| Bartels :: Bartels AutoEngineer :: BAE Dokumentation :: BAE Benutzerhandbuch :: Leiterkartenentwurf :: CAM-Prozessor |
Bartels AutoEngineer® - Benutzerhandbuch4.7 CAM-Prozessor |
Bei realen Projekten sollten Sie vor dem Aufruf des CAM Processors zur Erzeugung von Fertigungsdaten zuerst immer mit der Funktion aus dem Menü des Layouteditors eine komplette Entwurfsregelprüfung durchführen und das Ergebnis dieses Design Rule Checks mit auf etwaige Probleme hin überprüfen. Keinesfalls sollten Sie Fertigungsdaten aus Designs mit Abstandsverletzungen, Kurzschlüssen oder offenen Verbindungen für die Fertigung freigeben, da damit (fast ausnahmlos) unbrauchbare Leiterkarten produzieret werden würden.
Der Aufruf des
Bartels AutoEngineer sollte grundsätzlich aus dem Verzeichnis erfolgen, in welchem die zu bearbeitenden Projektdateien abgelegt bzw. abzulegen sind. Wechseln Sie also zunächst in Ihr Projektverzeichnis. Zur Abarbeitung der in diesem Handbuch aufgeführten Beispiele ist es zweckmäßig, in das bei der Installation des
Bartels AutoEngineer angelegte BAE-Jobs-Directory (d.h. in das Verzeichnis, in dem die Datei
demo.ddb abgelegt ist) zu wechseln. Der Aufruf des Layoutmoduls erfolgt aus der Shell des
Bartels AutoEngineer. Starten Sie diese von Betriebssystemebene aus mit folgendem Befehl:
> bae
Wählen Sie den Menüpunkt mit der Maus an, und bestätigen Sie Ihre Wahl durch Drücken der linken Maustaste:
| Layout |
Nun wird der Layouteditor des AutoEngineer geladen. Sollte der Programmaufruf fehlschlagen, dann deutet dies darauf hin, dass die Software nicht richtig installiert ist. Wir verweisen in diesem Zusammenhang auf die Bartels AutoEngineer® Installationsanleitung.
Der CAM-Prozessor wird mit der Funktion im Menü des Layouteditors aktiviert:
| Datei |
| CAM-Prozessor |
War im
Layouteditor ein Layout geladen, so wird dieses auch automatisch vom
CAM-Prozessor geladen. Im
CAM-Prozessor selbst kann man mit der Funktion
im Menü
ein Layout, ein Bauteil, einen Padstack oder ein Pad zur CAM-Ausgabeverarbeitung laden. Laden Sie mit den folgenden Kommandos das Layout
board aus der Projektdatei
demo.ddb in den Arbeitsspeicher:
| Datei |
| Laden |
| Layout |
| Dateiname ? | demo |
| Elementname ? | board |
Tritt beim Laden eines Elements die Meldung
Zeichen Font kann nicht geladen werden!
auf, so bedeutet dies, dass der dem Layoutelement zugeordnete Zeichensatz nicht aus der Fontdatendatei
ged.fnt im Programmverzeichnis geladen werden konnte.
In der Benutzeroberfläche des CAM-Prozessors werden neben bereits aus dem Layouteditor bekannten Menüs (wie bzw. , ) Funktionen zur Generierung von Bestückdaten, Bohrdaten, Gerber-Fotoplots und Kontrollplots (HP-GL, PCL, Postscript) angeboten. Nach dem Aufruf des CAM-Prozessors befindet sich auf der rechten Bildschirmseite eine Menüleiste, bestehend aus dem Hauptmenü im oberen Bereich sowie dem im Hauptmenü selektierten Menü im unteren Bereich. Nach dem Laden des CAM-Prozessor ist das Menü aktiviert, und der grüne Menübalken steht auf .
Unter Windows und Motif kann anstelle der Standard- bzw. Seitenmenükonfiguration wahlweise auch ein Benutzerinterface mit Pulldownmenüs aktiviert werden. Hierzu ist mit Hilfe des Utilityprogramms
bsetup das Kommando
WINMENUMODE mit der Option
PULLDOWN in das Setup der BAE-Software einzuspielen (siehe hierzu auch
Kapitel 7.2). Bei der Verwendung von Pulldownmenüs ist das Hauptmenü als horizontal ausgerichtete Menüleiste am oberen Ende der Benutzerschnittstelle angeordnet.
Das Hauptmenü ist während der Dauer der Layoutbearbeitung mit dem CAM-Prozessor ständig verfügbar und ermöglicht die Aktivierung der folgenden Menüs:
| Bilddarstellung |
| Kontrollplot |
| Gerber Fotoplot |
| Bohr+Bestueckdaten |
| Plotparameter |
| Diverse |
Im Menü bzw. , das Sie außer durch Selektion im Hauptmenü auch immer über die mittlere Maustaste erreichen können, können Sie Zoomfunktionen aktivieren, das Eingaberaster definieren oder die Farbtabelle einstellen.
Das Menü enthält die Funktionen zur Generierung von HP-GL-Penplots sowie zur Erzeugung von Postscript- und HP-Laser-Ausgaben.
Das Menü enthält die Funktionen zur Generierung von Gerber-Photoplot-Ausgaben. Auch können von hier aus die Gerber-Blendentabellen definiert bzw. verwaltet werden.
Das Menü enthält die Funktionen zur Ausgabe von Bohrdaten im Format Sieb&Meier sowie zu Ausgabe von Bestückdaten in generischem Format.
Das Menü enthält Funktionen zum Setzen allgemeiner Plotparameter (Symboltoleranz, Nullpunkt, Drehung, Spiegelung) und zur Definition der Parameter für die Ausgabe von Versorgungslagen. Darüber hinaus kann über dieses Menü auch die Ausgabe spezieller Lagen (Alle Lagen, Umrandung, Passermarken) gesteuert werden.
Im Menü kann der Programmabbruch, der Rücksprung in die Shell des Bartels AutoEngineer oder der Rücksprung in den Layouteditor veranlasst werden. Dieses Menü enthält weiterhin wichtige Dateiverwaltungsfunktionen zum Laden von Elementen und zum Auflisten von Dateiinhalten. Darüber hinaus werden über das Menü Funktionen zum Definieren des Hintergrundrasters, zum Setzen des Koordinatenanzeigemodus sowie zum Rücksetzen der Fehleranzeige angeboten. Auch der explizite Aufruf von User Language-Programmen ist von diesem Menü aus möglich.
Einige der mit der BAE-Software installierten User Language-Programme definieren implizite User Language-Programmaufrufe über die eine weit reichend modifizierte Benutzeroberfläche mit einer Vielzahl von Zusatzfunktionen (Startups, Toolbars, Menübelegung, Tastaturprogrammierung) aktiviert wird. Das User Language-Startupprogramm bae_st wird automatisch beim Aufruf des CAM-Prozessors gestartet. bae_st ruft seinerseits das User Language-Programm uifsetup auf, welches eine vordefinierte Menü- und Tastaturbelegung im CAM-Prozessor aktiviert. Änderungen bzw. Anpassungen der Menü- und Tastaturbelegung können zentral in der Quellcodedatei von uifsetup vorgenommen werden. Die aktuelle Tastaturbelegung kann mit dem User Language-Programm hlpkeys angezeigt werden. Der Aufruf von hlpkeys ist über die Funktion aus dem Menü möglich, sofern die vordefinierte Menübelegung aus uifsetup aktiviert ist. Mit dem User Language-Programm uifdump kann die in der aktuellen Interpreterumgebung definierte Menü- und Tastaturbelegung in Form eines Reports angezeigt bzw. auf eine Datei ausgegeben werden. Mit dem User Language-Programm uifreset lässt sich die komplette Menü- und Tastaturbelegung zurücksetzen. uifsetup, uifdump und uifreset sind auch über das Menü des User Language-Programms keyprog aufrufbar, welches zudem komfortable Funktionen zur Online-Tastaturprogrammierung sowie zur Verwaltung von Hilfstexten für User Language-Programme zur Verfügung stellt.
Die Windows- und Motifversionen des CAM-Prozessors ermöglichen die Konfiguration kaskadierender Pulldownmenüs. Menüpunkte können ihrerseits implizit auf Untermenüs verweisen. Die Notwendigkeit des Aufrufs von Funktionen zur expliziten Anzeige von Untermenüs entfällt damit. Die Pulldownmenüs der Windows- und Motifversionen des CAM-Prozessors werden über das User Language-Programm uifsetup entsprechend mit kaskadierenden Menüs ausgestattet. Untermenüfunktionen lassen sich damit einfach lokalisieren und starten. Die über die rechte Maustaste implementierte Wiederholfunktion ist entsprechend angepasst. Die Wiederholung von in Untermenus untergebrachten Funktionen vereinfacht sich dadurch erheblich.
In den Windows- und Motifversionen des CAM-Prozessors sind die folgenden Dialoge für Parametereinstellungen implementiert:
In den Pulldownmenükonfigurationen werden die Standardfunktionen für Parametereinstellungen über das User Language-Programm uifsetup durch die obigen Menüfunktionen zum Aufruf der entsprechenden Dialoge ersetzt.
Bei der Verwendung von Pulldownmenüs unter Windows und Motif wird über das User Language-Programm uifsetup eine an Windows angepasste Menüanordnung mit zum Teil geänderten Funktionsbezeichnungen und einer Vielzahl von Zusatzfunktionen konfiguriert. Das Hauptmenü des CAM-Prozessors wird dabei wie folgt aufgebaut:
| Datei |
| Ansicht |
| Kontrollplot |
| Gerber Fotoplot |
| Bohr+Bestueckdaten |
| Einstellungen |
| Utilities |
| Hilfe |
Im CAM-Prozessor ist eine Funktion zur automatischen Sicherung wichtiger Bearbeitungs- und Plotparameter implementiert. Beim Wechsel in ein anderes BAE-Modul (Hauptmenü oder Layouteditor) werden automatisch die folgenden Parameter in der aktuell bearbeiteten Designdatei gespeichert (d.h. die Parametersicherung kann durch Beenden des AutoEngineer mit der Funktion wahlweise auch unterdrückt werden):
Die Elementnamen der zu sichernden Parametersätze werden vom aktuell bearbeiteten Layoutelement abgeleitet. Layoutspezifische Parametersätze erhalten den Elementnamen des aktuell bearbeiteten Layouts, bauteilspezifische Parametersätze den Namen
[part], padstackspezifische Parametersätze den Namen
[padstack], padspezifische Parametersätze den Namen
[pad]. Beim Laden eines Elements wird automatisch der entsprechende Parametersatz mitgeladen. Dadurch wird in komfortabler Weise eine spezifische Arbeitsumgebung zur Bearbeitung der selektierten Bibliothekshierarchie bzw. des selektierten Designobjekts aktiviert.
Bei allen CAM-Ausgabearten kann ein Ausgabekanal (d.h. ein Ausgabegerät bzw. eine Ausgabedatei) angegeben werden, in den die erzeugten CAM-Daten geleitet werden. Dieser Kanal kann entweder direkt ein Ausgabegerät über einen Schnittstellennamen (z.B. COM2 in MS-DOS) oder den Namen einer Datei, in die die Ausgaben gelenkt werden, angeben. Dabei ist zu beachten, dass die Schnittstelle initialisiert ist bzw. Schreibberechtigung und genügend Platten-/Diskettenkapazität zur Aufnahme der Ausgabedaten bereitsteht. Sind diese Grundvoraussetzungen nicht erfüllt, so bricht die Ausgabe mit der Meldung ab.
Wird kein Ausgabekanal explizit vorgegeben, dann bittet das Programm nach Aktivierung des entsprechenden Ausgabemenüpunktes um die Angabe eines Namens für die Ausgabedatei bzw. den Ausgabekanal. In den Funktionen
,
,
und
im Menü
, in den Funktionen
,
und
im Menü
, sowie in den Funktionen
,
,
,
und
im Menü
sind Popupmenüs zur schnellen Selektion des Ausgabekanals bzw. der Ausgabedatei integriert. Aus Gründen der Datensicherheit werden hierbei Dateien mit den Endungen
.ass,
.con,
.ddb,
.def,
.exe,
.fre,
.ulc und
.usf ausgeblendet. Wahlweise besteht selbstverständlich auch die Möglichkeit, die Namen neu zu erstellender CAM-Dateien direkt über Tastatur einzugeben.
Im CAM-Prozessor ist der Bartels User Language Interpreter integriert, d.h. vom CAM-Prozessor aus können User Language-Programme gestartet werden. Der Anwender hat damit die Möglichkeit, eigene Zusatzfunktionen nach anwender- bzw. firmenspezifischen Bedürfnissen zu implementieren und in den CAM-Prozessor einzubinden. Hierzu zählen zum Beispiel Statusanzeigen und Parametereinstellungen, Report- und Testfunktionen, spezielle Postprozessoren und Plotfunktionen, firmenspezifische Batch-Prozeduren, usw. usf.
Im
CAM-Prozessor können
User Language-Programme explizit oder implizit aufgerufen werden. Der explizite Programmaufruf erfolgt über den Menüpunkt
im Menü
. Nach der Aktivierung dieses Menüpunktes ist auf die Abfrage nach dem Programmnamen der Name des aufzurufenden
User Language-Programms (z.B.
ulprog) explizit einzugeben. Die Betätigung einer beliebigen Maustaste oder die Eingabe eines Fragezeichens
? auf die Abfrage nach dem Programmnamen bewirkt hierbei die Aktivierung eines Popupmenüs mit allen aktuell verfügbaren
User Language-Programmen.
User Language-Programme können auch implizit über die Tastatur aktiviert werden. Diese Art des Programmaufrufs ist immer dann möglich, wenn nicht gerade eine andere interaktive Eingabe über Tastatur erwartet wird. Die Spezifikation des Programmnamens erfolgt dabei implizit durch Drücken einer Taste. Zulässige Tasten sind dabei die Standardtasten (1, 2, ..., 0, a, b, c, ...; entsprechende Programmnamen sind cam_1, cam_2, ..., cam_0, cam_a, cam_b, cam_c, ...) bzw. die Funktionstasten (F1, F2, ...; entsprechende Programmnamen sind dabei cam_f1, cam_f2, ...).
Der CAM-Prozessor ermöglicht den ereignisgesteuerten Aufruf von User Language-Programmen. Dabei lösen spezielle Ereignisse bzw. Operationen implizit, d.h. automatisch den Aufruf von User Language-Programmen mit definierten Namen aus, sofern diese verfügbar sind. Im Einzelnen sind dies die User Language-Programme cam_st beim Starten des CAM-Prozessors, cam_load nach dem Laden eines Elements, cam_save vor dem Speichern eines Elements, cam_tool bei Selektion eines Toolbarelements sowie cam_zoom bei Änderung des Zoomfaktors. Der Aufruf über die Startupsequenz der Interpreterumgebung eignet sich besonders zur automatischen Voreinstellung von modulspezifischen Parametern sowie zur Tastaturprogrammierung und Menübelegung. Der implizite Aufruf von User Language-Programmen nach dem Laden bzw. vor dem Speichern von Elementen ermöglicht die automatische Aktivierung elementspezifischer Bearbeitungsparameter wie z.B. des zuletzt selektierten Zoombereichs oder spezieller Farbeinstellungen. Bei Interaktionen in der Werkzeugliste werden die den selektierten Toolbarelementen zugewiesenen Funktionen ausgelöst. Die Änderung des Zoomfaktors kann dazu benutzt werden, Aktualisierungen in Funktionen zur Verwaltung von Entwurfsansichten auszulösen.
Mit der Bartels User Language werden darüber hinaus mächtige Systemfunktionen zur Tastaturprogrammierung und Menübelegung sowie zur Definition von Werkzeugleisten (Toolbars) zur Verfügung gestellt. Beachten Sie bitte, dass über die mit der BAE-Software ausgelieferten User Language-Programme eine Vielzahl von Zusatzfunktionen implementiert und transparent in die Benutzeroberfläche des CAM-Prozessors eingebunden sind.
Eine ausführliche Beschreibung der Bartels User Language finden Sie im Bartels User Language Programmierhandbuch (Kapitel 4.2 enthält eine Auflistung aller mit der BAE-Software ausgelieferten User Language-Programme).
Im Bartels AutoEngineer sind eine Vielzahl mächtiger Zusatzfunktionen über das integrierte Neuronale Regelsystem implementiert. Kapitel 6.3.2 enthält eine Übersicht über die im Layoutsystem bereitgestellten Regelsystemanwendungen. Eine Reihe dieser Applikationen ermöglichen spezielle Fertigungsdatenausgaben bzw. eine erweiterte Kontrolle über die Fertigungsdatengenerierung.
Vor dem Plotten sollte man sich über die Art und gewünschte Genauigkeit der Ausgabe im Klaren sein. Der CAM-Prozessor bietet eine Vielzahl von Parametern zur Steuerung der Plotausgabe.
Bei der Angabe von Parametern wird hinter dem Eingabeprompt jeweils in Klammern der aktuelle Wert angezeigt. Fehleingaben werden mit der Meldung zurückgewiesen, und es wird der angezeigte vorherige Parameterwert beibehalten.
Im Menü Plotparameter des CAM-Prozessors sind die für alle Ausgabearten gemeinsamen Plotparameter einstellbar.
Die in Kapitel 4.7.4 beschriebene automatische Parametersicherung in der aktuell bearbeiteten DDB-Datei wird beim Modulwechsel grundsätzlich immer durchgeführt. Darüberhinaus stehen im Dateimenu des CAM-Prozessors die Funktionen und zur Verfügung. Mit können die CAM-Parameter wahlweise in einer anderen DDB-Datei gespeichert werden. Mit können CAM-Parametereinstellungen aus einer selektierbaren DDB-Datei geladen und für das aktuell geladene Layoutelement aktiviert werden.
Für die Ausgabe von Koordinaten muss ein Bezugspunkt definiert sein, der den Nullpunkt des Plotkoordinatensystems darstellt. Dieses Koordinatensystem besitzt nach rechts und oben hin steigende Werte. Der Nullpunkt wird beim Laden eines Elements in die linke untere Ecke der Elementabgrenzung gelegt. Mit kann der Bezugspunkt an eine beliebige Position gebracht werden. Dabei ist zu beachten, dass nicht alle Ausgabegeräte negative Koordinaten verarbeiten können. Bei der Defaultposition des Nullpunkts sind positive Koordinaten sichergestellt.
Im Plotparameterdialog der Windows- und Motifversionen des CAM-Prozessors besteht über einen entsprechenden Button zusätzlich die Möglichkeit, den Plotnullpunkt auf die Defaultposition zurückzusetzen.
Mit kann die Ausgabe um gegen den Uhrzeigersinn gedreht erfolgen. Mit wird wie auf dem Bildschirm dargestellt geplottet.
Zur Kennzeichnung des selektierten CAM-Rotationsmodus wird bei aktivierter Spiegelung bzw. Rotation am Marker für den CAM-Nullpunkt ein Beispieltext und ein Pfeil entsprechend des gewählten Spiegelungs- und Rotationsmodus angezeigt.
Um Texte z.B. auf Unterseiten von Platinen leserichtig zu plotten, bestehen verschiedene Möglichkeiten der Spiegelung. Diese sind in der Funktion zusammengefasst:
| Plotparameter |
| Plot/CAM spiegeln |
| Spiegeln aus |
| Spiegeln ein |
| X-Rueckseite (S:aus) |
| X-Rueckseite (S:ein) |
| Y-Rueckseite (S:aus) |
| Y-Rueckseite (S:ein) |
erzeugt eine Ausgabe wie am Bildschirm dargestellt. spiegelt alle Koordinaten an der durch den Nullpunkt verlaufenden X-Achse. spiegelt den Plot um die X-Achse, der Text bleibt jedoch leserichtig. spiegelt nur die Texte um ihre X-Achse. Mit wird um die X-Achse und der Text zusätzlich um seine Y-Achse gespiegelt. plottet wie am Bildschirm dargestellt, die Texte werden um ihre Y-Achse gespiegelt. Abbildung 4-10 zeigt an einem Beispiel die Wirkungsweise der verschiedenen Spiegelfunktionen.
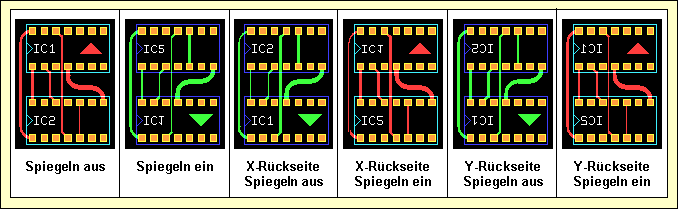
Abbildung 4-10: CAM-Spiegelungsarten
Bei allen Spiegelungen ist wieder auf die Lage des Nullpunkts zu achten. Bei muss er zum Beispiel in der linken oberen Elementbegrenzung liegen, um ausschließlich positive Koordinaten zu erzeugen. Befand sich der Plotnullpunkt an der Defaultposition, so springt er bei Wahl eines der Spiegelmenüpunkte automatisch in eine Position, die positive Koordinaten sicherstellt.
Zur Kennzeichnung des selektierten CAM-Spiegelungsmodus wird bei aktivierter Spiegelung bzw. Rotation am Marker für den CAM-Nullpunkt ein Beispieltext und ein Pfeil entsprechend des gewählten Spiegelungs- und Rotationsmodus angezeigt.
Die Funktion gibt an, wie die Objekte zu behandeln sind, die auf den Signallagen und bzw. auf beiden Seiten der Dokumentarlagen definiert sind. Bei Dokumentarlagen bezieht sich der auf Seite 1 und Seite 2 und entspricht der Auswahl in den Dokumentarlagen-Menüs. Bei Signallagen bezieht sich der auf die Signallagenauswahl bzw. . Mit der Option gibt man an, dass Objekte auf diesen Lagen nur bei Wahl der entsprechenden Plotlage (, oder bei Dokumentarlagen) ausgegeben werden. Mit werden diese Objekte zusammen mit der jeweils selektierten Signal- oder Dokumentarlage geplottet. D.h. mit werden beim Plotten der Signallage 1 auch die Objekte der Signallage mit ausgegeben, beim Plotten der der Dokumentarlage werden die Objekte der Dokumentarlage - mit ausgegeben, usw. Die Defaulteinstellung für den ist .
In der BAE HighEnd-Version werden für den zusätzlich die Optionen , und angeboten. Diese Modi steuern die Ausgabe von Innenlagenpads für Pins und Vias. Mit werden beim Plotten von Innenlagen nur die Pin- und Viaflächen, die auf der zu plottenden Innenlage Verbindung zu anderen Elementen haben, ausgegeben. Mit werden beim Plotten von Innenlagen alle Pinflächen und nur die Viaflächen, die auf der zu plottenden Innenlage Verbindung zu anderen Elementen haben, ausgegeben. Mit werden beim Plotten von Innenlagen alle Viaflächen und nur die Pinflächen, die auf der zu plottenden Innenlage Verbindung zu anderen Elementen haben, ausgegeben. Als Innenlagen werden dabei alle Signallagen mit Ausnahme der Signallage 1 und der über den Parameter spezifizierten Lage betrachtet.
gibt den maximalen Fehler vor, der beim Ausfüllen von Flächen mit den gegebenen Stiften bzw. Blenden gemacht werden darf. Dieser Fehler wird immer nur zum inneren Bereich der Fläche hin gemacht, d.h. es wird nicht über die vorgegeben Fläche hinaus gezeichnet (da ja sonst Kurzschlüsse erzeugt werden könnten). Der Defaultwert beträgt 0.15mm.
Ist eine gegebene Struktur auch mit der kleinsten zur Verfügung stehenden Blende bzw. dem Stift nicht zu realisieren, so verwendet der CAM-Prozessor die kleinste Blende, bzw. den zur Verfügung stehenden Stift und zeigt nach dem Plot Überzeichnungsfehler an. Ggf. falsch gezeichnete Strukturen werden durch Highlight gekennzeichnet. Mit im Menü lässt sich diese Fehleranzeige wieder zurücksetzen.
Mit den Funktionen
und
kann angegeben werden, ob die Umrandung bzw. die Passermarken zusammen mit allen anderen Plotlagen auszugeben sind (Optionen
bzw.
) oder die Objekte auf der Umrandungs- bzw. Passermarkenlage nur bei Selektion der entsprechenden Plotlage ausgegeben werden (Optionen
bzw.
). Die Defaulteinstellungen sind
und
. Die Passermarkenlage ist die mit dem
bsetup-Kommando
LAYPLTMARKLAY definierte Dokumentarlage für Film Passermarken (siehe hierzu auch
Kapitel 7.1).
Versorgungslagen werden vom CAM-Prozessor automatisch erzeugt. Dazu wird ein Negativbild der Versorgungslage generiert. Die auf den Versorgungslagen definierten Texte werden mit der aktuell eingestellten Standardlinien- bzw. Standardstiftbreite ausgegeben.
Während der Bearbeitung von Versorgungslagen sind dem Layouteditor die nachfolgend im CAM-Prozessor eingestellten Versorgungslagen-Plotparameter selbstverständlich noch nicht bekannt. Aus diesem Grund kann der Design Rule Check des Layouteditors auch keine umfassende Prüfung der später tatsächlich geplotteten Versorgungslagen durchführen. Wir empfehlen daher mit Nachdruck, die Versorgungslagen-Plots vor einer Weitergabe zum Filmhersteller oder zur Leiterkartenfertigung (z.B. mit CAM-View) einer eingehenden visuellen Kontrolle zu unterziehen; insbesondere sollte überprüft werden, ob z.B. durch zu groß gewählte Isolationsbreitenparameter ungewollt Inseln in Power Planes erzeugt wurden.
Damit das Kupfer nicht bis zum Platinenrand reicht, wird entlang des Randes eine Isolationslinie gezogen, deren Breite sich mit dem Plotparameter einstellen lässt. Der Defaultwert hierfür beträgt 2.1mm. Enthält die Umrandung Kreisbögen, dann muss für die Plotausgabe ein Werkzeug (Gerber-Blende, Stift- bzw. Standardbreite) zur Verfügung stehen, mit dem die Umrandung in der angegebenen Breite gezogen werden kann.
Sofern Potentialflächen auf der zu plottenden Versorgungslage definiert sind, werden diese automatisch durch die Ausgabe der entsprechenden Flächenumrandung als Isolationslinie generiert. Die Bearbeitung aktiver Potentialflächen mit Netzzuweisung führt dabei zur Generierung sogenannter geteilter Potentiallagen, während über passive Potentialflächen ohne Netzzuweisung echte Isolationsflächen in der Versorgungslage erzeugt werden. Die Breite der Potentialflächenisolation kann mit der Funktion definiert werden. Der hierfür voreingestellte Defaultwert beträgt 0.3mm.
Um die nicht zum Netz der Versorgungslage bzw. Potentialfläche gehörenden Pins abzuisolieren, werden um die Bohrungen dieser Pins ausgefüllte Kreise gezeichnet. Die Durchmesser dieser Kreise werden durch die Bohrdurchmesser und die Parameter (Mindestabstand Isolation zu Bohrung) und (Toleranz Abstand Isolation zu Bohrung) bestimmt. Der Durchmesser eines solchen Isolationskreises beträgt minimal
Bohrdurchmesser + 2 × (V-IS-Min.Abstand)
und maximal
Bohrdurchmesser + 2 × (V-IS-Min.Abstand) + 2 × (V-IS-Toleranz)
Abbildung 4-11 verdeutlicht die Wirkungsweise der Parametereinstellungen für den Mindestabstand und die Toleranz der Versorgungslagen-Isolation.
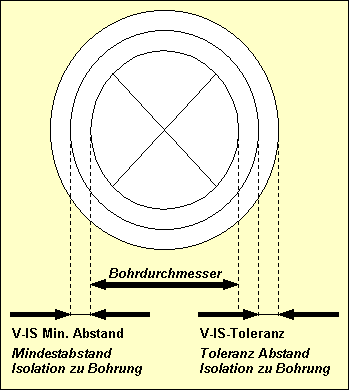
Abbildung 4-11: CAM-Versorgungslagenisolation
Um die zum Netz der Versorgungslage bzw. Potentialfläche gehörenden Pins werden automatisch Wärmefallen gezeichnet. Diese bestehen aus vier Achtelkreislinien, die um die Bohrung herum angeordnet sind, um zu verhindern, dass beim Löten zu viel Wärme abfließen kann. Die Durchmesser dieser Kreise werden analog zu den Isolationskreisen durch die Parameter (Mindestabstand Wärmefalle zu Bohrung) und (Toleranz Abstand Wärmefalle zu Bohrung) bestimmt. Die Defaultwerte betragen für die Mindestabstände 0.4mm und für die Toleranzen 0.5mm.
Beim Fotoplot wird vor dem Zeichnen der Wärmefalle noch geprüft, ob eine Blende vom Typ thermisch definiert ist, deren Durchmesser im berechneten Toleranzbereich liegt. Ist eine entsprechende Blende vorhanden, so wird die Wärmefalle mit dieser geblitzt. Ansonsten werden die Wärmefallen mit der kleinsten runden Blende mit Modus all oder line gezogen.
Nehmen Sie mit den folgenden Kommandos eine Parametereinstellung für Versorgungslagen auf einen Mindestisolationsabstand von 0.35mm mit einer Toleranz von 0.4mm, d.h. maximal 0.75mm Isolationsabstand vor; die Wärmefallen sollen in einem Abstand von mindestens 0.35mm mit einer Toleranz von 0.45mm gezogen werden, d.h. in einem Abstand von maximal 0.8mm; die Versorgungslagenumrandung soll mit 0.3mm, die Potentialflächen-Isolation mit 0.25mm gezogen werden:
| Plotparameter |
| V-Lagen-Umrandung |
| Breite der Vers.lagenumrandung ( 2.10mm) ? | 0.3 |
| V-Lagen-Isolation |
| Breite der Vers.lagenisolation ( 0.30mm) ? | 0.25 |
| V-IS-Min.Abstand |
| Min. Isolation-zu-Bohrung Abstand ( 0.40mm) ? | 0.35 |
| V-IS-Toleranz |
| Isolation-zu-Bohrung Toleranz ( 0.50mm) ? | 0.4 |
| V-WF-Min.Abstand |
| Min. W.falle-zu-Bohrung Abstand ( 0.40mm) ? | 0.35 |
| V-WF-Toleranz |
| Waermefalle-zu-Bohrung Toleranz ( 0.50mm) ? | 0.45 |
Die Erzeugung von HP-GL-Plots geschieht mit der Funktion im Menü .
Die Ausgabe erfolgt dabei mit einem Stift, dessen Breite über die Funktion angeben werden kann. Von der Breite dieses Stiftes hängt es ab, bis zu welcher minimalen Größe Strukturen ohne Überzeichnungsfehler ausgegeben werden können. Die Defaultstiftbreite beträgt 0.3mm. Es können Werte im Bereich von 0.01 bis 10.0mm angegeben werden.
Die Plotgeschwindigkeit kann mit
beeinflusst werden. Dabei kann man die Geschwindigkeit in cm/s oder S für maximale Geschwindigkeit angeben. Die Defaulteinstellung ist
S. Als maximaler Zahlenwert für die Geschwindigkeit wird 99 akzeptiert.
Die Koordinaten werden in Plotter Units ausgegeben. Ein Millimeter entspricht 40.2 Plotter Units. Einige "HP-GL-kompatible" Plotter legen 40 Plotter Units pro Millimeter für die Ausgabe zugrunde. Der dabei auftretende Fehler kann durch Wahl eines entsprechenden Faktors mit Hilfe der Funktion kompensiert werden. Der Defaultwert für den Maßstab beträgt 1.0. Es können Werte von 0.1 bis 100.0 angegeben werden.
Für schnelle Kontrollplots kann man im Menü mit das Ausfüllen von Flächen unterbinden. Es wird dann bei Flächen nur die Umrandungslinie geplottet. Mit kann der Defaultzustand wieder hergestellt werden.
Die HP-GL-Plotausgabe wird mit der Funktion gestartet. Der Benutzer kann dabei zunächst eine Lage aus dem üblichen Lagenauswahlmenü wählen und wird dann um die Angabe einer Stiftnummer (1..99) gebeten.
Erstellen Sie mit den folgenden Kommandos einen HP-GL-Plot (Datei
demo_bs2.plt) der Seite 2 der Dokumentarlage Bestueckungsplan mit nicht ausgefüllten Flächen in halber Größe mit Stift 1, einer Stiftbreite von 0.2mm und einer Plotgeschwindigkeit von 10 cm/s:
| Kontrollplot |
| Stiftbreiten |
| Stift-/Standardbreite ( 0.30mm) ? | 0.2 |
| Geschwindigkeit |
| Plotter Geschwindigkeit (cm/s,S) ? | 10 |
| Fuellmodus HP-GL |
| Fuellen aus |
| Massstab |
| Plot Vergroesserungsfaktor ( 1.00) ? | 0.5 |
| Plot HP-GL Ausgabe |
| Dokumentarlage |
| Bestueckungsplan |
| Seite 2 |
| Plotter Stiftnummer (1..99) ? | 1 |
| Plotdatei Name ? | demo_bs2.plt |
Beachten Sie die Option im Lagenauswahlmenü der Funktion . Damit können die Plotdaten mehrerer, selektierbarer Lagen simultan auf eine einzige Datei ausgegeben werden. Die Option aktiviert ein Popupmenü, in dem die auszugebenden Plotlagen mit der linken oder rechten Maustaste selektiert bzw. deselektiert werden können. Die Lagenselektion mit der linken Maustaste erlaubt hierbei zusätzlich die Spezifikation lagenspezifischer Stiftnummern (per Default wird für jede Lage der Stift 1 verwendet). Der -Button im Lagenauswahlmenü dient dazu, alle sichtbaren Lagen für die Ausgabe zu selektieren; dabei werden die Stiftnummern für die HP-GL-Ausgabe automatisch auf die Modulo-8-Werte der entsprechenden Lagenfarben gesetzt.
Das erfolgreiche Schreiben des HP-GL-Plots wird durch die Meldung
HP-GL Plot beendet (<n> Fehler).
quittiert. Dabei gibt
<n> die Anzahl der beim Plot gemachten Überzeichnungsfehler an. Die zu groß gezeichneten Flächen werden in Highlight-Farbe dargestellt.
Am Ende der HPGL-Ausgabedateien wird ein PG-Kommando zum Auswurf der Seite abgesetzt, um zu vermeiden, dass aufeinanderfolgende Blattausgaben übereinander geplottet werden. Ist die Ausgabe mehrerer Lagen auf ein Blatt gewünscht, so ist bei der Lagenauswahl die Option
zu verwenden.
Die Ausgabe von HP-Laser-Plots im Format PCL (Printer Command Language) kann mit der Funktion
vom Menü
aus gestartet werden. Der Plot wird dabei automatisch auf A4 skaliert, d.h. weder die Einstellung des Maßstabs, noch die Angabe einer Stift- bzw. Standardbreite haben hier Wirkung. Um die Dokumentarlage Bestueckungsplan (Seite 1, Lötseite) des aktuell geladenen Layouts auf
lpt1 (d.h. hier z.B. Direktangabe der DOS-Schnittstelle zu Laserdrucker) auszugeben, sind folgende Kommandos auszuführen:
| Kontrollplot |
| HP Laser Ausgabe |
| Dokumentarlage |
| Bestueckungsplan |
| Seite 1 |
| Plotdatei Name ? | lpt1 |
Beachten Sie die Option im Lagenauswahlmenü der Funktion . Damit können die Plotdaten mehrerer, selektierbarer Lagen simultan auf eine einzige Datei ausgegeben werden. Die Option aktiviert ein Popupmenü, in dem die auszugebenden Plotlagen mit der linken oder rechten Maustaste selektiert bzw. deselektiert werden können. Der -Button im Lagenauswahlmenü dient dazu, alle sichtbaren Lagen für die Ausgabe zu selektieren.
Das erfolgreiche Schreiben des PCL-Plots wird durch die Meldung
HP Laser Ausgabe beendet (Skalierung 1:...).
mit der Angabe des zur Skalierung auf Blattgröße verwendeten Skalierungsfaktors quittiert.
Die Daten müssen im Binärmodus an den Ausgabekanal übertragen werden. Erfolgt die Ausgabe zunächst auf eine externe Datei (z.B.
demo_bs1.pcl), dann ist auf DOS-Ebene bei der anschließenden Übertragung dieser Datei an den Laserdrucker mit Hilfe des COPY-Befehls die Option
/b anzuwenden:
> copy demo_bs1.pcl lpt1 /bDie Postscript-Ausgabe wird mit der Funktion
im Menü
gestartet. Um die Signallage 1 des aktuell geladenen Layouts mit einem Vergrößerungsfaktor von 0.75 und unter Verwendung einer Standardlinienbreite von 0.25 mm auf die Datei
demo_l1.ps auszugeben, sind folgende Kommandos auszuführen:
| Kontrollplot |
| Stift-/Standardbreite |
| Plotter Stiftbreite ( 0.20mm) ? | 0.25 |
| Massstab |
| Plot Vergroesserungsfaktor (0.50) ? | 0.75 |
| Postscript Ausgabe |
| Lage 1 |
| Plotdatei Name ? | demo_l1.ps |
Beachten Sie die Option im Lagenauswahlmenü der Funktion . Damit können die Postscriptdaten mehrerer, selektierbarer Lagen simultan auf eine einzige Datei ausgegeben werden. Die Option aktiviert ein Popupmenü, in dem die auszugebenden Plotlagen mit der linken oder rechten Maustaste selektiert bzw. deselektiert werden können. Der -Button im Lagenauswahlmenü dient dazu, alle sichtbaren Lagen für die Ausgabe zu selektieren.
Das erfolgreiche Schreiben der Postscript-Datei wird durch die Meldung quittiert.
In den Windows-Versionen der BAE-PC-Software ist eine generische Plot- bzw. Druckerausgabe implementiert. Damit werden durch den CAM-Prozessor der BAE-Windows-Software prinzipiell alle unter der aktuell definierten Windows-Betriebssystemkonfiguration verfügbaren Print- bzw. Plotfunktionen unterstützt.
Zur Aktivierung des Windows Print-/Plot-Menü sind die folgenden Kommandos auszuführen:
| Kontrollplot |
| Generic Ausgabe |
Beachten Sie die Option im Lagenauswahlmenü der Funktion . Damit können die Plotdaten mehrerer, selektierbarer Lagen simultan auf eine einzige Datei ausgegeben werden. Die Option aktiviert ein Popupmenü, in dem die auszugebenden Plotlagen mit der linken oder rechten Maustaste selektiert bzw. deselektiert werden können. Die Lagenselektion mit der linken Maustaste erlaubt hierbei über die Zuweisung von Stiftnummern zur Angabe von Indizes in die aktuell definierte Farbtabelle zusätzlich die Spezifikation lagenspezifischer Farben für eine farbige Plotausgabe. Der -Button im Lagenauswahlmenü dient dazu, alle sichtbaren Lagen für die Ausgabe zu selektieren; dabei werden die Farben für die Plotausgabe automatisch auf die Modulo-8-Werte der lagenspezifischen Farbtabellenindizes gesetzt.
Die im Windows-Druckerdialog vorgenommenen Einstellungen für die Anzahl der Kopien, die Sortierung sowie den Seitenausgabebereich werden bei der generischen Ausgabe berücksichtigt.
Bei Anwahl der Option im Druckerdialog der generischen Ausgabe unter Windows werden alle Seiten ausgegeben. Somit ist es möglich z.B. alle Layouts eines Projektes auf einmal auszudrucken. Um z.B. Layouts gemischt gedreht und nicht gedreht ausgeben zu können, werden jeweils die für das zu plottende Element eingestellten Druckparameter berücksichtigt. Diese können sich von den Parametern des aktuell geladenen Elements unterscheiden.
Bei Anwahl der Option im Druckerdialog der generischen Ausgabe unter Windows kann ein Bereich für die Plotausgabe selektiert werden.
Bei der generischen Ausgabe wird eine automatische Anpassung der Skalierung auf das für die Druckausgabe definierte Blattformat unter Beibehaltung des Seitenverhältnisses vorgenommen, wenn die Größe des zu plottenden Elements die über die Druckereinstellung definierte Blattgröße überschreitet. Die Funktion zeigt nach Beendigung der Ausgabe in der Mitteilungszeile den zur Skalierung auf Blattgröße verwendeten Skalierungsfaktor an.
In der Windowsversion ermöglicht die Funktion aus dem Menü die Ausgabe von Zeichnungsdaten in eine Bitmap, die in die Zwischenablage zum weiteren Verarbeiten durch () in andere bitmapfähige Windowsanwendungen übertragen wird. Per Default wird das gesamte aktuell geladene Element ausgegeben. Mit lässt sich die Ausgabe auf ein mausselektierbares Rechteck beschränken. Die Dialogbox zur Plotparametereinstellung erlaubt auch eine Größenvorgabe für die Bitmap, sowie die Auswahl des Rotations- und Spiegelungsmodus für die Ausgabe.
Bei Auswahl einer einzelnen Ausgabelage erfolgt die Ausgabe schwarz auf weißem Grund. Bei Wahl von erfolgt die Ausgabe der selektierten Lagen entsprechend den Einstellungen der Farbpalette in Mischfarben auf schwarzem Hintergrund.
Für das Erstellen von Gerber-Plots benötigt der
CAM-Prozessor eine Tabelle mit den zur Verfügung stehenden Blenden. Zur Erstellung und Verwaltung solcher Blendentabellen bietet das Menü
einige Grundfunktionen an. Die Blendentabellen werden dabei global in der Datei
cam.dat gehalten. Erstellt man eigene Blendentabellen, so sollte man darauf achten, dass man bei System-Updates diese Datei nicht überspielt (siehe hierzu auch die
Bartels AutoEngineer® Installationsanleitung).
Es empfiehlt sich, möglichst effiziente Gerber-Blendentabellen zu definieren, um die Datenmengen bei der Plotdatenausgabe zu minimieren. Der Grund hierfür liegt darin, dass unnötig große Gerberdateien mehr Speicherplatz benötigen und damit längere Kopier- und Modem-Übertragungszeiten beanspruchen. Sofern die Plots auf einem Vektorplotter erzeugt werden, ergeben sich bei größeren Plotdateien auch längere Plotzeiten und damit höhere Produktionskosten. Die Fotoplotter unterstützen zwei verschiedene Zeichenmodi für die Ausgabe liniengezogener und geblitzter Strukturen. Eine geblitzte Struktur wird auf dem Plotfilm durch eine einzige Blitzbelichtung mit der entsprechend selektierten Blende erzeugt. Flächen, für die in der Blendentabelle eine passende Blitzbelichtungs-Blende existiert, lassen sich demnach durch ein Flash-Kommando mit einem einzigen Koordinatenpaar realisieren. Flächen ohne passende Blende werden soweit möglich mit Hilfe effizienter Zeichnungstechniken (siehe unten) realisiert. Sofern es sich hierbei um einfach nachzubildende Strukturen handelt, lässt sich die Anzahl der Ausgabekoordinaten in Grenzen halten. Für unregelmäßig geformte bzw. platzierte Strukturen sowie für Flächen ohne passende Blenden hingegen kommen Gerber-Füllverfahren zur Anwendung, die u.U. erhebliche Datenmengen produzieren. Mit einer geeigneten Definition der Padformen und der Verwendung passender Blendentabellen können demnach der Speicherplatzbedarf für generierte Gerberdateien, der Zeitaufwand für Kopiervorgänge, die Kosten für Modemübertragungen, usw. entscheidend minimiert werden.
Orthogonal platzierte quadratische bzw. rechteckige Pads mit passender quadratischer bzw. rechteckiger Blende werden geblitzt. Orthogonal platzierte rechteckige Pads, für die eine quadratischen Blende mit einer Kantenlänge entsprechend der kürzeren Padseite existiert, werden durch einen Linienzug realisiert. Orthogonal platzierte rechteckige (und quadratische) Pads, für die eine quadratische Blende mit einer Kantenlänge größer als die Hälfte der kürzeren Padseite existiert, werden durch zwei Linienzüge mit der entsprechenden Blende realisiert. Nicht im rechten Winkel platzierte rechteckige Pads werden über Füllverfahren realisiert. Kreisförmige Pads mit einer passenden runden Flash-Blende werden geblitzt. Kreisförmige Pads ohne passende Blende werden durch kreisförmige Linienzüge mit der nächstkleineren runden Blende realisiert. Fingerförmige Pads (Rechtecke mit Halbkreisen an den Enden) werden wie Leiterbahnsegmente behandelt, d.h. sie werden ggf. mit einer entsprechenden runden Blende als einfache Linie abgefahren. Pads, die den vorgenannten Spezifikationen nicht genügen, werden über Füllverfahren realisiert. Leiterbahnzüge mit einer Breite entsprechend einer verfügbaren runden Line-Blende werden durch Linienzüge realisiert. Leiterbahnzüge, für deren Breite keine Blende zur Verfügung steht, werden durch sich überlappende Linienzüge mit der nächstkleineren Line-Blende realisiert. Unregelmäßig geformte bzw. platzierte Flächen werden grundsätzlich über Füllverfahren realisiert.
Die Funktionen , und führen die entsprechenden Grundfunktionen mit den Blendentabellen durch. zeigt die Namen aller ladbaren Blendentabellen an.
Tritt beim Laden die Meldung
auf, so bedeutet dies, dass in der geladenen Blendentabelle mehr als die vom System verwaltbaren 900 Einträge enthalten sind. Da man solche Blendentabellen nicht innerhalb des
Bartels AutoEngineer erzeugen kann, deutet diese Meldung auf eine korrupte
cam.dat-Datei hin.
Bei Starten des
CAM-Prozessors wird automatisch die Blendentabelle mit dem Namen
standard geladen. Die darin definierten Blenden sind in
Tabelle 4-4 aufgelistet.
Tabelle 4-4: Gerber Blendentabelle "standard"
| D-Code | Blendentyp | Blendengröße | Zeichenmodus | |
|---|---|---|---|---|
| [mil] | [mm] | |||
| D10 | rund | 7.87 | 0.200 | ALL |
| D11 | rund | 8.27 | 0.210 | ALL |
| D12 | rund | 9.84 | 0.250 | ALL |
| D13 | rund | 11.81 | 0.300 | ALL |
| D14 | rund | 15.75 | 0.400 | ALL |
| D15 | rund | 19.69 | 0.500 | ALL |
| D16 | rund | 23.62 | 0.600 | ALL |
| D17 | rund | 27.56 | 0.700 | ALL |
| D18 | rund | 31.50 | 0.800 | ALL |
| D19 | rund | 35.43 | 0.900 | ALL |
| D20 | rund | 39.37 | 1.000 | ALL |
| D21 | rund | 43.31 | 1.100 | ALL |
| D22 | rund | 47.24 | 1.200 | ALL |
| D23 | rund | 51.18 | 1.300 | ALL |
| D24 | rund | 59.06 | 1.500 | ALL |
| D25 | rund | 62.99 | 1.600 | ALL |
| D26 | rund | 66.93 | 1.700 | ALL |
| D27 | rund | 78.74 | 2.000 | ALL |
| D28 | rund | 90.55 | 2.300 | ALL |
| D29 | rund | 98.43 | 2.500 | ALL |
| D30 | rund | 102.36 | 2.600 | ALL |
| D31 | rund | 110.24 | 2.800 | ALL |
| D32 | rund | 118.11 | 3.000 | ALL |
| D33 | rund | 129.92 | 3.300 | ALL |
| D34 | rund | 137.80 | 3.500 | ALL |
| D35 | rund | 149.61 | 3.800 | ALL |
| D36 | rund | 157.48 | 4.000 | ALL |
| D37 | rund | 169.29 | 4.300 | ALL |
| D38 | quadratisch | 15.75 | 0.400 | ALL |
| D39 | quadratisch | 19.69 | 0.500 | ALL |
| D40 | quadratisch | 23.62 | 0.600 | ALL |
| D41 | quadratisch | 29.53 | 0.750 | ALL |
| D42 | quadratisch | 31.50 | 0.800 | ALL |
| D43 | quadratisch | 39.37 | 1.000 | ALL |
| D44 | quadratisch | 43.31 | 1.100 | ALL |
| D45 | quadratisch | 47.24 | 1.200 | ALL |
| D46 | quadratisch | 51.18 | 1.300 | ALL |
| D47 | quadratisch | 59.06 | 1.500 | ALL |
| D48 | quadratisch | 62.99 | 1.600 | ALL |
| D49 | quadratisch | 78.74 | 2.000 | ALL |
| D50 | quadratisch | 86.61 | 2.200 | ALL |
| D51 | quadratisch | 118.11 | 3.000 | ALL |
| D52 | quadratisch | 129.92 | 3.300 | ALL |
| D53 | thermisch | 70.87 | 1.800 | ALL |
| D54 | thermisch | 86.61 | 2.200 | ALL |
| D55 | thermisch | 98.43 | 2.500 | ALL |
Das Editieren von Blendentabellen erfolgt mit der Funktion
. Nach Aktivieren dieser Funktion erscheint am Bildschirm eine Übersicht über die ersten Einträge der Blendentabelle. Man kann nun durch Eingabe von
+ bzw.
- jeweils eine Übersichtsseite vor- bzw. zurückblättern. Durch Betätigen der Eingabetaste
![]() gelangt man zurück zur Menüverwaltung. Durch Eingabe eines Index kann man den entsprechenden Eintrag der Blendentabelle ändern. Für die Parameter gilt bei Betätigen der Eingabetaste
gelangt man zurück zur Menüverwaltung. Durch Eingabe eines Index kann man den entsprechenden Eintrag der Blendentabelle ändern. Für die Parameter gilt bei Betätigen der Eingabetaste
![]() jeweils der alte Wert. Zunächst wird die Form mit Hilfe eines Kürzels angegeben.
jeweils der alte Wert. Zunächst wird die Form mit Hilfe eines Kürzels angegeben.
r steht für rund,
q für quadratisch,
a für rechteckig ("Area"),
t für thermisch und
s für spezial, wobei die Spezialeinträge vom System nicht verwendet werden. Danach gibt man den Durchmesser bzw. die Kantenlänge(n) der Blende an. Darauf folgt die Eingabe des Modus.
f (Flash) bedeutet, dass mit diesem D-Code nur geblitzt werden kann.
l (Line) steht für die alleinige Verwendung als Line-Blende und
a (All) für die Verwendbarkeit als Line- und Flash-Blende. Zuletzt wird noch der D-Code der Blende angegeben. Es ist darauf zu achten, dass keine D-Codes mehrfach eingetragen werden, da das System dabei je nach Bedarf die eine oder andere Definition verwendet. Gibt man auf die Abfrage nach der Form
- an, so wird der entsprechende Eintrag in der Blendentabelle freigegeben.
Beachten Sie, dass quadratische und rechteckige Blenden nur zum Blitzen orthogonal platzierter Strukturen verwendet werden können. Vor der Verwendung rechteckiger Blenden ist außerdem unbedingt zu klären, ob der Leiterkartenhersteller diesen Blendentyp verarbeiten kann.
Tragen Sie unter dem D-Code 10 mit den folgenden Kommandos eine runde Line-Blende mit 0.3mm Durchmesser in den ersten Blendentabellenplatz ein:
| Gerber Fotoplot |
| Blenden aendern |
| Gerber Blende Index (1..900,+,-) ? | 1 |
| Blende (r)und/(q)uad/(t)herm./(s)pezial/(a)rea/(-) ? | r |
| Blende Durchmesser/Kantenlaenge (0.127mm) ? | 0.3 |
| Zeichenmodus (a)ll/(f)lash/(l)ine ? | l |
| Gerber D-Code Nummer (10-999) ? | 10 |
Durch Betätigen der Eingabetaste
![]() gelangen Sie wieder in die Menüoberfläche. Mit
kann man eine ASCII-Ausgabe der geladenen Blendentabelle erzeugen. Mit
kann die aktuell definierte Blendentabelle unter einem frei wählbaren Namen (in der Datei
gelangen Sie wieder in die Menüoberfläche. Mit
kann man eine ASCII-Ausgabe der geladenen Blendentabelle erzeugen. Mit
kann die aktuell definierte Blendentabelle unter einem frei wählbaren Namen (in der Datei
cam.dat) gespeichert werden.
Für die Ausgabe kann mit und das Format mit ganzzahligen 1/1000 Inch Koordinaten, d.h. 3 Nachkommastellen, oder mit und Ausgabe in 1/10000 Inch, d.h. 4 Nachkommastellen, gewählt werden. Defaulteinstellung ist . Zusätzlich stehen die Optionen und zur Auswahl. Bei der optimierten Gerberausgabe werden gleichbleibende Koordinatenkomponenten und die Wiederholung des Kommandos D01 ("Licht aus") bei längeren Linienzügen unterdrückt. Dadurch ergibt sich eine signifikante Reduzierung der Plotdatenmengen. Vor der Anwendung der optimierten Gerberausgabe ist jedoch unbedingt zu klären, ob der Leitenplattenhersteller diese Optimierungen unterstützt.
Die Linienbreite für Texte und Grafiklinien wird mit eingestellt. Der Defaultwert beträgt 0.3mm. Diese Linienbreite muss innerhalb der gegebenen Toleranz mit einer runden Line-Blende realisierbar sein. Ansonsten gibt das System die Fehlermeldung aus.
Über kann das Verfahren spezifiziert werden, nach dem die Flächenstrukturen gezeichnet werden sollen. Hierbei stehen das Multiblenden-Füllverfahren (Defaulteinstellung ; zum Flächeninneren hin immer größere Blenden) und das Linien-Füllverfahren (; Füllen mit der kleinsten zur Verfügung stehenden Line-Blende) zur Auswahl.
Als weitere Option wird angeboten. In diesem Modus werden die nicht blitzbaren Strukturen nicht durch Verfahren mit Blenden aufgefüllt, sondern direkt als Außenkontur der Füllfläche abgespeichert, und erst später durch den Photoplotter generiert. Dies führt zu erheblich reduzierten Datenmengen bei der Ausgabe von nicht blitzbaren Flächen. Ein weiterer unschätzbarer Vorteil dieses Verfahrens besteht darin, dass Überzeichnungsfehler praktisch ausgeschlossen werden können. Allerdings ist vor Verwendung des G36/G37-Füllmodus unbedingt mit dem Leiterplattenhersteller zu klären, ob der eingesetzte Photoplotter dieses Verfahren unterstützt.
Mit der Funktion kann wahlweise die Verwendung von Gerber-I/J-Kreisbefehlen (Option ) anstelle der Interpolation (Defaultoption ) aktiviert werden. Sofern der Fotoplotter Gerber-Kreisbefehle interpretieren kann, sollten diese auch verwendet werden, da sich dadurch eine erhebliche Datenreduktion in der Gerberausgabe erzielen lässt.
Über die Funktion kann wahlweise eine Fotoplotausgabe im Format RS-274-X (Extended Gerber with Embedded Apertures) erfolgen. Es stehen die Optionen , und zur Auswahl.
entspricht der Standardausgabe. Im Gegensatz dazu wird bei Extended Gerber in der Gerberdatei noch zusätzlich die verwendete Blendentabelle und das Gerberformat mit abgespeichert (d.h. in die Plotdatei eingebettet). Dabei kann zwischen fester und dynamisch (d.h. automatisch) generierter Blendentabelle gewählt werden. Die dynamisch generierte Blendentabelle bezieht sich auf das gesamte Layout, d.h. nicht nur die aktuell geplottete Lage. Der Vorteil der Extended Gerber Ausgabe besteht darin, dass die Blendentabelleninformation jeweils automatisch mit der Plotdatei an den Filmhersteller übermittelt werden kann. Bei Verwendung der dynamisch generierten Blendentabelle erübrigt sich darüber hinaus auch noch die sonst notwendige Definition bzw. Aktivierung einer Blendentabelle vor der Gerberplotausgabe.
Vor einem produktiven Einsatz des Extended Gerber-Formats ist unbedingt zu klären, ob der Leiterkartenhersteller diese Option unterstützt, d.h. ob der zur Filmerstellung verwendete Gerberplotter das Format Extended Gerber verarbeiten kann. Bei Anwendung des Multiblendenfüllverfahrens wird von der Verwendung automatisch generierter Blendentabellen ohnehin abgeraten, da sich die dynamisch generierten Blendentabellen nur in Ausnahmefällen für dieses Füllverfahren eignen.
Mit wird die Ausgabe von Gerberdaten gestartet. Dabei wird noch ein Auswahlmenü für die zu plottende Lage durchlaufen. Beachten Sie hierbei die Option im Lagenauswahlmenü. Damit können die Photoplotdaten mehrerer, selektierbarer Lagen simultan ausgegeben werden. Die Option aktiviert ein Popupmenü, in dem die auszugebenden Plotlagen mit der linken oder rechten Maustaste selektiert bzw. deselektiert werden können. Der -Button im Lagenauswahlmenü dient dazu, alle sichtbaren Lagen für die Ausgabe zu selektieren.
Geben Sie für die Signallage 2 des aktuell geladenen Layouts die Gerberdaten im Format 2.4 mit einer Standardlinienbreite von 0.254mm unter Verwendung der aktuell definierten Blendentabelle und im Linien-Füllmodus auf die Datei
demo_l2.ger aus:
| Gerber Fotoplot |
| Std. Linienbreite |
| Gerber Standard Linienbreite ( 0.30mm) ? | 0.254 |
| Gerber Format |
| Gerber 2.4 Format |
| Gerber Fuellmodus |
| Linienfuellen |
| Plot Gerber |
| Lage 2 |
| Plotdatei Name ? | demo_l2.ger |
Dem Schreiben der Ausgabedatei folgt die Ausgabe eines Reports. Der Report enthält folgende Daten über die Ausgabe:
Anzahl blitzbelichteter Strukturen .....: <f> Anzahl rechteck-gezeichneter Flaechen ..: <r> Anzahl kreis-gezeichneter Flaechen .....: <c> Anzahl Multiblenden Flaechen ...........: <m> Anzahl liniengefuellter Flaechen .......: <l> Anzahl gezeichneter Waermefallen .......: <w> Anzahl Ueberzeichnungs-Fehler ..........: <e>
<f> gibt dabei die Anzahl der Strukturen an, die direkt durch Blitzen mit einer Blende erzeugt wurden.
<r> ist die Zahl der rechteckigen Flächen, die mit quadratischer Line-Blende gefüllt wurden,
<c> die der Kreise, die durch eine kleinere im Kreis gezogene runde Line-Blende erzeugt wurden.
<m> steht für die Anzahl der Strukturen, die im Multiblenden-Füllmodus gezeichnet wurden.
<l> steht für die Anzahl der Strukturen, die mit der kleinsten verfügbaren runden Line-Blende gefüllt wurden.
<w> ist die Zahl der Wärmefallen, die mit der kleinsten verfügbaren runden Line-Blende gezeichnet wurden.
<e> gibt die Anzahl der Strukturen an, die mit der kleinsten verfügbaren runden Line-Blende nicht innerhalb der gegebenen Toleranz erzeugt werden konnten.
In keinem Fall sollten Sie eine Fotoplot-Ausgabe, bei der Überzeichnungsfehler auftraten, in die Fertigung bzw. zum Filmhersteller geben. In der Regel führt die Weiterverarbeitung derartiger Plots zur Erzeugung von fehlerhaften Leiterkarten!
Mit Hilfe des CAM-View-Moduls (siehe Kapitel 4.8) können die erzeugten Gerberdaten visuell auf deren Richtigkeit überprüft werden.
Das Menü enthält Funktionen zur Generierung von Bohrdaten in den Formaten Excellon II bzw. Sieb&Meier. Mit Hilfe des CAM-View-Moduls (siehe Kapitel 4.8) lassen sich die erzeugten Bohrdaten anschließend visualisieren, sortieren oder zur Nutzengenerierung weiterverarbeiten.
Mit der Funktion können Bohrdaten im Format Excellon II erzeugt werden. Hierbei werden sowohl die Bohrdaten selbst als auch die Werkzeug- bzw. Bohrertabelle in einer einzigen Datei ausgegeben.
Der Name der Excellon-Ausgabedatei kann mit voreingestellt werden. Mit dem Parameter kann die Toleranz angegeben werden, mit der bei der Auswahl von Bohrwerkzeugen vorgegangen werden soll. Der Defaultwert für die Bohrertoleranz beträgt 0.10mm.
In der Funktion
erfolgt vor der eigentlichen Bohrdatenausgabe die Abfrage nach der Bohrungsklasse, über die die selektive Ausgabe durchkontaktierter, nicht durchkontaktierter, oder zu partiellen Durchkontaktierungen gehörender Bohrungen möglich ist. Durch die Eingabe eines Bindestrichs
- auf die Abfrage nach der Bohrklasse werden diejenigen Bohrungen für die Ausgabe selektiert, die keiner speziellen Bohrklasse zugeordnet sind. Die erfolgreiche Ausgabe der Bohrdaten wird mit der Meldung
quittiert.
Mit den Funktionen und können Bohrdaten und Werkzeugtabellen im Format Sieb&Meier erzeugt werden.
Die Namen der Ausgabedateien für die Sieb&Meier-Bohrdatenausgabe können mit bzw. voreingestellt werden. Mit dem Parameter kann die Toleranz angegeben werden, mit der bei der Auswahl von Bohrern vorgegangen werden soll. Der Defaultwert für die Bohrertoleranz beträgt 0.10mm.
Die erzeugte Werkzeugtabelle enthält eine Auflistung aller verwendeten Bohrer mit ihren zugeordneten Bohrernummern. Diese Tabelle kann bis zu 99 Einträge enthalten. Sollten mehr verschiedene Bohrer notwendig sein, bricht die Bohrdatenausgabe mit Meldung ab.
Im Sieb&Meier-Format werden für jede Bohrung die Bohrkoordinaten in der Einheit 1/100mm in einer eigenen Zeile ausgegeben. Bei der ersten Verwendung eines neuen Bohrdurchmessers wird dessen Bohrernummer am Ende der Zeile angeführt.
Mit wird die Ausgabe der Bohrdaten gestartet, bewirkt die Ausgabe der Werkzeugtabellendatei. Vor dem Erstellen des Bohrbands erfolgt die Abfrage nach der Bohrungsklasse, über die die selektive Ausgabe durchkontaktierter, nicht durchkontaktierter, oder zu partiellen Durchkontaktierungen gehörender Bohrungen möglich ist.
Erstellen Sie mit den folgenden Kommandos die Bohrdaten für die auf dem Beispiellayout verwendete Bohrungsklasse
Z mit einer Bohrertoleranz von 0.05mm (Bohrdatendatei
demo.drl, Werkzeugtabellendatei
demo.tol):
| Bohr+Bestueckdaten |
| Werkzeugtoleranz |
| Bohrer Toleranzbereich ( 0.1mm) ? | 0.05 |
| Bohrband erstellen |
| Neue Bohrungsklasse (-,A..Z) (-) ? | Z |
| Bohrdatendatei Name ? | demo.drl |
| Werkzeugtabelle erst. |
| Werkzeugtabellendatei Name ? | demo.tol |
Durch die Eingabe eines Bindestrichs
(-) auf die Abfrage nach der Bohrklasse werden diejenigen Bohrungen für die Ausgabe selektiert, die keiner speziellen Bohrklasse zugeordnet sind. Die erfolgreiche Ausgabe der Bohrdaten wird mit der Meldung
quittiert. Die Werkzeugtabelle
demo.tol sollte nach Ausführung obiger Kommandos folgenden Inhalt haben:
/* Bohrer(Nummer) Bohrdurchmesser(mm) */ 1 0.50 2 0.80 3 0.90 4 1.00 5 1.30 6 3.00
Die Bohrdatendatei
demo.drl sollte wie folgt aussehen:
% X1016Y762T6 X1016Y6350 M30
Die Bestückdaten werden mit Hilfe der auf einer Lage vorhandenen Texte generiert. Die Ausgabe besteht aus einer Liste der auf der für die Ausgabe selektierten Lage definierten Texte mit Koordinaten und Drehwinkel.
Um geeignete Ausgabedaten zu erhalten, ist es zweckmässig, eine eigene Dokumentarlage für die Bestückdaten zu verwenden. Auf dieser trägt man in den Bauteildefinitionen ein
$-Zeichen für den Namen des Bauteils im Greifpunkt für den Bestückungsautomaten ein. Der Greifpunkt liegt im Ursprung des Koordinatenkreuzes, das beim Platzieren des Textes angezeigt wird.
Die Ausgabe der Bestückdaten erfolgt im Menü mit der Funktion . Nach Aufruf dieser Funktion erscheint ein Untermenü, in dem die Ausgabelage gewählt werden kann. Beachten Sie die Option . Damit können die Bestückdaten mehrerer, selektierbarer Lagen simultan ausgegeben werden. Die Option aktiviert ein Popupmenü, in dem die auszugebenden Bestücklagen mit der linken oder rechten Maustaste selektiert bzw. deselektiert werden können. Der -Button im Lagenauswahlmenü dient dazu, alle sichtbaren Lagen für die Ausgabe zu selektieren. Nach der Selektion der Ausgabelage(n) erfolgt die Abfrage nach dem Bestückdatenkanal.
Geben Sie mit den folgenden Kommandos die Bestückdaten für die Lage 1 des Beispiellayouts in die Datei
demo.bd1 aus:
| Bohr+Bestueckdaten |
| Bestueck. Ausgabe |
| Dokumentarlage |
| Bestueckungsplan |
| Seite 1 |
| Bestueckungsdatendatei Name ? | demo.bd1 |
Die erfolgreiche Ausgabe der Bestückdaten wird mit der Meldung
Bestueckungsdaten geschrieben.
angezeigt. Die Ausgabedatei sollte folgenden Inhalt haben:
/* Name X(mm) Y(mm) Winkel(Grad) */ C100 4635 3651 0 C101 3619 3651 0 R104 984 5016 270
| Bartels :: Bartels AutoEngineer :: BAE Dokumentation :: BAE Benutzerhandbuch :: Leiterkartenentwurf :: CAM-Prozessor |
CAM-Prozessor
© 1985-2024 Oliver Bartels F+E