2.4.1 Virtual Symbols
Special design items such as legend boxes, company logos, etc. can also be defined as virtual symbols, and then placed to the circuit drawing. Use the following commands to place the
logo symbol for displaying the Bartels company logo:
| Symbols |  |
| Add Symbol |  |
| Part Name ? |  |
| Library Element Name ? | logo  |
| Move to [190,10] |  |
2.4.2 Groups
Group functions belong to the most powerful BAE features. These functions can be used for tasks such as move, copy, delete or replicate arbitrarily selectable parts of the design.
The group functions are featuring set principles. Elements can be added (selected) to or removed (deselected) from the currently defined group. Highlight display is used to indicate group-selected items. The
function is used to select and/or deselect parts, traces, areas, texts or elements of any type by defining an area around the items to be selected. The
function is used to select and/or deselect single elements of a certain type (symbols/labels, connections, graphic or text) by picking the desired items. The
function will stay active with its parameter settings as long as valid pick elements are selected (thus omitting the need of reactivating the
function when selecting a series of objects of a certain type). The
function is used to deselect all items which are selected to the currently defined group. All group-selected elements are subject to subsequent group functions such as
,
,
and
.
The
function is used to save the currently defined group. The
function requires a group origin definition which becomes the origin of the new element and is used as the reference point for group load commands
When saving groups they are stored as an element of the same type as that from which the group was selected. To prevent from unintentionally overwriting existing database elements,
prompts for confirmation if the specified element already exists in the destination file.
The
function can be used to reload previously saved groups (as well as SCM sheet and/or symbol/label elements) to different SCM plans and/or symbols/labels. I.e., the
and
functions can be used for a variety of tasks such as replicating circuitry, saving and loading SCM templates, stealing from existing and proven designs, etc.
Pressing the right mouse button during group movement operations such as
,
or
will activate a submenu which provides functions for placing the group to relative or absolute coordinates
(,
), or rotating and/or mirroring the group
(,
,
,
,
).
The
function is used to replace group-selected symbol macros (on SCM sheet level) or marker macros (on symbol level). This function is most useful for fast part or pin type replacement (technology change). Attribute assignments and text positions from the original elements are transferred to the new elements if possible.
The
function first resets the currently defined group to deselect all currently group-selected elements before performing the load operation. After successfully loading a group, all loaded group elements are automatically group-selected. The advantage of this feature is that loaded group elements (and only these objects) can be subject to subsequent group functions without the need to perform any group selection and/or deselection.
Use the following commands to select a group containing the switches
S1004,
S1005 and
S1006 and copy that group to the right:
| Groups |  |
| Group Polygon |  |
| All |  |
| Select |  |
| Move to [50,10] |  |
| Move to [110,10] |  |
| Move to [110,80] |  |
| Move to [50,80] |  |
| Done |  |
| Copy Group |  |
| Move to [70,70] |  |
| Move to [130,70] |  |
| Reset Group |  |
With the commands above three symbols and two labels have been placed, and a series of connections have been generated. Note that the system has performed automatic part naming on the copied symbols.
If you have executed all operations of this paragraph correctly, then
sheet1 of your circuit diagram should look like the one shown in
figure 2-8.
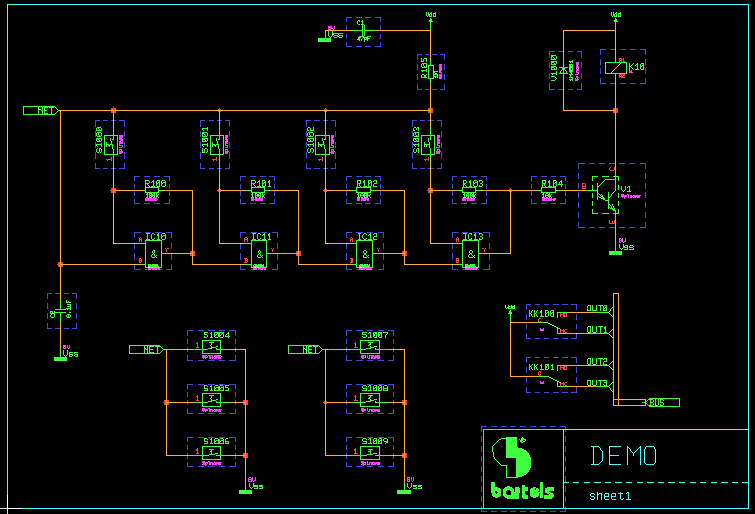
Figure 2-8: SCM Sheet Demo/Sheet1
Don't forget to save the circuit drawing with the following commands:
| File |  |
| Save Element |  |
The save operation can be activated at any time. It is recommended to save the design generally after a certain time of editing to minimize any possible loss of data caused by power failure, hardware crash, etc.
Group Symbol Numbering
The submenus to be activated during group placement with the
,
and
functions provide the
option. This option renames and/or renumbers all currently selected parts according to their symbol part name patterns with part numbering starting at 1, and collisions with existing part names being avoided. This feature can be used for creating consecutive part numbering for the currently selected symbol group.
2.4.3 Plug Pin Assignment
With the operations above we have defined the complete (logical) circuitry of our project on
sheet1 of the schematic drawing. What still is missing is the plug pin assignment, which we can define on a second schematic sheet of the project file.
Use the following commands to create a second sheet named
sheet2 in job file
demo.ddb and place the text string
Plug Pin Assignment:; also place the
x_subd9b plug symbol and assign value
xsubd9bl to the
$plname attribute of that symbol:
| File |  |
| New |  |
| Sheet |  |
| File Name ? | demo  |
| Element Name ? | sheet2  |
| A4 Landscape |  |
| Text |  |
| Add Text |  |
| Text ? | Plug Pin Assignment:  |
| Place |  |
| Symbols |  |
| Add Symbol |  |
| Part Name ? |  |
| Library Element Name ? | x_subd9b  |
| Place |  |
| Assign Value |  |
| Move to Symbol |  |
| $plname |  |
| Attribute Value ? | xsubd9bl  |
You now should connect the signals
Vss,
Vdd and the bus signals
OUT(0-3) of
BUS to the plug symbol (see
figure 2-9 for pin assignments).

Figure 2-9: SCM Sheet Demo/Sheet2
2.4.4 Net Attributes
Bartels AutoEngineer supports net-specific attributes for controlling the
Autorouter such as trace width, minimum distance, net routing priority, and power supply routing width.
Place both the label
NET and the symbol
att_rw (net attribute
ROUTWIDTH) as shown in
figure 2-9, connect the pins of the
NET label and the
att_rw symbol with each other and assign a value of "0.5" to the
$val attribute of the
att_rw symbol. This net attribute assignment will cause the
Autorouter to route the net named
NET with a trace width of 0.5mm.
Place the label
Vdd as shown in
figure 2-9 and connect this label to the
att_rw symbol (with value "0.5" for the
$val
ROUTWIDTH attribute) and to the
att_md symbol (with value "0.4" for the
$val
MINDIST attribute). These net attribute assignments will cause the
Autorouter to route the net named
Vdd with a trace width of 0.5mm and a minimum distance (i.e., spacing) of 0.4mm.
Use the same procedure as described above to define a trace width of 0.6mm for the net named
Vss (place label
Vss and connect it to symbol
att_rw with a value of "0.6" for the
$val attribute).
Bartels AutoEngineer also supports the
PRIORITY and
POWWIDTH net attributes for controlling the
Autorouter. See the description of the
loglib utility program for more details on net attribute definitions.
Finally, place the
Net Attributes: text string to the circuit diagram as shown in
figure 2-9 and don't forget to save the circuit drawing.
2.4.5 Tag Symbols
Tag symbols can be used for assigning attributes and/or attribute sets to (groups of) parts, pins or nets. This feature can also be used to introduce more complex design information such as preferences for test procedures or logical relations between parts, pins and/or nets.
The
function from the
menu can be used to change the currently loaded symbol to either a
or a
.
assignments are transferred to the physical net list.
assignments are only processed on SCM sheet level.
The SCM color setup provides the
and
entries for displaying tags and/or tag assignments. Usually, tags are not plotted.
Tag symbol pins of certain types are required for assigning tag symbol entries to nets, symbols or pins, respectively.
from the submenu to be activated with the right mouse button during pin placement can be used to define the pin mode. The pin modes provided are
(for standard symbols and labels),
(for assigning tags to symbols),
(for assigning tags to pins) and
(for assigning tags to nets).
At least one attribute should be defined with each tag symbol by either placing the required attribute name on tag symbol level or by defining a fixed attribute value assignment with the logical library definition of the tag symbol. In the logical library definition of tags each tag symbol pin must be referred by a
loglib pin command. Pure attribute definition tags must be defined virtual.
On SCM sheet level, tags can be placed using the
function from the
menu. Once a tag is placed, the
function can be used for assigning tags. The target objects to be selected with the
function must correspond with the tag pin types of the selected tag symbols, i.e., either a symbol, a pin or a net named by label can be assigned to each tag pin. The attribute value assignments of net list tag symbols are automatically transferred to the assigned target objects by the
Packager. Special processing of predefined attributes such as
$plname,
$rpname,
$routwidth,
$powwidth, etc. stays in effect. The
$routwidth attribute can be tagged to pins to define pin-specific routing widths by assigning the required millimeter distance value.
2.4.6 Templates
Certain parts of the circuitry such as legends, plug pin assignments or router control definitions often are quite similar or even equal for different designs. The
Bartels AutoEngineer data base concept supports multiple use of such circuit design templates, i.e., templates can be defined and referred as if they would be library elements. Templates can be saved and copied either by using group functions
(,
) or by applying the
function from the
menu and utilizing the
copyddb utility program for copying requested SCM elements to desired project files.
2.4.7 Exiting the Schematic Editor
Don't forget to save the currently edited SCM element before exiting the
Schematic Editor:
| File |  |
| Save Element |  |
Returning to Main Menu
Use the following commands to return from the
Schematic Editor module to the BAE Main Menu (BAE Shell):
| File |  |
| Main Menu |  |
The currently loaded SCM element will automatically be saved when returning to the BAE Shell. Use the following commands to return from the BAE Shell to the operating system:
| Exit BAE |  |
Exiting BAE
Use the following commands if you wish to exit BAE from the
Schematic Editor:
| File |  |
| Exit BAE |  |
The
function activates a confirmation prompt if the element currently loaded to the
Schematic Editor has not yet been saved. In this case you should abort the
function, save the current element, and then call
again, as in:
| File |  |
| Exit BAE |  |
| Please confirm (Y/N) : | n  |
| File |  |
| Save Element |  |
| File |  |
| Exit BAE |  |
Subsequent Tasks
Use the following command from operating system level (e.g., under DOS) to list the project file(s) created in this chapter.
> dir demo.* 
The job file
demo.ddb contains the all SCM sheets of the schematic circuit as well as a logical, unpacked net list. The next task of the design cycle would be to apply the
Packager for translating the logical net list into a physical, packed net list (see
chapter 3.2). After successfully packaging the net list the printed circuit board design can be created using the BAE Layout modules (see
chapter 4).
Special SCM Functions
© 1985-2025 Oliver Bartels F+E • Updated: 11 October 2010, 10:30 [UTC]
|
