|
|
In diesem Abschnitt wird anhand des in den vorhergehenden Kapiteln bearbeiteten Beispiels die Layouterstellung mit den Layoutmodulen des
Bartels AutoEngineer beschrieben. Dabei wird in der DDB-Datei
demo.ddb ein Layout mit den Elementnamen
board erstellt.
Wechseln Sie zunächst in das Verzeichnis, in dem die DDB-Datei
demo.ddb abgelegt ist und starten Sie den
AutoEngineer:
> bae 
Wählen Sie den Menüpunkt
mit der Maus an, und bestätigen Sie Ihre Wahl durch Drücken der linken Maustaste:
| Layout |  |
Nun wird der
Layouteditor des
AutoEngineer geladen. Sollte der Programmaufruf fehlschlagen, dann deutet dies darauf hin, dass die Software nicht richtig installiert ist. Wir verweisen in diesem Zusammenhang auf die
Bartels AutoEngineer® Installationsanleitung.
4.3.1 Erstellen und Bearbeiten von Layouts
Erstellen eines neuen Layouts
Erzeugen Sie im DDB-File
demo.ddb mit den folgenden Kommandos ein neues Layout mit dem Elementnamen
board und einer Elementgröße von 3.2*2.9 Zoll:
| Datei |  |
| Neues Element |  |
| Layout |  |
| Dateiname ? | demo  |
| Elementname ? | board  |
| Elementbreite (mm/") ? | 3.2"  |
| Elementhoehe (mm/") ? | 2.9"  |
Nun sollte als heller Rahmen ein neues, allerdings noch leeres Layout auf dem Bildschirm erscheinen. Gibt das System z.B. die Fehlermeldung
Dieses Element existiert bereits! aus, dann existiert das Layout
board schon in der Datei
demo.ddb. In diesem Fall ist es nicht möglich, dieses Layout neu zu generieren, sondern es muss geladen werden (siehe unten). Auf die Abfrage nach dem Elementnamen des Layouts sollte unbedingt der Name der Netzliste angegeben werden, für die das Layout zu erstellen ist, denn nur dann ist es dem System möglich, die Layoutdaten mit den Netzlistendefinitionen zu korrelieren.
Sie haben nun bereits ein neues Layout erzeugt. Speichern Sie dieses ab, und springen Sie zurück in die BAE-Shell:
| Datei |  |
| Speichern |  |
| Datei |  |
| Hauptmenue |  |
Bearbeiten eines bestehenden Layouts
Rufen Sie nun erneut das Layoutsystem auf, und laden Sie mit folgenden Kommandos das im vorhergehenden Arbeitschritt erzeugte Layout; da das Layoutelement bereits existiert, können sowohl der Dateiname als auch der Elementname wahlweise auch über das Popupmenü durch Mausklick selektiert werden:
| Datei |  |
| Laden |  |
| Layout |  |
| Dateiname ? | demo  |
| Elementname ? | board  |
Nun erscheint das bereits erstellte Layout auf dem Schirm. Beim Versuch, ein Element zu laden, meldet das System
Datei nicht gefunden!, wenn die DDB-Datei nicht existiert, bzw.
Plan nicht gefunden!, wenn das gewählte Element nicht in der DDB-Datei gefunden werden konnte.
Beim Aufruf des
Layouteditors ist dem System der Dateiname des zuvor in einem anderen BAE-Programm-Modul bearbeiteten Elements bekannt. Die Spezifikation dieses systemweiten Projektnamens kann durch Selektion des Buttons
im Dateinamens-Popupmenü oder durch die Eingabe eines Leerstrings (Betätigen der Eingabetaste
 ) auf die Abfrage nach dem Dateinamen erfolgen. ) auf die Abfrage nach dem Dateinamen erfolgen.
Die Selektion des Buttons
im Elementnamens-Popupmenü oder die Eingabe eines Leerstrings (Betätigen der Eingabetaste
 ) auf die Abfrage nach dem Elementnamen bewirkt, dass das System automatisch den über das Setup voreingestellten Defaultnamen für das Layoutelement verwendet (siehe hierzu auch die Beschreibung des Utilityprogramms
bsetup im
Kapitel 7.2 dieses Handbuchs). ) auf die Abfrage nach dem Elementnamen bewirkt, dass das System automatisch den über das Setup voreingestellten Defaultnamen für das Layoutelement verwendet (siehe hierzu auch die Beschreibung des Utilityprogramms
bsetup im
Kapitel 7.2 dieses Handbuchs).
Das Layout wird beim Laden dynamisch aufgebaut. So wird zunächst das Layout selbst in den Speicher gelesen und dann (sofern bereits auf dem Layout vorhanden) die zugehörigen Bauteilelemente aus derselben Projektdatei. Diese wiederum laden die benötigten Padstacks. Die Padstacks ihrerseits laden die darauf definierten Pads. Existiert in der Projektdatei eine Netzliste, deren Name identisch mit dem Layoutelementnamen ist, dann wird auch diese geladen (Connectivity Generierung). Bei vorhandener Netzliste sind die Prüfroutinen des Systems in der Lage, das Leiterplatten-Design in jeder Phase des Entwurfs mit den Vorgaben in der Netzliste zu korrelieren. So hält das System ständig die Informationen über fehlende Bauteile, offene Verbindungen, Kurzschlüsse, usw. für den Anwender bereit.
Gibt das System beim Laden des Layouts die Meldung
Einige angeschlossene Pins fehlen! aus, dann bedeutet dies, dass noch nicht alle in der Netzliste definierten Bauteile auf dem Layout platziert sind.
Stellen Sie vor den nächsten Arbeitschritten die Koordinatenanzeige auf Inch ein:
| Einstellungen |  |
| Koordinatenanzeige |  |
| inch Anzeige |  |
Die Koordinaten für die Positionierung des Kursors lassen sich nun rechts oben im Info-Feld in der Maßeinheit Inch ablesen.
Platinenumrandung
Bevor Sie mit der Platzierung der Bauteile beginnen, sollten Sie die Platinenumrandung festlegen. Definieren Sie mit den folgenden Kommandos die in
Abbildung 4-2 gezeigte Platinenumrandung:
| Flaechen |  |
| Neue Umrandung |  |
| Positionieren auf [0.1",0.3"] |  |
| Positionieren auf [0.2",0.3"] |  |
| Bogen links |  |
| Positionieren auf [0.4",0.3"] |  |
| Positionieren auf [0.6",0.3"] |  |
| Positionieren auf [2.8",0.3"] |  |
| Positionieren auf [2.8",2.2"] |  |
| Positionieren auf [2.3",2.7"] |  |
| Positionieren auf [0.4",2.7"] |  |
| Bogen links |  |
| Positionieren auf [0.4",2.5"] |  |
| Positionieren auf [0.2",2.5"] |  |
| Positionieren auf [0.1",2.5"] |  |
| Fertig |  |
Die Platinenumrandung ist nicht zu verwechseln mit den Elementgrenzen. Während die Elementgrenzen die Aufgabe haben, die Größe des (Layout-)Elements definiert zu halten, stellt die Platinenumrandung sowohl die Begrenzung für die Platzierung als auch für das Verlegen von Leiterbahnen dar. Die Definition der Platinenumrandung ist für z.B. für den
Autorouter-Lauf zwingend notwendig. Darüber hinaus schlägt der
Autorouter-Aufruf auch fehl, wenn Bauteile außerhalb der Platinenumrandung platziert wurden.
Passermarken
Definieren Sie nun mit den folgenden Kommandos auf der Dokumentarlage Passermarken (wie in
Abbildung 4-2 dargestellt) zwei Passermarken:
| Flaechen |  |
| Dokumentarlinie |  |
| Passermarken |  |
| Positionieren auf [0.1",0.1"] |  |
| Positionieren auf [0.1",0.2"] |  |
| Positionieren auf [0.2",0.1"] |  |
| Positionieren auf [0.2",0.2"] |  |
| Positionieren auf [0.1",0.1"] |  |
| Fertig |  |
| Flaeche kopieren |  |
| Positionieren auf [0.1",0.1"] |  |
| Positionieren auf [2.7",2.6"] |  |
Die Passermarken sind Kontrollsymbole, die der Justierung der später ausgegebenen Plots dienen. Die Dokumentarlage für die Passermarken kann mit Hilfe des Setups festgelegt werden (siehe Programm
bsetup,
Kapitel 7.2).
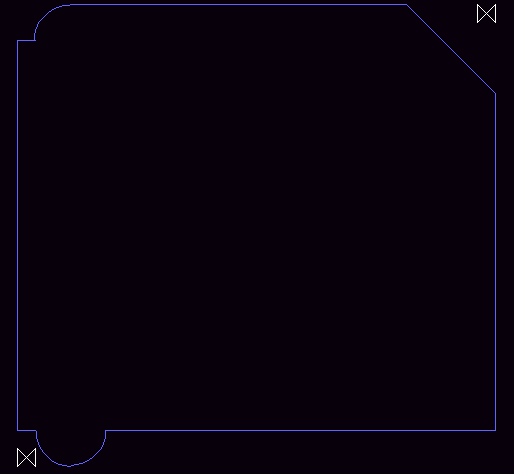
Abbildung 4-2: Layout mit Platinenumrandung und Passermarken
Oberste Lage
Im Layout kann eine Signallage zur
definiert werden. Diese Lage ist sehr nützlich, wenn die Lagenzahl oder die Lagenzuordnung bei der Erstellung der Bibliothek noch nicht feststeht. Die Zuweisung wird im Menü
über die Funktion
durchgeführt und mit dem Layout gespeichert:
| Einstellungen |  |
| Oberste Lage |  |
Nach der Erzeugung eines neuen Layouts ist die Oberste Lage per Default auf die Signallage 2 eingestellt. Die Oberste Lage definiert auch die Position des Spiegels beim Spiegeln z.B. eines SMD-Bauteils. Es wird stets gegen die so festgelegte Lage gespiegelt, alle Lagen oberhalb der Obersten Lage bleiben unberührt. Im
Autorouter wird die Routinglagenzahl automatisch mit der Obersten Lage gleichgesetzt.
Grundsätzlich bestehen zwei Philosophien für die Definition der Obersten Lage. Zum einen ist es möglich, jeweils bei der Layouterstellung die Oberste Lage explizit zu definieren. Dies setzt allerdings den konsistenten Aufbau der Bibliothek voraus. D.h. in der Bibliothek müssen alle auf der Bauteilseite zu definierenden Elemente (wie z.B. SMD-Anschlüsse) auch tatsächlich der Obersten Lage zugewiesen werden, und darüber hinaus müssen die Definitionen für die Innenlagen bei zu erstellenden Multilayer-Layouts richtig durchgeführt werden. Zur Vereinfachung der Pflege und Definition von Bibliothekselementen stellt Ihnen das System die beiden Speziallagen
und
zur Verfügung. Die Signallage
dient der Definition von Objekten, die auf allen Signallagen (von Signallage 1 bis einschließlich Oberste Lage) erscheinen sollen. Die Signallage
dient der Definition von Padformen, die auf allen Signal-Innenlagen (zwischen der Signallage 1 und der Obersten Lage) erscheinen sollen. Daneben besteht die Möglichkeit, die Oberste Lage stets mit der Signallage 2 gleichzusetzen und die Lagen 3, 4, usw. als die Innenlagen zu betrachten. Dies erleichtert möglicherweise die Pflege der Layoutbibliothek, der Anwender muss allerdings bei Layouts mit mehr als 2 Signallagen vor dem
Autorouter-Start die Routinglagenzahl explizit einstellen.
Mindestabstände
Die Mindestabstände für die Abstandsüberprüfungen durch den Design Rule Check werden im Menü
mit den Abstandsfunktionen festgelegt und mit dem Layout abgespeichert:
| Einstellungen |  |
Mit der Funktion
wird der Mindestabstand von Leiterbahn zu Leiterbahn festgelegt. Mit der Funktion
lässt sich der Mindestabstand von Leiterbahn zu Kupfer (z.B. Lötaugen) definieren. Die Funktion
legt den Mindestabstand von Kupfer zu Kupfer (z.B. Kupferfläche zu Lötauge) fest. Bei der Erzeugung eines neuen Layouts sind alle diese Mindestabstandswerte per Default auf 0.3mm gesetzt. Die Werte für die Mindestabstände wirken im Design Rule Check und sollten daher vor dem Platzieren von Bauteilen, dem Verlegen von Leiterbahnen, usw. entsprechend den Fertigungsvorgaben definiert werden. Beachten Sie, dass eine falsche (weil z.B. zu tolerante) Einstellung der Abstandsparameter möglicherweise zu fehlerhaften Layouts und damit zu einem mit erheblichen Kosten verbundenen Nachbearbeitungsaufwand führen kann.
Netzbezogene Mindestabstände, die durch das Netzattribut
MINDIST ggf. vorgegeben wurden, werden vom Design Rule Check bei der Prüfung der Abstandshaltung zu Leiterbahnen bzw. Potentialflächen gesondert berücksichtigt.
4.3.2 Bauteile, Platzierung
Das Menü
bietet die Möglichkeit, Gehäusebauformen aus selektierbaren Layoutbibliotheken auf das Layout zu laden und diese zu platzieren. Auch können einmal platzierte Bauteile wieder gelöscht werden.
Eingaberaster
Grundsätzlich können im Bartels AutoEngineer alle Grafikeingaben in beliebigen Rastern oder auch rasterfrei erfolgen. Dennoch sollte die Bauteilplatzierung in einem definierten Raster vorgenommen werden, um sicherzustellen, dass das spätere Verlegen der Leiterbahnen in einem geeigneten Raster erfolgen kann. Um hohe Packungsdichten auf der Leiterkarte zu erreichen, sollte es z.B. im später festzulegenden Routingraster für den
Autorouter möglich sein, Leiterbahnen zwischen benachbarten Bauteilanschlüssen zu verlegen. Stellen Sie also zunächst mit folgenden Kommandos das Eingaberaster auf 1/10 Zoll ein:
| Ansicht |  |
| Raster/Winkel |  |
| Eingaberaster |  |
| 1/10 Zoll |  |
| W+R einhalten |  |
Bibliothekszugriff
Die Funktion
aus dem Menü
ermöglicht die Selektion der Layoutbibliothek, aus der die Gehäusebauformen geladen werden sollen. Überprüfen Sie zunächst mit folgenden Kommandos, wie der Bibliothekspfad gesetzt ist:
| Einstellungen |  |
| Bibliotheksname |  |
| Bibliothek ('c:/baelib/laylib.ddb') ? |  |
Im Prompt zur Abfrage nach der Bibliothek zeigt das System den Namen der aktuell eingestellten Bibliothek an. Nach dem Aufruf des
Layouteditors ist dies zunächst der Name der über das Setup eingestellten Standard-Layoutbibliothek (siehe hierzu die Beschreibung des Utilityprogramms
bsetup im
Kapitel 7.2 dieses Handbuchs).
Durch die Eingabe eines leeren Strings auf die Abfrage nach der Bibliothek ändert sich der Bibliotheksname nicht. Durch die Eingabe von
- wird der Bibliotheksname zurückgesetzt, d.h. es ist dann keine Bibliothek selektiert. Die Eingabe von
! bzw.
. setzt den Bibliotheksnamen wieder auf die durch das Setup eingestellte Bibliothek. Überprüfen Sie dies mit folgenden Kommandos:
| Einstellungen |  |
| Bibliotheksname |  |
| Bibliothek ('c:/baelib/laylib.ddb') ? | -  |
| Bibliotheksname |  |
| Bibliothek ('') ? | !  |
In den Windowsversionen der BAE-Software erfolgt die Abfrage des Bibliotheksnamens über einen Dateiabfragedialog.
Das Datenbankkonzept des
Bartels AutoEngineer impliziert, dass auch jede Projektdatei als Bibliothek fungieren und als solche im System angemeldet werden kann. Aktiviert der Anwender die Funktion zum Laden eines Bauteils, dann sucht das System zunächst innerhalb der aktuellen Projektdatei nach dem angeforderten Bibliotheksteil. Ist das Element nicht hierin schon enthalten, wird die Suche in der im System angemeldeten Default-Bibliothek fortgesetzt. Immer, wenn ein Bauteil aus einer Bibliothek auf das Layout geladen wird, erstellt das System automatisch eine Kopie des entsprechenden Layoutsymbols in der aktuellen Projektdatei. Das Layoutsymbol ist dann in der aktuellen Projektdatei abgespeichert, wird also bei mehrfachem Platzieren nicht mehr aus der entsprechenden Bibliothek geholt.
Abbildung 4-3 verdeutlicht das Schema des Bibliothekszugriffs innerhalb des Layoutsystems.
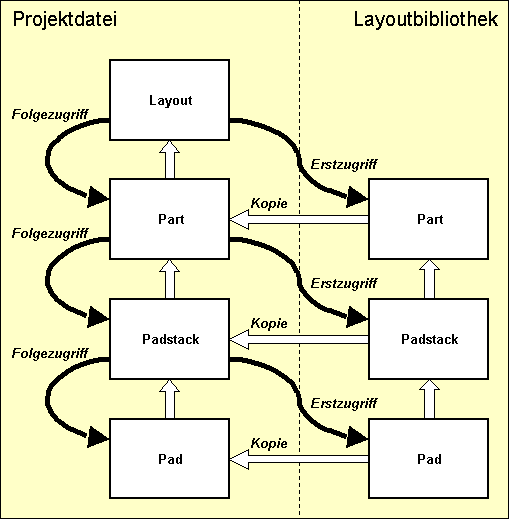
Abbildung 4-3: Layout-Bibliothekszugriff
Das Umschalten der Default-Bibliothek innerhalb des Systems ist im Grunde nur dann notwendig bzw. sinnvoll, wenn Bauteilsymbole aus einer nicht über den Bibliothekspfad erreichbaren Bibliothek zum ersten Mal im Layout platziert werden sollen, wie in unserem Fall z.B. aus der Bibliotheksdatei
demolib.ddb im aktuellen Verzeichnis. Stellen Sie nun den Bibliothekspfad auf
demolib.ddb ein:
| Einstellungen |  |
| Bibliotheksname |  |
| Bibliothek ('c:/baelib/laylib.ddb') ? | demolib  |
Durch obige Eingabe ist die DDB-Datei
demolib.ddb als aktuelle Layoutbibliothek im System angemeldet, und es können nun Layoutsymbole aus dieser Bibliothek auf das aktuell geladene Layout geladen werden.
Manuelle Bauteilplatzierung
Zur manuellen Bauteilplatzierung stehen die Funktionen
,
und
aus dem Menü
zur Verfügung. Diese Funktionen berücksichtigen die aktuell zur Platzierung selektierte Bauteilmenge. Nach dem Laden eines Layouts sind zunächst alle Bauteile selektiert. Mit den Funktionen des Untermenüs
lässt sich die Menge der Bauteile für die Platzierung beschränken. Sind bei Aufruf der Funktion
bereits alle selektierten Bauteile platziert, dann wird die Fehlermeldung
Alle selektierten Bauteile sind bereits platziert! angezeigt. Diese Meldung weist gleichzeitig darauf hin, dass noch unselektierte, unplatzierte Bauteile vorhanden sind. Im Popupfenster für die Bauteilnamensauswahl sind platzierte selektierte Bauteile als
[ name ] aufgeführt, unplatzierte selektierte Bauteile als
: name, unplatzierte unselektierte Bauteile als
< name > und platzierte unselektierte Bauteile als
( name). Weitere Informationen zur Definition von Bauteilmengen für die Platzierung finden Sie in
Kapitel 4.4.1.
Mit der Funktion
aus dem Menü
können Bauteile auf das aktuell bearbeitete Layout geladen und platziert werden. Auf Layoutebene wird mit der Abfrage nach dem Bauteilnamen ein Popupmenü mit der Liste der Bauteilnamen aus der Netzliste aktiviert. Hierin werden bereits platzierte Bauteile in eckigen Klammern
([,
]) und unplatzierte Bauteile nach einem Doppelpunkt
(:) angezeigt. Wird der Name eines unplatzierten Netzlistenbauteils selektiert bzw. spezifiziert, dann wird dieses Bauteil mit der zugehörigen Gehäusebauform geladen und kann platziert werden. Bei Selektion bzw. Spezifikation eines bereits platzierten Bauteils wird eine Neuplatzierung nur dann durchgeführt, wenn der Anwender dies in einer entsprechenden Abfrage ausdrücklich bestätigt. Die Eingabe eines Leerstrings bzw. die Selektion des Buttons
im Popupmenü bewirkt die Selektion des nächsten noch nicht platzierten Bauteils aus der Netzliste. Dieser Automatismus wird auch mit der Funktion
angeboten und funktioniert solange, bis alle Netzlistenbauteile (aus der Bauteilmenge) platziert sind. Bei Angabe eines nicht in der Netzliste enthaltenen Bauteilnamens (d.h. bei Spezifikation eines Konstruktivbauteils durch die Eingabe eines nicht im Popupmenü angezeigten Namens) wird zusätzlich eine Abfrage nach dem gewünschten Bibliothekselement aktiviert. Hierbei wird zunächst ein Popupmenü zur Auswahl der Bibliotheksdatei angeboten, wobei die Dateinamensliste aus dem im BAE-Setup definierten Pfadnamen für die Layoutbibliothek abgeleitet wird, d.h. es werden alle im Verzeichnis der im System angemeldeten Standardlayoutbibliothek enthaltenen DDB-Dateien aufgelistet. Bei der Auswahl der Layoutbibliothek kann über den Button
bzw. durch Eingabe von
> die aktuell über die Funktion
aus dem Menü
selektierte Standardlayoutbibliothek gewählt werden. Mit
wird die aktuell bearbeitete DDB-Datei selektiert. Nach Auswahl der Layoutbibliothek erfolgt die Abfrage nach dem gewünschten Bibliothekselementnamen (mit entsprechendem Popupmenuü). Bibliothekselemente können wahlweise auch direkt durch Eingabe des Bibliotheksdateinamens, eines Schrägstrichs
(/) und des Elementnamens spezifiziert werden (ein Fragezeichen anstelle des Elementnamens aktiviert hierbei wiederum ein Popupmenü mit den in der angegebenen Bibliotheksdatei enthaltenen Bibliothekslementen). Durch die Eingabe eines Leerstrings auf die Abfrage nach dem Bibliothekselementnamen wird das zuletzt mit
selektierte Bibliothekselement ausgewählt (sofern zuvor bereits ein Bibliothekselement spezifiziert wurde).
Beachten Sie, dass die Popupmenüs zur Auswahl des Bauteilnamens auch in den entsprechenden Routinen der Funktionen
und
integriert sind, und dass die Popupmenüs zur Auswahl des Bibliothekselements in der Funktion
auch für die Platzierung von Pins (d.h. zur Selektion von Padstacks) auf Bauteilebene, sowie zum Laden von Pads auf Padstackebene angeboten werden.
Laden und platzieren Sie mit den folgenden Kommandos das Bauteil
IC10:
| Bauteile |  |
| Neues Bauteil |  |
| Bauteilname ? | ic10  |
| Positionieren auf [1.2",1.8"] |  |
Nach Angabe des Bauteilnamens überprüft das System, ob ein Bauteil mit diesem Namen in der Netzliste existiert. Ist dies der Fall, dann wird das in der Netzliste zugewiesene Gehäuse (in obigem Beispiel
dil14) aus der Bibliothek geladen und kann platziert werden. Sollte das System hierbei die Meldung
Plan nicht gefunden! ausgeben, dann ist das benötigte Layoutsymbol weder in der Projektdatei noch in der eingestellten Bibliothek verfügbar. In diesem Fall sollten Sie überprüfen, ob Sie auf die richtige Layoutbibliothek zugreifen (Funktion
im Menü
).
Laden und platzieren Sie mit den folgenden Kommandos die beiden Bauteile
hole1 und
hole2 mit der in
Kapitel 4.2.3 in der Projektdatei
demo.ddb erstellten Gehäusebauform
hole3mm:
| Bauteile |  |
| Neues Bauteil |  |
| Bauteilname ? | hole1  |
| Bibliotheksteilname ? | hole3mm  |
| Positionieren auf [0.4",0.3"] |  |
| Neues Bauteil |  |
| Bauteilname ? | hole2  |
| Bibliotheksteilname ? |  |
| Positionieren auf [0.4",2.5"] |  |
Die beiden (konstruktiven) Bauteile
hole1 und
hole2 sind nicht in der Netzliste definiert, d.h. auch die dafür zu verwendende Gehäusebauform ist dem System nicht bekannt. Daher erfolgt für diese Bauteile jeweils eine Abfrage nach dem Bibliotheksteilnamen. Hierbei wird zunächst ein Popupmenü mit allen im Bibliotheksverzeichnis verfügbaren Bibliotheksdateien angezeigt. Mit dem Button
ist dabei der Zugriff auf die Layoutsymbole der aktuellen DDB-Datei, d.h. auf die Projektdatenbank möglich. Nach der Auswahl einer der angebotenen Bibliotheksdateien erfolgt die Aktivierung eines weiteren Popupmenüs mit der Liste der in der selektierten Bibliothek verfügbaren Symbole. Bei Eingabe eines Leerstrings (Betätigen der Eingabetaste
 ) auf die Abfrage nach dem Bibliotheksteilnamen wird das zuletzt geladene Layoutsymbol verwendet. ) auf die Abfrage nach dem Bibliotheksteilnamen wird das zuletzt geladene Layoutsymbol verwendet.
Laden und platzieren Sie den Steckverbinder
x1000 mit den folgenden Kommandos:
| Bauteile |  |
| Neues Bauteil |  |
| Bauteilname ? | x1000  |
| Drehung links |  |
| Positionieren auf [2.4",1.0"] |  |
Das Untermenü, das während der Platzierung von Bauteilen über die rechte Maustaste aufgerufen werden kann, erlaubt die Positionierung des Bauteils auf eine Absolutkoordinate, die Drehung (auch um beliebige Winkel), oder die Spiegelung (auf die Lötseite; für SMD-Bauteile).
Platzieren Sie mit den folgenden Kommandos ein weiteres Bauteil:
| Bauteile |  |
| Neues Bauteil |  |
| Bauteilname ? |  |
| Spiegelung ein |  |
| Positionieren auf [1.8",1.4"] |  |
Ein Leerstring (Betätigen der Eingabetaste
 ) auf die Abfrage nach dem Bauteilnamen hat zur Folge, dass automatisch das nächste in der Netzliste definierte Bauteil geladen wird. In obigem Beispiel ist dies der Kondensator ) auf die Abfrage nach dem Bauteilnamen hat zur Folge, dass automatisch das nächste in der Netzliste definierte Bauteil geladen wird. In obigem Beispiel ist dies der Kondensator
c100, der in SMD-Bauform ausgeführt ist und auf die Lötseite (gespiegelt) platziert wird.
Der Automatismus zum Laden des nächsten in der Netzliste definierten Bauteils (ohne Kenntnis des Bauteilnamens) kann auch mit der Funktion
aktiviert werden. Platzieren Sie mit Hilfe dieser Funktion das Bauteil
c101:
| Bauteile |  |
| Naechstes Bauteil |  |
| Spiegelung ein |  |
| Positionieren auf [1.4",1.4"] |  |
Platzieren Sie mit den folgenden Kommandos das Relais
k1, die Widerstände
r100,
r101,
r102,
r103,
r104 und
r105, sowie den Schalter
s1000 auf dem Layout:
| Bauteile |  |
| Naechstes Bauteil |  |
| Positionieren auf [0.8",0.8"] |  |
| Naechstes Bauteil |  |
| Positionieren auf [1.0",2.4"] |  |
| Naechstes Bauteil |  |
| Positionieren auf [1.6",2.4"] |  |
| Naechstes Bauteil |  |
| Drehung links |  |
| Positionieren auf [1.6",1.2"] |  |
| Naechstes Bauteil |  |
| Drehung links |  |
| Positionieren auf [1.4",1.2"] |  |
| Naechstes Bauteil |  |
| Positionieren auf [2.1",2.1"] |  |
| Naechstes Bauteil |  |
| Positionieren auf [2.1",1.8"] |  |
| Naechstes Bauteil |  |
| Drehung rechts |  |
| Positionieren auf [0.2",2.3"] |  |
Sind nacheinander mehrere Bauteil zu laden, die gespiegelt (z.B. SMD-Bauteile) bzw. gedreht zu platzieren sind, dann empfiehlt es sich, Standardwinkel und Spiegelungsmodus für die Platzierung vorher entsprechend einzustellen. Setzen Sie mit den folgenden Kommandos den Standardwinkel für die Platzierung auf 270 Grad, und laden Sie die noch fehlenden Schalter
s1001 bis
s1009:
| Bauteile |  |
| Standardwinkel |  |
| 270 Grad links |  |
| Naechstes Bauteil |  |
| Positionieren auf [0.2",2.1"] |  |
| Naechstes Bauteil |  |
| Positionieren auf [0.2",1.9"] |  |
| Naechstes Bauteil |  |
| Positionieren auf [0.2",1.7"] |  |
| Naechstes Bauteil |  |
| Positionieren auf [0.2",1.5"] |  |
| Naechstes Bauteil |  |
| Positionieren auf [0.2",1.3"] |  |
| Naechstes Bauteil |  |
| Positionieren auf [0.2",1.1"] |  |
| Naechstes Bauteil |  |
| Positionieren auf [0.2",0.9"] |  |
| Naechstes Bauteil |  |
| Positionieren auf [0.2",0.7"] |  |
| Naechstes Bauteil |  |
| Positionieren auf [0.2",0.5"] |  |
Platzieren Sie die nun noch fehlenden Bauteile
(v1 und
v1000) mit den folgenden Kommandos:
| Bauteile |  |
| Naechstes Bauteil |  |
| Eingabe Winkel |  |
| Drehwinkel (Deg./(R)ad) ? | -45  |
| Sprung absolut |  |
| Abs. X Koordinate (mm/") ? | 0.825"  |
| Abs. Y Koordinate (mm/") ? | 1.225"  |
| Naechstes Bauteil |  |
| Positionieren auf [1.2",1.6"] |  |
| Naechstes Bauteil |  |
Die nach dem letzten Aufruf der Funktion
ausgegebene Meldung
Alle Bauteile sind bereits platziert! weist darauf hin, dass alle in der Netzliste definierten Bauteile auf dem Layout platziert sind.
Wenn Sie alle Arbeitsschritte korrekt ausgeführt haben, dann sollte das Layout nun entsprechend
Abbildung 4-4 aussehen.
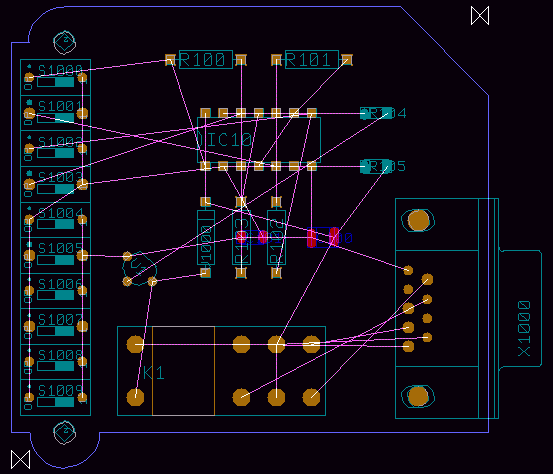
Abbildung 4-4: Layout mit platzierten Bauteilen
Bauteile bewegen und löschen
Mit Hilfe der Funktion
können bereits platzierte Bauteile bewegt, gedreht und gespiegelt werden (die rechte Maustaste aktiviert ein entsprechendes Untermenü). Das Löschen eines platzierten Bauteils erfolgt mit der Funktion
. Testen Sie diese Funktionen auf dem aktuell geladenen Layout. Bedienen Sie sich hierbei der Funktionen
und
, um wieder in den Zustand gemäß
Abbildung 4-4 zurückzukehren.
Gehäusebauform ändern
Das während der interaktiven Bauteilplatzierung über die rechte Maustaste erreichbare Untermenü enthält die Funktion
. Diese Funktion ermöglicht die Änderung der Gehäusebauform des aktuell bearbeiteten Bauteils. Hierzu wird ein Auswahlmenü mit der Liste der über
eine SCM-Symbol-Attributwertzuweisung an das Attribut
$plname der Form
[bauform1,bauform2,...] oder über
loglib (siehe
Kapitel 7.11) definierten alternativen Gehäusebauformen angezeigt. Eine durch die Funktion
ausgegebene Fehlermeldung der Form
Es sind keine Alternativbauformen definiert! besagt, dass für das aktuell bearbeitete Bauteil keine alternativen Gehäusebauformen definiert sind; die Fehlermeldung
Einige angeschlossene Pins fehlen! wird ausgegeben, wenn die Pindefinitionen des selektierten Alternativgehäuses nicht mit den Netzlistenvorgaben für das bearbeitete Bauteil übereinstimmen. Nach Änderung von Bauformen wird beim Speichern des Layouts ein spezieller Datenbankeintrag erzeugt, der im
Schaltplaneditor ausgewertet wird und die automatische Durchführung notwendiger
-Prozesse beim Laden von Schaltplänen aktiviert (siehe hierzu
Kapitel 2.7. Im
Packager wird dieser Datenbankeintrag ebenfalls ausgewertet, um den Anwender ggf. über eine Bestätigungsabfrage auf die Notwendigkeit zur Durchführung der
vor dem nächsten
Packager-Lauf hinzuweisen (siehe hierzu
Kapitel 3.2.3).
Mincon-Funktion, Airline-Anzeige
Zur Unterstützung des Anwenders beim manuellen Platzieren werden nicht realisierte Verbindungen als Luftlinien ("Airlines", "Unroutes") dargestellt. Die
-Funktion sorgt dafür, dass diese Airlines dynamisch zum jeweils nächst gelegenen Anschlusspunkt aktualisiert werden. Achten Sie während des Bewegens von Bauteilen auf die Arbeitsweise der
-Funktion. Überprüfen Sie mit den Kommandos
| Einstellungen |  |
| Mincon. Funktion |  |
| Ecken Horizontal |  |
| Mincon. Funktion |  |
| Pins Vertikal |  |
| Mincon. Funktion |  |
| Kein Mincon |  |
| Mincon. Funktion |  |
| Ecken H+V Summe |  |
die verschiedenen Methoden zur Ermittlung des nächst gelegenen Anschlusspunktes, und ändern Sie über die Funktion
im Menü
dabei auch die Art der Luftliniendarstellung. Dabei wird mit der Option
die Airlineanzeige während der Bauteilbewegung deaktiviert. Mit
werden die Luftlinien zwar (statisch) angezeigt, es unterbleibt jedoch eine dynamische Neuberechnung der jeweils kürzesten Unroutes entsprechend der aktuell eingestellten
-Funktion wie sie mit der Option
aktiviert werden kann. Die dynamische Airlineanzeige ist per Default eingestellt (beachten Sie hierbei, wie die Airlines während des Bewegens von Bauteilen zum jeweils nächstgelegenen Pin bzw. Kupfereckpunkt "springen").
Über die -Optionen
und
kann eine netzspezifische Airlineanzeige aktiviert werden. Damit ist es möglich, spezielle Netze in der Airlineanzeige auszublenden
() bzw. nach Bedarf wieder einzublenden
(). Die Auswahl der ein- bzw. auszublendenden Netze erfolgt über ein Netznamenspopupmenü das wahlweise auch die Angabe von Netznamensmustern zur simultanen Selektion verschiedener Netze gestattet.
Die -Option
erzwingt die grafische Anzeige aller Airlines, während mit
sämtliche Airlines ausgeblendet werden.
Während des Platzierens von Bauteilen stehen in dem über die rechte Maustaste erreichbaren Kontextmenu die Optionen
und
zur Auswahl zwischen bauteilspezifischer und globaler Airlineanzeige zur Vefügung.
4.3.3 Text und Grafik
Auf Layoutebene können Texte (auf Dokumentar- oder Signallagen) und Grafiken (Dokumentarlinien, Dokumentarflächen, Kupferflächen, Potentialflächen, Sperrflächen, Füllbereiche) definiert werden.
Stellen Sie vor den nächsten Arbeitsschritten (sofern nicht schon geschehen) die Koordinatenanzeige auf Inch (Menü
) und das Eingaberaster auf 1/20 Zoll ein (Menü
).
Eingabe von Texten auf dem Layout
Definieren Sie mit den folgenden Kommandos den Text
DEMO auf der Dokumentarlage Bestueckungsplan (Seite 2) mit einer Textgröße von 4mm, und platzieren Sie diesen Text rechts oben im Layout:
| Texte, Bohrungen |  |
| Neuer Text |  |
| Dokumentarlage |  |
| Bestueckungsplan |  |
| Text ? | DEMO  |
| Eingabe Winkel |  |
| Drehwinkel (Deg./(R)ad.) ? | -45  |
| Textgroesse |  |
| Texthoehe ( 2.54mm) ? | 4  |
| Positionieren auf [2.4",2.6"] |  |
Definieren Sie mit den folgenden Kommandos auf der Bauteilseite (Oberste Lage bzw. Bestueckseite) den (Kupfer-)Text
Component Side:
| Texte, Bohrungen |  |
| Neuer Text |  |
| Bestueckungslage |  |
| Text ? | Component Side  |
| Textgroesse |  |
| Texthoehe ( 4.00mm) ? | 2.54  |
| Positionieren auf [1.00",2.55"] |  |
Die Einstellung der Textgröße bleibt als Default für nachfolgende Textdefinitionen erhalten. Definieren Sie mit den folgenden Kommandos, auf der Lötseite (Signallage 1) den (Kupfer-)Text
Solder Side (gedreht und gespiegelt):
| Texte, Bohrungen |  |
| Neuer Text |  |
| Lage 1 |  |
| Text ? | Solder Side  |
| Eingabe Winkel |  |
| Drehwinkel (Deg./(R)ad.) ? | 180  |
| Spiegelung ein |  |
| Positionieren auf [1.80",2.55"] |  |
Auf Signallagen definierte Kupfertexte werden vom Design Rule Check geprüft, d.h. es werden Abstandsfehler gemeldet, wenn sich solche Texte mit anderem Kupfer (Lötaugen, Leiterbahnen, usw.) auf der derselben Signallage überschneiden.
Bewegen von Bauteilnamen und Bauteilattributtexten
Mit der Funktion
können Bauteilnamen verschoben werden. Bewegen Sie die Namen der beiden SMD-Widerstände
r104 und
r105 jeweils über das entsprechende Bauteil:
| Texte, Bohrungen |  |
| Namen bewegen |  |
| Positionieren auf "r104",[2.1",2.1"] |  |
| Positionieren auf [2.1",2.15"] |  |
| Namen bewegen |  |
| Positionieren auf "r105",[2.1",1.8"] |  |
| Positionieren auf [2.1",1.85"] |  |
Mit der Funktion
aus dem Menü
bzw.
können Bauteilattributtexte selektiv platziert bzw. bewegt werden. Die mit
festgelegten Textoffsets haben Vorrang vor ggf. mit
vorgegebenen globalen Textoffsets. Die Selektion des zu verschiebenden Attributs erfolgt durch Anklicken des Attributtexts. Der Bauteilname selbst gilt ebenfalls als Attribut
($) und kann somit mit der Funktion
auch selektiv verschoben werden, ohne die Platzierung der übrigen Bauteilattribute zu beeinträchtigen.
Bauteiltexte gruppenselektierter Bauteile können mit der Funktion
des
User Language-Programms
gedgroup wieder auf die im Bauteilbibliothekselement definierten Defaultpositionen zurückgesetzt werden.
Bemaßung
Mit dem
#-Zeichen als neuem Text wird eine Meßfunktion aktiviert, die die Distanz zweier danach abgefragter Punkte ermittelt und als Text darstellt. Bemaßen Sie mit den folgenden Kommandos auf dem Bestückungsplan die Länge der horizontalen Platinenkante unten rechts an der Leiterkarte (die Bemaßung wird in der Maßeinheit durchgeführt, die über die Koordinatenanzeige eingestellt ist, und sollte demnach also einen Wert von 2.2" erzeugen):
| Texte, Bohrungen |  |
| Neuer Text |  |
| Dokumentarlage |  |
| Bestueckungsplan |  |
| Text ? | #  |
| Positionieren auf linke Koordinate,[0.6",0.3"] |  |
| Positionieren auf rechte Koordinate,[2.8",0.3"] |  |
| Positionieren auf [1.50",0.15"] |  |
Dokumentarlinien, Dokumentarflächen
Tragen Sie auf dem Bestückungsplan mit den folgenden Kommandos eine Dokumentarlinie sowie zwei pfeilförmige Dokumentarflächen zur Kennzeichnung der zuvor definierten Bemaßung ein:
| Flaechen |  |
| Dokumentarlinie |  |
| Bestueckungsplan |  |
| Positionieren auf [0.6",0.15"] |  |
| Positionieren auf [0.8",0.15"] |  |
| Fertig |  |
| Dokumentarflaeche |  |
| Bestueckungsplan |  |
| Positionieren auf [0.6",0.15"] |  |
| Positionieren auf [0.65",0.2"] |  |
| Positionieren auf [0.65",0.1"] |  |
| Fertig |  |
| Dokumentarflaeche |  |
| Bestueckungsplan |  |
| Positionieren auf [2.8",0.15"] |  |
| Positionieren auf [2.75",0.2"] |  |
| Positionieren auf [2.75",0.1"] |  |
| Fertig |  |
Kupferflächen
Definieren Sie mit den folgenden Kommandos eine kreisförmige Kupferfläche auf der Signallage 2:
| Flaechen |  |
| Neue Kupferflaeche |  |
| Lage 2 |  |
| Positionieren auf [0.95",1.6"] |  |
| Bogen links |  |
| Positionieren auf [0.8",1.6"] |  |
| Fertig |  |
Potentialflächen
Definieren Sie mit den folgenden Kommandos auf der Signallage 1 eine Potentialfläche für das Signalnetz
Vdd (d.h. eine Kupferfläche, die dem Netz
Vdd zugeordnet ist, und die der
Autorouter automatisch mit diesem Netz verbinden soll):
| Flaechen |  |
| Potentialflaeche |  |
| Netzname ? | vdd  |
| Lage 1 |  |
| Positionieren auf [2.4",1.7"] |  |
| Positionieren auf [2.7",1.7"] |  |
| Positionieren auf [2.7",2.2"] |  |
| Positionieren auf [2.6",2.3"] |  |
| Positionieren auf [2.4",2.3"] |  |
| Fertig |  |
Sperrflächen
Sperrflächen legen Bereiche auf der Leiterkarte fest, auf welchen keine Leiterbahnen, Kupferflächen, usw. erlaubt sind. Definieren Sie mit den folgenden Kommandos eine Sperrfläche auf der Signallage 1 sowie eine Sperrfläche auf der Signallage
:
| Flaechen |  |
| Neue Sperrflaeche |  |
| Lage 1 |  |
| Positionieren auf [1.8",1.2"] |  |
| Positionieren auf [2.2",1.2"] |  |
| Positionieren auf [2.2",0.9"] |  |
| Positionieren auf [1.7",0.9"] |  |
| Fertig |  |
| Neue Sperrflaeche |  |
| Alle Lagen |  |
| Positionieren auf [0.6",2.6"] |  |
| Positionieren auf [0.6",2.1"] |  |
| Positionieren auf [0.9",2.1"] |  |
| Positionieren auf [0.9",2.6"] |  |
| Fertig |  |
4.3.4 Leiterbahnen, Routing
Im Menü
sind die Funktionen für das interaktive Routen, d.h. für das manuelle Verlegen von Leiterbahnen auf Layout- bzw. Bauteilebene enthalten. Es können neue Leiterbahnen erzeugt, bestehende geändert oder gelöscht werden. Es können die Leiterbreiten einzelner Leiterbahnsegmente, von Bahnen oder ganzen Netzen geändert werden. Auch können kritische Netze (z.B. Stromversorgungskamm) ganz oder teilweise vorverlegt und fixiert werden, um zu verhindern, dass der
Autorouter die entsprechenden Leiterbahnen neu- oder umverlegt.
Grafik-Kontrollfunktionen, Eingaberaster, Bilddarstellung
Wird eine Funktion zum Verlegen oder Ändern einer Leiterbahn aktiviert, dann werden alle zum entsprechenden Signalnetz gehörenden Objekte durch Highlight angezeigt. Ist eine Verbindung realisiert, dann wird die entsprechende Airline gelöscht. Beim manuellen Routen erzeugte Kurzschlüsse oder Abstandsverletzungen werden vom Online-Check sofort (durch Highlight bzw. Einrahmung) angezeigt.
Sollte es Ihnen im eingestellten Eingaberaster nicht gelingen, einen Pin anzuschließen (weil dieser in einem zu feinen Raster liegt), dann müssen Sie auf ein feineres Eingaberaster schalten, oder u.U. das Eingaberaster über das Menü
freigeben.
Sehr hilfreich für das interaktive Routen sind die Funktionen
und
aus dem Menü
. Mit diesen Funktionen können Sie abwechselnd ein definiertes Fenster herauszoomen oder in die Übersichtsdarstellung schalten.
Wichtig für das interaktive Routen ist die Wahl der Vorzugslage, die beim Aufruf des
Layouteditors auf die Signallage 1 eingestellt ist. Die aktuell definierte Vorzugslage wird immer angewählt, wenn beim Pick eines Elements keine eindeutige Auswahl möglich ist, also z.B. beim Verlegen neuer Leiterbahnen von Lötaugen weg, die über alle Lagen definiert sind. Wenn Sie z.B. mit dem Verlegen neuer Leiterbahnen per Default auf der Bauteilseite beginnen wollen, dann empfiehlt es sich, die Vorzugslage über das Menü
entsprechend einzustellen.
Der Pickalgorithmus für Leiterbahnecken und Leiterbahnsegmente sorgt dafür, dass bei mehreren möglichen Pickelementen im Fangbereich das Leiterbahnelement mit dem minimalen Abstand zum Pickpunkt selektiert wird. Damit ist auch in Übersichtsdarstellungen ein gezieltes Anwählen von Leiterbahnen möglich. Außerdem ist der Fangbereich für die Leiterbahnanwahl unabhängig vom Zoomfaktor auf jeden Fall so groß wie die Leiterbreite, d.h. zur Selektion von Leiterbahnen ist es nicht notwendig, die Leiterbahnmitte exakt zu treffen (was bei breiten Leiterbahnen bzw. hohen Zoomfaktoren ggf. recht schwierig wäre).
Highlight Netz
Die Funktion
im Menü
bewirkt eine grafische Kennzeichnung aller zum selektierten Netz gehörenden Verbindungen durch eine spezielle Farbe ("Highlight"). Auf den Versorgungslagen werden die Kreise für Wärmefallen und Isolationen für das selektierte Netz ggf. ebenfalls gehighlighted dargestellt, und es ist auch möglich, isolierte Pins und Potentialflächen zum Highlight zu selektieren. Beim Verlegen neuer Leiterbahnen mit dem Startpunkt auf einer passiven Kupferfläche wird ein Highlight für die an der Kupferfläche angeschlossenen Netze ausgelöst. Ein aktiviertes Netzhighlight kann durch abermaliges Selektieren des Netzes oder eines zugehörigen Pins oder Potentialbereichs über die Funktion
wieder zurückgesetzt werden. Nach Aktivierung der Funktion
stehen neben der Standardoption
zusätz;ich die Optionen
zum Einfärben von Netzen und
zur Deaktivierung sämtlicher Netzhighlights zur Auswahl.
In
BAE HighEnd bewirkt die Funktion
ein Highlight bzw. eine Highlight-Rücknahme der selektierten Netze in allen aktuell geladenen Plänen der aktuellen Projektdatei auf Layout- und Schaltplanebene (globales Netz-Highlight, Cross-Probing).
Selektion der Durchkontaktierung
Für Durchkontaktierungen (Vias, Umsteiger beim Signallagenwechsel) wird (zumindest) ein Padstacksymbol benötigt. Die dazu nötige Viazuweisung muss vor dem Verlegen der Leiterbahnen durchgeführt werden. Definieren Sie das Padstacksymbol
estk als Via:
| Bauteile |  |
| Definieren Via |  |
| Neu/Loeschen: Via Padstack Name ? | estk  |
| Neu/Loeschen: Via Padstack Name ? |  |
Das Padstacksymbol
estk ist als Pinsymbol im bereits platzierten Bauteil
v1000 (Gehäuse
d04a25) verwendet und somit in der aktuellen Projektdatei direkt verfügbar. In der mit der BAE-Software ausgelieferten Layoutbibliothek sind einige Via-Definitionen enthalten, von denen üblicherweise der Padstack
via als Standard-Via verwendet werden kann. Ist kein Via definiert, dann gibt die Funktion
die Meldung
Die Standardvia Definition fehlt! aus. Es ist möglich, mehrere Vias (d.h. auch Blind und Buried Vias) zu definieren. Im Laufe der Bearbeitung lassen sich die Viazuweisungen beliebig ändern. Für alle neu zu verlegenden Leiterbahnen werden die zuletzt definierten Vias benutzt. Bereits platzierte Vias werden durch die Viazuweisung nicht geändert. Bei einem Lagenwechsel wird jeweils automatisch das Via mit der geringstmöglichen Lagenbelegung gesetzt. Die Viazuweisungen sind auch im
Autorouter wirksam, d.h. der
Autorouter legt alle Leiterbahnen unter Benutzung der zuletzt zugewiesenen Vias. Ausgenommen hiervon sind lediglich nicht vom
Autorouter zu bearbeitende, d.h. fixierte Leiterbahnen.
Standardbreiten
Einige Untermenüs der Leiterbahn-Funktionen erlauben während des Verlegens von Leiterbahnen das Umschalten zwischen schmaler und breiter Leiterbahnführung ("Necking", "Bending"). Die Standardwerte für diese Leiterbreiten können im Menü
über die Funktion
(, Default 0.3mm;
, Default 1.00mm) eingestellt werden. Beim Verlegen einer neuen Leiterbahn wird immer zunächst der für
eingetragene Wert verwendet.
Manuelles Verlegen von Leiterbahnen
Verbinden Sie mit den folgenden Kommandos die zum Netz
Vdd gehörenden Anschlüsse
A1 und
C1 des Bauteils
K1 miteinander:
| Leiterbahnen |  |
| Neue Leiterbahn |  |
| Positionieren auf "K1.A1",[0.8",0.8"] |  |
| Positionieren auf Eckpunkt,[0.8",0.95"] |  |
| Positionieren auf Eckpunkt,[1.6",0.95"] |  |
| Positionieren auf "K1.C1",[1.6",0.8"] |  |
| Fertig |  |
Leiterbahneckpunkte werden immer durch Betätigung der linken Maustaste gesetzt. Mit der rechten Maustaste gelangt man in ein Untermenü, in dem über die Option
der Endpunkt der Leiterbahn gesetzt wird. Dieses Untermenü, das auch während der Änderung von Leiterbahnen
(,
, ...) verfügbar ist, ermöglicht auch den Sprung auf eine andere Signallage, das Einstellen einer anderen Leiterbahnbreite, die Erzeugung kreisbogenförmiger Leiterbahnsegmente, Relativ- und Absolutsprünge, usw.
Verbinden Sie die beiden Anschlüsse
C2 und
C1 des Bauteils
K1 durch ein Leiterbahnsegment auf der Signallage 2 miteinander:
| Leiterbahnen |  |
| Neue Leiterbahn |  |
| Positionieren auf "K1.C2",[1.6",0.5"] |  |
| Lage 2 |  |
| Positionieren auf "K1.C1",[1.6",0.8"] |  |
| Fertig |  |
Legen Sie nun vom Pin
9 des Steckers
X1000 auf der Signallage 1 ein Leiterbahnsegment, das Sie über ein Via an die zuvor gelegte Leiterbahn anschließen:
| Leiterbahnen |  |
| Neue Leiterbahn |  |
| Positionieren auf "X1000.9",[2.45",0.85"] |  |
| Positionieren auf Eckpunkt,[2.45",0.65"] |  |
| Positionieren auf vertikales Leiterbahnsegment,[1.6",0.65"] |  |
| Lage 2 |  |
| Fertig |  |
Deselektieren Sie nun das Via
estk, selektieren Sie statt dessen das (in
Kapitel 4.2.2 in der Datei
demo.ddb erstellte) Padstacksymbol
via als Durchkontaktierung, und legen Sie auf Signallage 2 eine Leiterbahn vom Pin
K der Diode
V1000, die Sie mit dem zuvor selektierten Via mit der horizontalen Leiterbahn zwischen den Pins
A1 und
C1 des Relais-Bauteils
K1 verbinden:
| Bauteile |  |
| Definieren Via |  |
| Neu/Loeschen: Via Padstack Name ? | estk  |
| Bitte bestaetigen (J/N) ? | j  |
| Neu/Loeschen: Via Padstack Name ? | via  |
| Neu/Loeschen: Via Padstack Name ? |  |
| Vorzugslage |  |
| Lage 2 |  |
| Leiterbahnen |  |
| Neue Leiterbahn |  |
| Positionieren auf "V1000.K",[1.2",1.6"] |  |
| Positionieren auf Eckpunkt,[1.1",1.6"] |  |
| Positionieren auf horizontales Leiterbahnsegment,[1.1",0.95"] |  |
| Lage 1 |  |
| Fertig |  |
Legen Sie nun zur Übung nach Belieben weitere Leiterbahnen. Experimentieren Sie dabei auch mit den Funktionen zum Bewegen, Teilen und Löschen von Segmenten, zum Einfügen, Bewegen und Löschen von Leiterbahneckpunkten, zum Ändern von Leiterbahnbreiten, zur Erzeugung kreisbogenförmiger Leiterbahnen, usw. Im über die rechte Maustaste erreichbaren Kontextmenü der Funktion
stehen die Spezialoptionen
,
und
. zur Verfügung. Bei der Voreinstellung
werden nur die Endpunkte des Leiterbahnsegments bewegt. Mit der Option
hingegen werden (soweit dies zur Beibehaltung der bisherigen Segmentabknickwinkel nötig ist) auch die angeschlossenen Segmente nachgeführt.
Bei Aktivierung von
. werden Nachbarsegmente soweit möglich entsprechend dem Schnittpunkt von neuem Segment und Nachbarsegment angepasst. Dieser Arbeitsmodus ist insbesondere für die Verschiebung von Diagonalsegmenten an Leiterbahnknickstellen nützlich. Ist eine Anpassung der benachbarten Segment nicht möglich, dann wird automatisch die Option
angewendet. Bedienen Sie sich beim Experimentieren mit den Prozeduren zur Leiterbahnbearbeitung der Funktionen
und
, um Realisierungsalternativen durchzuspielen.
Fixieren von Leiterbahnen
Dürfen (vorverlegte) Leiterbahnen vom
Autorouter nicht verändert werden, dann müssen diese fixiert werden. Fixieren Sie mit folgenden Kommandos die vorverlegten Bahnen des Signalnetzes
Vdd:
| Leiterbahnen |  |
| Bahnen fixieren |  |
| Netz |  |
| Positionieren auf Netz "Vdd",z.B.[2.0",0.65"] |  |
Nach dem Aufruf der Fixier-Funktion werden alle aktuell fixierten Leiterbahnen durch Highlight angezeigt. Beim Verlassen dieser Funktion wird dieses spezifische Highlight automatisch zurückgesetzt. Mit der Funktion
können fixierte Leiterbahnen wieder freigegeben werden.
Die Funktionen zur manuellen Bearbeitung von Leiterbahnen haben keine Einfluss auf aktuell gesetzte Fixiert-Attribute der bearbeiteten Leiterbahnelemente und Durchkontaktierungen. Das bedeutet, dass nach einer manuellen Nachbearbeitung vorher fixierter Leiterbahnen keine Notwendigkeit einer neuerlichen Fixierung besteht, um in einem nachfolgenden
Autorouter-Lauf die Umverlegung (oder gar Herausnahme) solcher vorverlegten Leiterbahnen zu unterdrücken.
Layouterstellung
© 1985-2024 Oliver Bartels F+E • Aktualisiert: 11. October 2010, 10:30 [UTC]
|
