|

Bartels AutoEngineer®
User ManualPDF Version (3.1 MB; updated 11 November 2013)
The Bartels AutoEngineer® - User Manual describes in detail how to use the Bartels AutoEngineer CAE/CAD/CAM design system. The following main topics are covered by this manual:
- Introduction: System Architecture, general Operating Instructions, Design Database
- Circuit Design (CAE), Schematic Editor
- Netlist Processing, Forward and Backward Annotation
- PCB Design and manufacturing data processing (CAD/CAM), Layout Editor, Autoplacement, Autorouting, CAM Processor, CAM View
- IC/ASIC Design, Chip Editor for interactive IC mask layout, Cell Placer and Cell Router for place & route, GDS and CIF import and export
- Neural Rule System
- Utility Programs
Contents
Preface
The Bartels AutoEngineer® - User Manual describes in detail how to use the Bartels AutoEngineer CAE/CAD/CAM design system. The following main topics are covered by this manual:
- Introduction: System Architecture, general Operating Instructions, Design Database
- Circuit Design (CAE), Schematic Editor
- Netlist Processing, Forward and Backward Annotation
- PCB Design and manufacturing data processing (CAD/CAM), Layout Editor, Autoplacement, Autorouting, CAM Processor, CAM View
- IC/ASIC Design, Chip Editor for interactive IC mask layout, Cell Placer and Cell Router for place & route, GDS and CIF import and export
- Neural Rule System
- Utility Programs
The reader of this documentation should be familiar with the use of his operating system and a text editor for generating ASCII files on his system.
Kindly note the
Copyright before making use of the information provided with this documentation or applying the herein described products. The reader should also be familiar with the
Notations and
Conventions used throughout this documentation.
Organization of this Documentation
| Chapter 1 |
describes the Bartels AutoEngineer system architecture, provides general operating instructions and introduces the design database. |
| Chapter 2 |
describes in detail how to use the Schematic Editor for creating SCM library symbols and designing circuits. |
| Chapter 3 |
describes how to use the Packager program module and the function for performing forward and backward annotation of net list data. |
| Chapter 4 |
describes in detail how to use the Layout Editor, the Autoplacement functions and the Autorouter for creating layout library symbols and designing PCB layouts, and how to use the CAM Processor and CAM View modules for creating and processing CAM output and manufacturing data for the PCB production. |
| Chapter 5 |
describes how to use the Chip Editor, the Cell Placer, and the
Cell Router for the interactive and/or automatic design of IC mask layouts. |
| Chapter 6 |
describes the Bartels Neural Rule System, i.e., how to define neural rules with the Bartels Rule Specification Language, how to compile rule specification source files using the Bartels Rule System Compiler and how to apply neural rules throughout the Bartels AutoEngineer design process. |
| Chapter 7 |
describes the utility programs of the Bartels AutoEngineer software. |
Related Documentation
The
Bartels AutoEngineer® - Installation Guide describes the
Bartels AutoEngineer configurations and system requirements and provides detailed
Bartels AutoEngineer installation instructions for all supported hardware and software platforms.
The
Bartels AutoEngineer® - Symbol and Part Libraries documentation contains detailed information about the symbol and part libraries provided with the
Bartels AutoEngineer CAE/CAD/CAM design system.
The Bartels User Language - Programmer's Guide describes how to use the Bartels User Language in Bartels AutoEngineer, i.e., how it is integrated to the Bartels AutoEngineer EDA system and how it can be applied. The following main topics are covered by this manual:
- Basic concepts and description of the Bartels User Language
- The Bartels User Language programming system:
User Language Compiler and User Language Interpreter
- User Language example source code listings, short information on the User Language programs supplied with the Bartels AutoEngineer
- Special data types defined for accessing Bartels AutoEngineer design data
- User Language system function reference
Problems, Questions, Suggestions
We appreciate comments from the people who use our system. In particular we are thankful for suggestions on how to improve the
Bartels AutoEngineer and/or the
Bartels User Language by introducing new or improving existing functions. Please do not hesitate to contact
Bartels Support if you have questions or problems related to the use of the
Bartels AutoEngineer. Check the
Bartels Website at
http://www.bartels.de for our address.
Documentation Notations
The reader should be familiar with the following notations used throughout the
Bartels AutoEngineer documentation:
| Mouse | pointing device (mouse, trackball, etc.) to be used for moving the menu and graphic cursors as well as for selecting functions |
|---|
| Info Field | menu field on the right top of the screen for displaying system status messages |
|---|
| Main Menu | function menu permanently available in the upper right screen area used for selecting a subordinate function menu |
|---|
| Menu | function menu in the lower right screen area currently selected from main menu |
|---|
| Submenu | subordinate function menu in the lower right screen area activated intermediately whilst using another menu function |
|---|
| Graphic Workarea | workarea for graphic interaction in the upper left screen area |
|---|
| Status Line | lower left screen line used for displaying system status messages and for performing interactive user queries |
|---|
| Menu Cursor | rectangle-shaped cursor for selecting a menu function |
|---|
| Graphic Cursor | cross-shaped cursor in the graphic workarea (crosshairs) |
|---|
| Menu Prompt | user query in the status line |
|---|
| Popup Menu | menu optionally displayed on top of the graphic workarea for selecting function-specific objects or for activating menu-specific functions |
|---|
| Button | selectable popup menu entry for choosing a certain menu element or for activating a menu-specific function |
|---|
| Select Function | move menu cursor to a function of the currently active function menu |
|---|
| Activate | hitting the mouse button |
|---|
| Pick | select an object to be manipulated using the graphic cursor |
|---|
| Place | move an element to a certain position in the graphic workarea |
|---|
| Select | select an element to be manipulated or a function to be executed by pressing the mouse button |
|---|
| Confirm | confirm the execution of a function verified by user query |
|---|
The following acronyms are used throughout the Bartels AutoEngineer documentation:
| BAE | acronym for identifying the Bartels AutoEngineer EDA software |
|---|
| BAEICD | acronym for the Bartels AutoEngineer IC/ASIC design system optionally included with workstation-based BAE configurations |
|---|
| SCM | acronym for the Schematic Editor program module of the Bartels AutoEngineer circuit design system |
|---|
| GED | acronym for the graphical PCB Layout Editor program module of the Bartels AutoEngineer PCB design system |
|---|
| AP | acronym for the Autoplacement program module of the Bartels AutoEngineer PCB design system |
|---|
| AR | acronym for the Autorouter program module of the Bartels AutoEngineer PCB design system |
|---|
| NAR | acronym for the advanced Neural Autorouter program module of the Bartels AutoEngineer PCB design system |
|---|
| CAM | acronym for the CAM Processor program module of the Bartels AutoEngineer PCB design system |
|---|
| CV | acronym for the CAM View program module of the Bartels AutoEngineer PCB design system |
|---|
| CED | acronym for the Chip Editor program module of the Bartels AutoEngineer IC/ASIC design system |
|---|
| CP | acronym for the Cell Placement program module of the Bartels AutoEngineer IC/ASIC design system |
|---|
| CR | acronym for the Cell Router program module of the Bartels AutoEngineer IC/ASIC design system |
|---|
| UL | acronym for the Bartels User Language programming language |
|---|
| ULC | acronym for the Bartels User Language Compiler |
|---|
| ULI | acronym for the Bartels User Language Interpreter |
|---|
Documentation Conventions
Unless otherwise mentioned, the following symbolic conventions are used throughout the Bartels AutoEngineer documentation:
Lineprint | Lineprint font represents text output generated by the system. |
| Boldface | Boldfaced words or characters in format or command descriptions represent topic definitions or syntactic terminals, i.e., commands or keywords to be inserted directly. |
| Emphasize | Emphasized text is used for optical accentuation. |
| " " | Double quotes denote names and/or path names or enclose characters and/or character sequences directly to be inserted. |
| [ ] | Square brackets enclose optional items in format or command descriptions. |
| { } | Braces enclose a list of items in format or command description, from which one has to be chosen. |
| | | A vertical bar separates items in a list of choices. |
| < > | Angle brackets enclose the logical name of a key on the keyboard. In format or command descriptions, angle brackets enclose values to be supplied. |
> | Boldfaced greater signs in lineprint font are used for denoting prompts on operating system level. |
| ... | Horizontal ellipsis points indicate either optional repetition of the preceding element in format or command descriptions or absence of irrelevant parts of a figure or example. |
| : | Vertical ellipsis points indicate absence of irrelevant parts of a figure, an example or a format or command description. |
 | Any Mouse Button (MB) |
 | Left Mouse Button (LMB) |
 | Middle Mouse Button (MMB) |
 | Right Mouse Button (RMB) |
 | Keyboard (input) - Return/Enter key (CR) |
| a b ... | Keyboard (input) - standard key(s) |
| F1 F2 ... | Keyboard (input) - function key(s) |
filename | File or directory path name. |
keyword | Topic definitions or syntactic terminals, i.e., commands or keywords to be inserted directly. |
message | BAE/system status or error message display. |
| Bartels AutoEngineer menu. |
| Bartels AutoEngineer menu function. |
| Bartels AutoEngineer menu option. |
| Bartels AutoEngineer (popup) menu button. |
| ul.ulh | (Hypertext link to) Bartels User Language include file. |
| ulprog | (Hypertext link to) Bartels User Language program description. |
| ul.ulc | (Hypertext link to) Bartels User Language program source file. |
| ul_function | (Hypertext link to) Bartels User Language system function description. |
| UL_INDEX | (Hypertext link to) Bartels User Language index type description. |
| utilprog | (Hypertext link to) Bartels AutoEngineer utility program description. |
| new feature | New features which are made available with regular (weekly) software updates/builds are highlighted in the online documentation. |
The character sequences mentioned above may regain original meaning when used in programming languages, interpreter languages, specification languages, syntax description languages, etc.
Copyright
The information contained in the
Bartels AutoEngineer publications as well as the products and/or programs described therein are subject to change without notice and should not be construed as a commitment by Bartels System.
Although Bartels System has gone to great effort to verify the integrity of the information provided with the
Bartels AutoEngineer publications, these publications could contain technical inaccuracies or typographical errors. Bartels System shall not be liable for errors contained therein or for incidental consequential damages in connection with the furnishing, performance or use of this material. Bartels System appreciates readers' and/or users' comments in order to improve these publications and/or the products described therein. Changes are periodically made to the information therein. These changes will be incorporated in new editions of the
Bartels AutoEngineer publications.
All rights reserved. No part of the
Bartels AutoEngineer publications may be reproduced, stored in a retrieval system, translated, transcribed or transmitted, in any form or by any means manual, electric, electronic, electromagnetic, mechanical, chemical, optical or otherwise without prior express written permission from Bartels System.
Bartels AutoEngineer®,
Bartels Router® and
Bartels Autorouter® are registered trademarks of Bartels System.
Bartels User Language™ and
Bartels Neural Router™ are trademarks of Bartels System. All other products or services mentioned in this publication are identified by the trademarks or service marks of their respective companies or organizations.
1 Introduction
This chapter describes the
Bartels AutoEngineer system architecture, provides general operating instructions and introduces the design database.
Contents
1.1 Product Information
Bartels AutoEngineer (BAE) is a fully integrated EDA software system with powerful CAE/CAD/CAM program modules for circuit design, PCB (printed circuit board) layout and IC/ASIC design. The system is based on the famous
Bartels AutoEngineer which has been incorporated in most leading PCB layout systems throughout the world, setting new industrial standards of autorouting success and dramatically reducing the requirement for manual routing.
1.1.1 BAE Software Configurations
The following
Bartels AutoEngineer software configurations are available:
- Bartels AutoEngineer Schematics
- Bartels AutoEngineer Light
- Bartels AutoEngineer Economy
- Bartels AutoEngineer Professional
- Bartels AutoEngineer HighEnd
- Bartels AutoEngineer IC Design
- Bartels AutoEngineer FabView
All BAE software configurations are provided with the same user interfaces and support different languages (English, German, etc.).
Bartels AutoEngineer features binary-compatible design data management on different host platforms, i.e., BAE design data can be transferred "as-is" between all supported hardware and/or operating system platforms (Windows, Linux/Unix, DOS, etc.).
Bartels AutoEngineer Professional
Bartels AutoEngineer Professional is the basic BAE software configuration described in this manual.
BAE Professional is available for PCs with Windows, Linux or DOS operating systems. The following components are included with the
BAE Professional software:
- Schematic Editor with hierarchical circuit design support
- Forward/Backward Annotation
- PCB Layout system including Layout Editor,
Autoplacement, automatic copper fill,
Bartels AutoEngineer,
Bartels Autorouter®
- CAM Processor and
CAM View with Gerber viewer
- integrated, object-oriented database system (DDB, Design DataBase)
- in-built Neural Rule System
- Bartels User Language Compiler, User Language programs with source code
- utility programs for database management, foreign net list and design data import, etc.
- extensive part libraries for SCM and PCB layout
- design data examples
- Documentation (Bartels AutoEngineer User Manual, Bartels User Language Programmer's Guide)
BAE Schematics, the
Schematic Editor of
BAE Professional is freely available and can be operated in stand-alone mode. Demo software configurations of
BAE Professional
(BAE Demo, fully-featured except for data output) are available free of charge for test and evaluation purposes.
Bartels AutoEngineer Light
Bartels AutoEngineer Light is available for PCs with Windows, Linux or DOS operating systems.
BAE Light is a shareware price-level BAE configuration for educational purposes and/or semi-professional users.
BAE Light provides full
BAE Professional functionality, however, with the following restrictions:
- PCB layout size limited to 180mm*120mm
- max. 2 signal layers for manual routing and Autorouter
- no power layer support
- layouts from
BAE Professional,
BAE Economy and
BAE HighEnd only loadable if
BAE Light restrictions are not violated
Bartels AutoEngineer Economy
Bartels AutoEngineer Economy (formerly known as
Bartels AutoEngineer Educate/Entry) is available for PCs with Windows, Linux or DOS operating systems.
BAE Economy is a low-price BAE configuration for educational purposes and/or small business users.
BAE Economy has full
BAE Professional functionality, however, with the following limitations:
- PCB layout size limited to 350mm*200mm
- max. 4 signal layers simultaneously routable by Autorouter (however, like in
BAE Professional, 100 signal layers for manual routing and support for 12 power layers in both manual routing and
Autorouter)
- layouts from
BAE Professional and
BAE HighEnd only loadable if
BAE Economy restrictions are not violated
Bartels AutoEngineer HighEnd
Bartels AutoEngineer HighEnd is available on workstations as well as on Windows and Linux PC platforms.
BAE HighEnd utilizes special operating system characteristics (multi-tasking, multi-windowing, virtual memory management, etc.) to implement advanced features and functions such as:
- HighSpeed kernel
- in-built messaging system to support advanced communication between different BAE modules
- in-built multi-tasking to support multiple project views
- global net highlight, cross-probing
- place layout parts according to schematic plan
- selective layout short-circuit display
- extremely fast airline calculation
- DRC with multi-processor system support
- layer stack setup according to trace impedance
- layer-specific clearance paramaters for DRC and copper fill functions
- internal data structures optimized for high Autorouter performance
- advanced Neural Rule System features
- rule-driven Neural Autorouter
- nettype-specific routing area definitions
- net-specific maximum via count settings
- net-specific maximum connection length settings
- CAM output to suppress unconnected inner layer pads
BAE HighEnd is data-compatible to
BAE Professional in both directions; requested data transformations are automatically applied during element load procedures.
Bartels AutoEngineer IC Design
BAE HighEnd can be upgraded to a fully featured ASIC design system.
Bartels AutoEngineer IC Design (BAEICD) is a complete CAD/CAM system for the physical design of integrated circuits (gate arrays, standard cells, custom ICs and/or ASICs).
BAEICD consists of a series of system components such as
IC Mask Editor,
IC Autoplacement,
IC Autorouter and
IC DRC (Design Rule Check). GDS-II and CIF standard interfaces are provided for converting foreign data and/or producing CAM output (mask data, bonding data, etc.). The
BAEICD CAM tools include a module for displaying CIF data in order to perform visual CAM output checks. Net list data is usually transferred by the BAE
Packager after defining the circuitry with
BAE Schematics, which provides features for hierarchical circuit design.
Alternative solutions for importing foreign/third-party netlist data/formats can be provided on request.
Bartels AutoEngineer FabView
Bartels AutoEngineer FabView is a low-cost PCB layout viewer with manufacturing data output functions.
BAE FabView is intended for PCB manufacturing departments and service providers who only have to produce manufacturing data and print/plot outputs but don't have to edit layouts.
BAE FabView can be used together with
BAE Professional and/or
BAE HighEnd.
BAE FabView provides the same functionality, however, the functions for saving layout design changes to BAE project files are deactivated.
1.1.2 BAE System Components
Bartels AutoEngineer basically consists of a
Schematic Editor, a
Layout Editor with
Autoplacement and
Autorouter and a
CAM Processor with a supplemental module for viewing and processing CAM data. A
Packager program module and a
function are provided for automatic forward and backward annotation of net list data from the schematics to the layout and vice versa. BAE supports all phases of modern computer-aided PCB design including schematic capture, physical PCB layout featuring powerful
Autoplacement and Autorouting facilities and, finally, generating all of the required manufacturing data and documentation. See
figure 1-1 for a design flow diagram of the
Bartels AutoEngineer.

Figure 1-1: Bartels AutoEngineer System Flow Diagram
1.1.3 BAE Database Structure
CAD systems must process and/or manage huge amounts of design data. Therefore, the internal database structure of a CAx system is an important criteria for estimating the power of the system. The
Bartels AutoEngineer is based on especially designed, homogeneous, object-oriented, hierarchical database structures featuring optimized B-tree search algorithms for fast database object access. Variable keyword lengths and generic data structures guarantee that neither redundancies nor system limits are imposed by the software. The system is only limited by the available amount of main memory. I.e., the software imposes no restrictions with regard to the number of symbols and/or sheets of a schematic circuit, number of parts placed on a layout board, number of pins defined on a part, number of traces routed on a layout, etc.
All BAE CAD data is organized and managed in a fully integrated database with a common binary data format for all supported hardware platforms. Each CAD object is dynamically constructed of its individual components. Library elements from lower database hierarchy levels (e.g., parts on a PCB) are copied (with all sub-elements) from the currently selected library to the currently processed design file when they are first requested, e.g., for placement on the upper hierarchy level. This results in a job-specific library in the design file. Subsequent requests for the same element will then refer to the element already copied to the current design file, i.e., the job-specific library elements are accessed with highest priority. This concept prevents any library and/or design file modification from unintentionally affecting another design and/or library file.
AutoEngineer objects can be composed of sub-elements from different libraries. A BAE library file can be build up by accessing one or more other libraries. Even a particular design file can be used as library for another design file. Library definitions such as pin or part symbols can be modified at any stage. Any such modification is automatically reflected up the library hierarchy.
All data relating to one particular design is kept in a single file thus avoiding the confusion of multiple file structures. This so-called design database (DDB) file contains different element types relating to schematic, layout, net lists, part lists, etc. all of which go together to make a complete design. This concept supports highly efficient data management features for the creation, modification, backup, update and redesign of design files and library files alike.
1.1.4 BAE Data Types and Application Concepts
The BAE system is comfortable to use with simple instructions aided by convenient user control over menu and mouse. The menus and manuals are available in different languages (German, English, etc.). The standard BAE user interface is the same on all hardware platforms. With the BAE windows versions the user can optionally use the windows-like BAE user interface with pull-down menus. It is easy to learn how to work with the system since the functions for creating and modifying objects are quite similar for all object types of the different library hierarchy levels. The BAE software also provides most powerful tools for customizing the BAE user interface with menu assignments and online key binding for calling user-defined functions.
The floating point database used throughout the
Bartels AutoEngineer has many advantages. Firstly it means that there are virtually no grid limits to designs. Any pad shape, component shape, track width, board size or shape, copper area size or shape, etc. can easily be generated. Secondly it means that online design rule checking (DRC) of copper and track clearances and void areas run at all time during layout providing instant indication of errors. Floating point calculation also means that all geometry is stored extremely accurately. The system can either accept metric or imperial numeric input which is automatically converted to floating point information.
A powerful
function is provided to ensure data security and to allow for comfortable evaluation of different design modifications. Real-time graphic interaction (re-display at zoom and pan, moving graphic elements, etc.) is self-evident, as well as graphical built-in features such as definable color tables or display, query and highlight of elements, connections and errors, etc.
A pool is used for managing data in main memory. This also controls basic features such as the display functions or
. Complex operations such as moving parts are extremely fast since all data is converted in real-time from internal hierarchical representation to vector/polygon-oriented display mode. Fast workspace and clipping window checks are performed on graphical elements to guarantee high-speed re-display. These functions are implemented with internal programming interfaces to support different graphic controllers. Large objects like wiring paths and areas are stored in compressed internal format to avoid redundant memory usage. An entire trace path located on a particular layer occupies just one pool element, as well as e.g., a 84 pin PGA on subsequent placement (only the connectivity is stored separately, the geometry refers to the symbol instantiated with the first placement request). The maximum number of pool elements on 32 bit computer systems is 2^31=2,147,483,648. I.e., the pool on non-virtual systems is limited rather by available memory and/or pointer address space than by the complexity of the design.
All coordinate and angle values are stored in internal 32 bit IEEE floating point format. Online operations requiring higher precision are performed with double (64 bit) precision. Each element can be placed with arbitrary coordinates at any rotation angle. Skillful linkage to the hierarchical database system avoids performance disadvantage even on slow floating point processors. References to named elements (such as pins or parts) are always stored as strings. Identical strings are linked together to one file entry. I.e., naming of e.g., plug or PGA pins such as
c32 is easily possible without creating redundancies.
1.1.5 Exchanging Data with other Systems
Bartels AutoEngineer provides tools for importing different ASCII net list formats, placement data and routing data (via Gerber format). Functions for generating insertion data, drill data, Gerber photoplots, Postscript output, HP-GL pen plots and HP-Laser (PCL) output are integrated to the
CAM Processor of the
Bartels AutoEngineer. A special programming language
(Bartels User Language) can be applied for implementing user-specific programs for importing and/or exporting almost any data such as part lists, net lists, geometry data, drill data, insertion data, milling data, etc. in freely definable formats.
1.2 Operating the Bartels AutoEngineer
1.2.1 BAE Startup and BAE User Interface
BAE Startup
After successful installation with correct path setting the
Bartels AutoEngineer can be started from any directory, but it is recommended to start BAE from the directory where the projects and/or the design files should be generated (this considerably simplifies job file access).
You can start the
Bartels AutoEngineer from your projects directory by typing
> bae 
to the operating system prompt (for testing the software you can use the BAEJOBS directory created during the software installation).
Within Windows, the
Bartels AutoEngineer can be started by selecting the
bae.exe file using the
function from the Program Manager Files menu. Windows- and X11/Motif-based operating systems also allow for application startup by clicking the icon of the corresponding program file. Startup icons also allow for the definition of the directory to be entered on default when starting the corresponding application, i.e., BAE can be configured to be started from the BAE jobs directory or from any user-specific BAE project directory. A reference of the BAE startup icon can be included with the operating system launchpad and/or
menu to provide an even more convenient method of starting up the
Bartels AutoEngineer. The default BAE setup links the
.ddb file name extension to the BAE application in such a way that the
Layout Editor automatically starts and loads the default project layout when double-clicking a
.ddb file. Right-clicking the
.ddb file activates a context menu which provides the choice of starting either the
Layout Editor with the default layout or the
Schematic Editor with the last modified SCM sheet. Please consult also your operating system manual for more details on how to configure applications for startup.
BAE User Interface with Pulldown Menus (Standard)
On default, the Windows and Motif versions of the
Bartels AutoEngineer are configured with pull-down menus. This user interface is vertically organized and consists of the main menu bar on top, the graphic work area in the middle and an info line followed by the status and input line at the bottom. Function menus are activated in pull-down mode when selecting the corresponding main menu item.
Under Windows, the
submenu from the
menu provides the
function for activating an Explorer-style tree view function menu which can be displayed either to the left or to the right of the graphic workarea.
After starting the BAE, the Bartels company logo and/or a copyright note is displayed in the graphic workarea and the status line displays the program version and/or the user names.

Figure 1-2: BAE Pulldown Menu User Interface
If the
Please check your User Authorization! message appears, then check for correct software authorization (i.e., hardlock key and appropriate license file installation; see the
Bartels AutoEngineer® Installation Guide for more details).
BAE Side Menu User Interface
The
Bartels AutoEngineer can optionally be operated with a side menu user interface. The graphic display of the side menu user interface is divided into different areas as shown in the figure below. It consists of the graphic workarea, an input and/or status line below the graphic workarea and an info field and function menus on the right side.

Figure 1-3: BAE Side Menu User Interface
Under Windows and Motif, the BAE user interface can be selected and/or configured through the
dialog from the BAE main menu. Alternatively, the
bsetup can be used to select the BAE user interface (see
chapter 7.2 for more details).
If the BAE DOS version fails to load the graphic display, then check for correct BAE graphic device driver installation (see the
Bartels AutoEngineer® Installation Guide for more details).
1.2.2 Function Selection
BAE Windows/Motif User Interface
The pull-down user interfaces of the BAE Windows/Motif versions provide a permanently displayed main menu bar at the top. Main menu selections usually activate a more particular pull-down function menu. A particular menu function is selected by moving the mouse to the corresponding menu item and pressing the left mouse button. The menu item strings usually contain underlined characters to denote hotkeys for fast activation of the corresponding menu and/or function. I.e., main menu items can also be activated and/or selected by pressing the denoted character together with the
Alt key, and pull-down menu functions can be activated and/or selected by simply pressing the denoted hotkey. The middle mouse button provides instant access to the
menu, i.e., pressing the middle mouse button is possible at any time and from any other function and provides fast access to frequently required display functions such as zoom and pan, changing color setup, setting the input and/or display grid, etc. Pressing the middle mouse button will also cause a status line display of the current file and element name if no other menu function is currently active. The middle mouse button interaction can also be simulated by simultaneously holding down both the left and the right mouse button. I.e., it is possible to activate the online display menu even if only a two-button mouse is installed and/or configured. Any currently active menu function can be immediately aborted and/or canceled by pressing the escape key
ESC (ASCII code 27; abort hotkey).
To call the
Layout Editor function
, activate the
function menu by selecting the main menu item
, then select the
function from the
pull-down menu. The left mouse button provides fast access to the previously processed function, i.e., pressing the left mouse button re-activates the same function as was processed with the previous operation. The function currently assigned to the left mouse button is displayed in the BAE window title bar. Right-clicking the toolbar button
H provides quick access to the 16 last called menu functions.
The Windows pull-down menus as well as the menu functions are context-sensitive, i.e., they are only selectable when currently applicable, otherwise they are faded-out ("ghost" menus). Menu separator lines are used throughout the Windows pull-down menu system to separate function groups.
The Windows and Motif versions provide context menus with element-specific functions which can be activated by right-clicking elements in the graphic workarea. The
p (properties) key activates a dialog for displaying and/or modifying the properties of the element at the current mouse position.
For certain functions such as file name selection, the BAE Windows/Motif user interfaces provide Windows- and/or Motif-specific dialogs or popup menus instead of BAE standard popup menus.
Scrollbars are displayed with BAE Windows and Motif workarea text popups to provide unrestricted access to the contents of lengthy listings and/or protocols.
The cursor/arrow keys can be used under Windows and Motif to scroll the BAE display by half of its dimension in the key-specific direction. The
Page Up and
Page Down keys scroll the display up or down by its full height. In combination with the
Shift key,
Page Up and
Page Down scroll to the left and right, respectively. Scrolling is limited by the boundaries of the currently loaded element. The
Home and
End keys can be used to jump immediately to the upper or lower element boundary. In combination with the
Shift key,
Home and
End scroll to the left and right element boundary, respectively.
Under Window and Motif, the mouse wheel can be used to move the current view port upwards or downwards by half its size. In combination with the
Shift key, the mouse wheel moves the view port to the left or right, respectively. With the left mouse key pressed, the mouse wheel can be used to zoom in or out.
BAE Windows and Motif sessions can be finished using the standard
function from the application window system menu or by clicking the Windows close button of the application window. To prevent from accidentally discarding design changes, these exit procedures might require user confirmation with an option for saving the currently processed element.
When ending a BAE Windows or Motif session, the dimensions and positions of the BAE application and dialog windows are automatically saved to a configuration file with the name
baewin.dat or
baexwin.dat in the BAE programs directory. The next BAE session automatically loads and restores the windows dimensions and positions from the configuration file.
BAE HighEnd stores window positions not only with BAE module names but also with current session window numbers, thus allowing for multiple project windows of to be restored with the next BAE session. This is very useful when using
BAE HighEnd with multi-monitor systems.
BAE Side Menu User Interface
The menu area on the right side of the BAE standard user interface is divided into a main menu and a standard function menu. Selections are allowed in both of these menus. The permanently displayed main menu is used for activating the more particular function menu displayed below the main menu. Each function of the same process can be reached with only one mouse interaction and each other function can be reached with a maximum of only two mouse interactions.
Within the menu fields of the BAE standard user interface the green menu cursor can be moved with the mouse. A particular menu function is selected by moving the mouse to that function and by pressing either the left or the right mouse button. To call the
function the
Layout Editor, simply activate the
function menu by selecting the
main menu item, then select the
function from the
menu. Once the
function is completed, it can be re-activated by simply pressing the left or right mouse button or you can select any other function from the still active
menu. If you e.g., want to change to the
function, just choose the
main menu item and select the
function from the
menu.
After selecting a particular function, either another menu is displayed or the user is prompted for keyboard input via the input line or graphic input via the graphic cursor is expected in the graphic workarea. Any messages displayed in the status line are displayed as long as they are relevant. Input prompts (e.g., for coordinate and/or length/width inputs) and error messages contain the name of the processed element if available. Graphic cursor inputs are accompanied by a status line message indicating the expected type of input. The color of the menu cursor changes to red to designate that the BAE system is waiting for some user input. The middle mouse button provides instant access to the
menu, i.e., pressing the middle mouse button is possible at any time and from any other function and provides fast access to frequently required display functions such as zoom and pan, changing color setups, setting the input and/or display grid, etc. Pressing the middle mouse button will also cause a status line display of the current file and element name if no other menu function is currently active. The middle mouse button interaction can also be simulated by simultaneously holding down both the left and the right mouse button. It is possible to activate the online display menu even if only a two-button mouse is installed and/or configured. Any currently active menu function can be immediately aborted and/or canceled by pressing the escape key
ESC (ASCII code 27; abort hotkey).
A series of functions are implemented with popup menus, where the object to be processed can be selected by mouse-pick. These popup menus simplify the use of basic data and file management functions such as
,
,
,
, etc. With each popup menu, the input line is enabled for manual element name input via keyboard and special popup menu buttons such as
(for canceling the current function),
(for scrolling down the popup menu selections list) or
(for scrolling up the popup menu selection list) are usually provided.
The dialogs and/or popup menus for net list part and net name selections support
?prefix input for scrolling the list display to the specified name prefix. A name prefix specification such as
?r4 scrolls to the first name starting with
?r4 or, if no such name exists, to the next name thereafter. Part and net list scrolling positions specified through name prefices are saved for subsequent name queries.
The menu color settings of the BAE standard user interface can be changed with the
bsetup utility program. Please note that suitable menu colors might achieve considerable ergonomic advantages such as better recognition of the currently active menu and/or function. See
chapter 7.2 of this manual for a description of the
bsetup utility program.
Customizing the BAE User Interface
Bartels User Language provides system functions for performing key programming and defining menu assignments and/or toolbars. It is possible to define key bindings such as key
r for activating
User Language program
rotate. New or existing menus and/or menu entries can be (re-)configured to support special
User Language program calls. These features provide a most powerful tool for configuring the menus of the
AutoEngineer modules. It is a good idea to utilize the
User Language startup programs for performing automatic key binding and menu setup. Even dynamic changes to the
AutoEngineer user interface can be supported with special
User Language programs for performing online key and menu programming. Note that due to these features your currently configured
AutoEngineer user interface might provide special user-specific add-on functions which are not described in this documentation. See the
Bartels User Language Programmer's Guide for a detailed description of the
Bartels User Language and its implicit program call features.
Facilities for cascading submenu definitions are implemented for the BAE Windows and Motif pulldown user interfaces. Submenus can be attached to menu items. The
uifsetup User Language program is designed to configure cascading menus for the BAE Windows/Motif modules. This allows for easy submenu function location (and activation) without having to activate (and probably cancel) submenus. The function repeat facility provided through the right mouse button also supports cascading menus. This simplifies repeated submenu function calls significantly.
A series of Windows/Motif dialogs are implemented such as display and general parameter settings in all BAE modules, SCM plot parameters settings,
Autoplacement and copper fill parameter settings,
Autorouter routing batch setup and routing options, strategy and control parameter settings and
CAM Processor control plot, Gerber photoplot and drilling data output parameter settings. These dialogs can be activated through the
bae_callmenu User Language function. The
uifsetup User Language program is designed to provide menu functions for activating the dialogs in the BAE Windows/Motif modules.
BAE HighEnd Message System
A message system is integrated to
BAE HighEnd to enable advanced communication between different
AutoEngineer program modules. The
BAE HighEnd Shell (i.e., the
BAE HighEnd main menu) is used as message exchange switchboard. Hence the BAE Shell knows only about its own descendants, i.e., descendant BAE tasks must be started using appropriate
BAE HighEnd functions
( from the BAE Shell,
from the
menus of the
Schematic Editor or the
Layout Editor or switch between different program modules of the current BAE session). With
BAE HighEnd, several views of a project, e.g., overview and zoomed details can be displayed at the same time. The use of multitasking and pipes also enables simultaneous processing of schematics and layout. I.e.,
BAE HighEnd supports advanced cross-module features such as simultaneous and/or global net highlight for schematic plans and layout of the same design (project specific multi-windowing/multitasking, cross-probing).
1.2.3 Basic System Functions
Display Functions
The middle mouse button is used to call the
menu whilst performing a graphical manipulation like component placement or routing. This allows for the change of display options such as zoom scale, grids, colors, etc. without canceling the current operation. After the display choice has been made you will automatically return to the graphical manipulation that was in progress before the middle mouse button was pressed. I.e., the global placement of a part can be performed with the complete layout displayed, whilst the final placement of that still picked part can be accomplished in a more detailed zoom window.
Colors
The colors for displaying the design objects can be changed with the
function from the
menu. At overlaps of different elements the resulting mixed color is displayed. The highlight color is also mixed with the color of the element to be marked, thus resulting in a brighter display of that element. The
function from the
menu is used to saved the current color table definition to a system file (whichever appropriate for the current program module). Once a color table has been saved, it can be reloaded at any time using the
function from either the
menu. Special color tables (e.g., for library edit, for finding unroutes, etc.) can be defined and reloaded on request. The default color table to be loaded after the startup of a particular BAE program module is the one named
standard.
Changing some item-specific color is accomplished by selecting the desired display item using the left mouse button and then selecting the desired color button from the
function. In the layout system,
provides a feature for fast display item fade-out/fade-in. Activating and/or deactivating some item-specific display is accomplished by selecting the desired display item entry with the right mouse button which works as a toggle between fade-out and fade-in. The system won't loose information on currently defined colors of faded-out display items; strike-through color buttons are used for notifying currently faded-out display items.
Input Grid
The floating point database used throughout
Bartels AutoEngineer allows to specify arbitrary placement coordinates. Input grids and angles can be released and/or locked at any time from throigh the
menu which can be activated with the middle mouse button. Nevertheless, the choice of a suitable input grid has fundamental meaning for design processes such as Autorouting or manufacturing data generation. Placing parts in 1/10" or 1/20" grids with just exceptional deviation (e.g., for plugs) will considerably facilitate both manual routing as well as Autorouting. Trace corners at 45 degree angle steps are recommended for better manufacturing results unless deviation is indispensable.
The cursor/arrow keys can be used together with the
Shift key to move the mouse/graphic cursor to the next input grid point in direction of the arrow key.
Shift together with
Enter selects the current input grid coordinate (as if a corner was selected with the left mouse key) and a subsequent
Enter key input terminates the definition of a point list as if
was selected through the right mouse key. This allows for on-grid traces or polygons to be created through the keyboard only.
Coordinates
BAE uses a conventional coordinate system which always references the current position of the origin. It can be useful to reposition the origin to make absolute coordinate references easier - even for one command. A special submenu can be activated with the right mouse button when manipulating objects in the graphic workarea (placing/moving elements, creating polygons, etc.). This submenu provides functions for specifying absolute or relative coordinate values.
accepts an absolute coordinate value referring to the origin of the currently loaded element.
accepts a coordinate value relative to the previous input coordinate value (e.g., when drawing polygons). Floating point coordinates can be specified, where fractional parts of corresponding numeric values must follow the decimal point
(.). Coordinate values are interpreted either in mm units or in inch units, depending on whichever default input units are defined with the
USERUNITS setup parameter (see also
chapter 7.2 of this manual for a description on how to define
USERUNITS with the
bsetup utility program). Non-default metric input is forced by attaching
mm to the input value. Non-default imperial input is forced by attaching the double quote character
" to the input value. Metric and imperial values can be mixed arbitrarily. Precision throughout the whole system is ensured with BAE's floating point database based on common internal system units. The system also support polar coordinate input through the
Polar Coordinates button and subsequent radius and angle value prompts. Attaching an
R to the angle value will force the system to interpret the value in Radians instead of (default) Degree units.
All numeric input fields of the BAE dialogs support simple arithmetic expressions with add, subtract, multiply and divide operators and round brackets. An equal sign at the end of the expression causes the system to calculate and display the result immediately in the input field. Otherwise, the expression is evaluated when the dialog box closes successfully. This allows for, e.g., a
to be carried out through a
dialog with the relative coordinates added to the absolute coordinates using the
+ operator.
File Management
Most of the BAE functions require an element (e.g., SCM sheet, layout board, library symbol, etc.) to be loaded. A particular element is specified by element type, file name and element name. The element name is the unique name of the element in the selected design database (DDB) file. The process of loading an element is activated after specifying the element name. There are two methods for specifying file and element names. Either select the file and/or element name with popup menu and mouse-pick or perform direct keyboard input by typing in the name to the corresponding input line prompt. The file name of the currently loaded element is used if you select the
popup menu button or if you type in an empty string (by pressing the return key
 ) to the file name prompt. DDB file name queries in the
Schematic Editor and the layout system also accept ) to the file name prompt. DDB file name queries in the
Schematic Editor and the layout system also accept
! input for selecting the SCM and/or the layout standard library defined through the BAE setup (see also
chapter 7.2).
Please do not forget to save the currently loaded element before exiting from the program or loading or creating another element. The system activates a popup menu with options for discarding and/or saving changes to prevent from unintentionally discarding design changes in cases where an unsaved element is about to be unloaded.
When loading a BAE DDB file element, the element's modification time is retrieved. This modification time is checked against the current time when saving the element. User confirmation request is issued if the DDB file element appears to have been changed, thus providing advanced support and security for BAE network installations where different users might simultaneously modify the same DDB file element.
With the BAE standard user interface, an intelligent popup menu for optionally selecting directories is integrated to the file name query functions. This feature can be activated by selecting the
button from the currently active file selection popup menu. The
bsetup command
PROJROOTDIR (see
chapter 7.2) can be used to define the root of the directory tree to be displayed for directory name selection; on default the current directory (relative path name
.) will be used. The background color for the directory selection popup menus can be defined using the
POPMFILL option of the
FRAMECOLOR bsetup command (see also
chapter 7.2). Directories with subdirectories are displayed in hierarchically arranged graphic frames. Directories without subdirectories are displayed with their name only. Directories including files with extension
.ddb (DDB files) are marked by appending a plus sign
(+) to the end of the directory name. The
button of the directory selection menus is used to scroll in the directory selection menu. The
button can be used to switch to a more detailed display of the selected directory; the
button can be used to switch back to the directory survey. Selecting the
button will cancel the file name query. An error message such as
No subdirectories found! is issued if there are no subdirectories available in the directory defined by
PROJROOTDIR. After selecting a valid directory, the file name query is reactivated with the file names of the selected directory provided for selection.
With the Windows and Motif user interfaces of the BAE software, Windows- and/or Motif-specific popup menus for file name selection with directory navigation and listboxes for element name queries are automatically provided.
The file and element name queries provide default names (current project file name, selected library, current element name, etc.) if at all possible and/or appropriate. The
functions from the
menus can only be applied to DDB file elements which are not referenced by any other element from the same DDB file.
Automatic Design Data Backup
A feature for optionally performing automatic design data saving is implemented with the
Schematic Editor, the
Layout Editor and the
Neural Router. This feature is controlled with the
function from the
menus. The
function requires a positive integer input designating the autosave time interval in minutes. On zero or dash
(-) input the automatic save facility will be deactivated. With
activated, the system automatically saves the currently processed element to a backup file at the specified time intervals.
However, to prevent
from overwriting backup files in situations where an element is only loaded for viewing/checking purposes, the backup is only performed if the currently loaded element was modified during the autosave interval.
The name of the backup file is automatically derived from the current job file name and has the extension
.bak. Autosaved elements can be restored using features such as the
function from the
menu or the
copyddb utility program.
Automatic Parameter Backup
Important design and operational parameters such as autosave time interval, name of the currently loaded color table, input and display grid, angle and grid lock, coordinate display mode, standard placement angle and mirror mode, standard text size, library access paths, plot file names, standard trace widths,
function class, airline display mode, placement matrix, copper fill parameters, etc. are automatically saved with the currently processed layout board and/or SCM sheet or with the processed library hierarchy level (part, padstack, pad, SCM symbol, etc.). When loading an element, the corresponding parameter set is automatically loaded as well, thus providing a convenient way of setting up a default design environment suitable for processing the selected database and/or design element.
Element Boundary, Workspace
At the creation of a new element the system will prompt for the element boundary. The element boundary corresponds with the workspace on a paper for manual drawing, i.e., the element boundary defines the overall size of the data element and must not be confused with the board outline or any other artwork drawing. It is utilized for preventing the system from creating or placing objects somewhere outside in hidden infinite regions, i.e., nothing can be drawn or placed outside the workspace (which otherwise would be possible because of the floating point coordinates supported by the system). The element boundary can be enlarged or reduced with the
and
functions from the
menu. Note that workspaces larger than necessary are worsening performance at screen redraw, zoom, pan and certain other functions. It is a good idea to shrink each element's workspace; element workspaces can easily be enlarged at any time lateron.
Group Functions
The
Bartels AutoEngineer group functions allow powerful manipulation in both the
Schematic Editor and the
Layout Editor. The group functions are featuring set principles. Groups can be defined either by selecting individual items or by defining the area around the items that you want to select. Choice of item types and the ability to de-select with the same technique makes it easy to define a group. Group-selected elements are marked by highlight, and these are the only objects to be affected by subsequent group functions. Groups can be moved, copied, deleted or saved and loaded. When saved they are stored as an element of the same type as that from which the group was selected and can be accessed by the appropriate editor. When saved a group origin must be defined which becomes the origin of the new element and is used as the reference point for group load commands. Group facilities can be used for a variety of tasks such as replicating circuitry and/or tracking, saving and loading standard SCM blocks or PCB templates, stealing from existing and proven designs, etc.
Undo, Redo
With the
and
functions from the
menu, the
Bartels AutoEngineer can be used without fear of causing damage. Previously executed commands can be reversed or undone using
and then reprocessed with
. This ensures data security and provides a powerful feature for validating different design options.
On default, the system supports twenty
steps. The
dialog from the BAE main menu provides options for increasing the number of supported
steps for the
Schematic Editor and/or the
Layout Editor to up to one hundred.
1.2.4 Graphic Input
Input to the BAE graphic workarea is performed with the graphic cursor and the mouse. The most important graphical interactions are pick and place. Pick means selecting an item which is already placed in the graphic workarea. Place means placing a new item to the graphic workarea. A pick function is often followed immediately by a place function, e.g., when moving a part.
The left mouse button is used both for selecting an element (pick) for further manipulations and for selecting the current graphic cursor position for place operations such as placing a selected part or defining the next corner point of the trace or polygon to be currently created. The right mouse button is used either for canceling pick operations or for activating a submenu with special options. This options submenu provides choices appropriate for the current graphic operation. These include important functions such as setting rotation angles and mirroring during placement, specifying direct coordinate input
(,
) during placement or polygon point definition, performing layer changes or setting trace widths during manual routing, generating arcs whilst drawing lines or defining areas, defining text sizes whilst moving texts, finishing a manually routed trace or a polygon definition, etc.
Each area and line (or trace) in the
Bartels AutoEngineer is defined as a polygon. The corresponding menus for the creation and manipulation of such items are
in the
Schematic Editor and
(or ) in the
Layout Editor. BAE supports different polygon types such as graphic area, graphic line and dotted line in schematics or passive copper area, active copper area, keepout area, documentary area, documentary line, copper fill workarea and trace in the layout system. Each polygon can consist of an arbitrary number of polygon points and arc segments. An arc segment is created by defining the arc segment start point, then choose the requested orientation with submenu function
or
and select the arc center point, and finally define the arc segment end point. When finishing the polygon definition with the
submenu function, the system distinguishes between area and line definitions, and the last polygon point is connected to the first point when creating an area. No area can contain intercrossing segments because otherwise basic operations like checking polygon intersection for clearances and short circuits, polygon filling features, area size changes, etc. would not be possible. The polygons created by the
Bartels AutoEngineer are not just simple line drawings but intelligent arbitrary shaped polygons. The system is fully capable of applying complex operations on these polygons such as move, copy, enlarge, shrink the polygon, move, delete, insert polygon corner points and/or polygon segments, perform automatic copper fill and/or hatching, perform design rule checking, etc.
Redundant polygon points should be avoided because they might cause trouble, e.g., when generating certain CAM data. In this context, the definition of full circles in BAE is worthwhile to be mentioned here especially. A full circle is created by defining a point on the circle, then choose either
or
from the submenu and select the circle center point and finish the definition with the
submenu function. Alternatively, the
c key can be pressed to set the circle center point, and then a second point can be selected to set the circle radius.
1.2.5 Special Remarks
The preceding paragraphs explained the basic concepts of operating the BAE design system. Now you can become more familiar with the BAE system functions by working through the examples provided with this manual. You should also have a close look at the
bsetup utility program and the
AutoEngineer database concept before starting the design of real projects since the user-definable setup parameters and database conventions have most considerable inpact on the design process and the possibilities of manufacturing data output.
Waiting for the Completion of Complex Functions
Some of the more complex BAE functions such as loading or moving groups might require some CPU time. Within the Windows version of the BAE software the mouse cursor will change to a sand clock symbol to indicate that the system is waiting for the completion of some function. Within the BAE standard user interfaces the menu cursor changes its color (to red) to indicate that the system is currently busy. This is also true for operations where the system expects some user input in the graphic workarea or via keyboard input. After the completion of a particular function the menu bar color of the BAE standard user interface changes back (to green) to indicate that the user can activate another function. More time-consuming functions such as batch design rule check or connectivity generation will even report the percentage of completeness for better information. It is strongly recommended to wait for each BAE function to be successfully completed, because interrupting a function by e.g., resetting your computer might cause irreparable damage of design data.
Design Data Backup
Kindly note the importance of backing up your design data when working on real projects. Every now and then we are asked to restore damaged design data on faulty hard disks. A hard disk can suffer a genuine loss of data by headcrash or other hardware defects, and we are not able to help if not even a simple backup has been performed. A regular backup of your project (DDB) files is strongly recommended. You can also use the
function from the
menu (see above) for activating the automatic design data backup feature.
Releasing Manufacturing Data
Before generating and releasing manufacturing data, you should always perform a complete design rule check using the
function from the
menu of the
Layout Editor. Subsequently, the DRC result should be examined with the
function. Never start the CAM data output if clearance violations or short circuits are indicated since otherwise you might produce useless PCBs in almost any case. Also ensure that the CAM process does not cause any troubles such as overdraw errors. Apply
CAM View on generated Gerber data for visual checks. Furthermore it is recommended to perform extensive tests on prototypes before starting any mass production. You should be able to achieve good project and production results with the
Bartels AutoEngineer if you follow these instructions.
1.3 BAE Design Database
1.3.1 Database Concept
The key feature of the
Bartels AutoEngineer design system is its powerful design database. It is a genuine object-oriented database since this has been proven to be optimum for accessing and processing the complex data types of different size used throughout the
AutoEngineer. Powerful search algorithms are implemented for fast access to the database objects, and a high-sophisticated library management program provides simultaneous access to different symbol libraries. The user is able to define both standard libraries and job-specific libraries for particular projects. These libraries can be stored with the job and completely and/or partially transferred to or from a central standard system library.
Object Classes, Hierarchy
Each database entry is assigned to a predefined database class and is identified by an element name which is unique in this database class. Each element contains the data defined on that element, i.e., graphic items, texts, pin positions and pin designators on SCM and/or layout symbols, etc. Higher level database entries can refer elements of subordinate database hierarchy levels. Such a reference consists of the element placement coordinates, a name referring the subordinate database symbol, and the name of the placed element if it is a named reference. E.g., a layout contains the named references of the part symbols placed on the layout, the parts contain the named references to the padstack symbols defined on the part, and the padstacks contain the unnamed references to the pad symbols used on these padstack. All references of a certain element are transparent throughout the corresponding DDB file. When loading or copying that element, all pertinent references are automatically be loaded and/or copied.
Homogeneity
All database classes are subject to general file and database management functions. I.e., the
Schematic Editor is suitable for creating and manipulating SCM plans as well as for editing SCM library elements such as symbols, labels, and pins. The same is true for the
Layout Editor concerning the creation and manipulation of layouts, parts, padstacks and pads. All functions are automatically adjusted to the current environment and database hierarchy level. Corresponding menus and functions from the
Schematic Editor and the
Layout Editor are quite similar. I.e., the
SCM function is equivalent to the
Layout Editor
function, and the
Layout Editor
function is used for placing parts on layouts, for placing padstacks on parts or for placing pads on padstacks, whichever is appropriate for the currently loaded element. This concept creates far-reaching analogies for the processing of objects of different database classes and makes it fairly easy to learn how to use the BAE design system.
File Format
All program modules of the
Bartels AutoEngineer are working with the same database and file format. This file format is called Design DataBase (DDB) format. The
.ddb file name extension is used for indicating the DDB file type. All of the design data relating to one particular design is kept in a single DDB file, thus avoiding the confusion of multiple file structures. This DDB file contains different element types relating to schematics, PCB layout, net list data, library symbols, parameter settings, etc. all of which go together to make a complete design. This concept introduces most efficient data management features for creation, modification, backup, update and redesign of both design and library files. The BAE library files including SCM and layout symbols, logical library entries, etc. are also prepared in DDB format.
AutoEngineer objects can be composed of sub-elements from different libraries. A library or design file can be build up by accessing one or more other libraries, and even a particular design file can be used as library for another design.
Data Consistency
Each element is constructed dynamically during load. E.g., when loading a layout element to the
Layout Editor, first the data pertinent to the layout is read and then the referenced part elements are loaded from the same project file; with each part element the referenced padstack symbols are loaded, etc. This dynamic load process presupposes that all required elements are available in the project file. The system will automatically check on missing library symbols, and requested elements not available are copied and loaded from the currently selected library. With this process, consistent construction of job-specific libraries without the need of storing redundant library elements in a job file is always ensured. This concept introduces considerable advantages with regard to project archiving or independence from master library availability. Modifications in a certain DDB file are reflected up the library hierarchy levels of that file without affecting any other DDB file, and the functions for deleting library elements prevent from erasing DDB file elements which are referenced by other elements from the same DDB file. I.e., data consistency throughout any particular DDB file is automatically ensured. Nevertheless, BAE provides powerful features for transferring library data between different DDB files such as the
function from the
menu which can be used for correlating job-specific libraries with master library contents.
Manufacturing Process Control
A further advantage of the BAE database concept is the possibility of adapting project-specific libraries to special manufacturing processes. For this purpose, so-called technology parts containing special pin and/or padstack definitions can be defined in technology-specific library files. With a technology part a complete set of technology-dependent pin definitions can be defined (e.g., SMD pad definitions for a special SMT soldering process or annular pad shapes for manual drilling). Functions such as
or
can be utilized for copying a technology part to a certain project file in order to include pin and/or pad definitions requested for a special manufacturing process.
Creating Library Elements
The
function from the
menu is used in both the
Schematic Editor and the
Layout Editor for creating new BAE library (and design) elements. After specifying the new element library hierarchy level the user is asked for the name of the DDB file where the element is to be stored, the name of the element to be created and the element boundaries. Subsequently, the element is defined by placing elements from subordinate library hierarchy levels and by creating additional objects such as documentary graphic, text, drill holes, contact areas, keepout areas, etc. (whichever is permissible on the currently edited library hierarchy level).
SQL Functions, Relational Databases
Bartels User Language provides SQL (Structured Query Language) functions for maintaining relational databases, thus introducing powerful software tools for programming database management systems. These tools e.g., can be utilized for integrating a component database to the
Bartels AutoEngineer to perform stock and cost expenditure analysis on different variants of a layout including facilities for choosing components with controlled case selection and part value assignment. This however is just one example from the wide range of possible database applications; utilizing database systems could be worthwhile also in the fields of project and version management, address list maintenance, production planning and inventory control, supplier and customer registers management, etc. See the
Bartels User Language Programmer's Guide for a detailed description of
Bartels User Language and its integrated SQL functions.
1.3.2 SCM Database Hierarchy
Figure 1-4 shows the structure of the database hierarchy supported throughout the
Bartels AutoEngineer SCM system.
The SCM sheet level is the top hierarchy level of the BAE SCM design system database. On SCM sheet level, the circuit diagram of a particular design is defined by generating SCM sheets, placing symbols and creating connections and busses. Labels, bus taps and module ports can be placed for defining signal names and for connecting different sheets. Graphic and text can be created for documentation purposes such as creating SCM sheet frames, including commentary text, etc. Part and net attribute values can be assigned for setting variable component properties and/or for controlling subsequent design processes such as Autorouting or CAM data output.
On SCM symbol level the schematic part symbols are defined (and stored to SCM symbol libraries). A schematic symbol is usually defined by placing elements from the subordinate marker level, thus creating the logical pins of the corresponding part. Graphic and text can be created on symbol level for including symbol outlines, part name references, attribute definitions, commentary text, etc.
Special symbols for signal naming purposes are defined on SCM label level. These symbols can be utilized on SCM sheet level for assigning signal names or signal levels to connections and/or busses, for tapping busses, for connecting different SCM sheets, etc.
Pin symbols are created by defining a contact area on SCM marker level. Marker symbols can be placed on SCM symbol and/or label level to determine the positions of the corresponding part pins. The contact area is required for connecting the corresponding pin on SCM sheet level. A reference designator text can be defined on marker level for showing pin names on symbol level. Marker symbols with a normal graphic area instead of a contact area can be utilized on SCM sheet level for creating and displaying T-connections.

Figure 1-4: SCM Database Hierarchy
1.3.3 Layout Database Hierarchy
Figure 1-5 shows the structure of the database hierarchy supported throughout the
Bartels AutoEngineer PCB design system.
The layout level is the top hierarchy level of the BAE PCB design system database. On layout level the PCB contour is defined, the parts (from the subordinate layout part level) are placed, keepout areas, power planes and copper areas are defined, the traces are routed, and, finally, the CAM output is generated. Drawing items and text can be created on layout level for such things as plot registration markers, measurement, project identification, etc.
On layout part level the layout part symbols (i.e., the part package types) are defined (and stored to a layout part library). A particular layout part symbol is usually defined by placing elements from the subordinate padstack level in order to define the types and positions of the physical pins of the corresponding part. Traces and vias (e.g., for printed inductors), keepout areas (for part clearance check, defining via keepout areas, etc.), copper areas, drawing information (component outline on insertion plan) and text (for part name reference, insertion data pick point, attribute value display, etc.) can be created optionally.
On layout padstack level the layout pin symbols and vias are defined by placing symbols from the subordinate pad level. Each pad can be assigned to a signal and/or documentary layer thus designating contact areas for the routing or defining pad shapes for solder resist, SMD masks, etc. A drill hole and drill plan info can be created optionally for the definition of vias or drilled pins. Keepout areas can be utilized for controlling the pin contact mode. Documentary lines or areas can serve as pin designators on the silk screen or insertion plan and reference texts can be used for displaying pin names on part and/or layout level.
On layout pad level the pad shapes (i.e., the pin contact areas) are defined by creating passive copper areas. Different pad symbols can be assigned to different layers on a single padstack symbol thus defining a particular layout pin type.

Figure 1-5: Layout Database Hierarchy
1.3.4 Logical Library
The Bartels AutoEngineer logical library provides the link between the SCM library and the layout library. The logical library contains information about the assignment of SCM symbols to layout packages including gate definitions and pin mapping, pin/gate swap rules, predefined power supply pins, fixed part attributes, etc. All these definitions can be entered to an ASCII file to be subsequently transferred to a BAE DDB file using the
loglib utility program (see
chapter 7.11 of this manual for a description of the
loglib utility program). The logical library definitions are required by the
Packager for compiling logical net list data created by the
Schematic Editor to physical net list data which can be processed by the BAE layout system (see
chapter 3.2 of this manual for a more detailed description of the BAE
Packager). During a
Packager run, the logical library entries are checked against the corresponding layout library symbols for ensuring correct pin mappings. Please note that the
Packager can evaluate only one library file at the same time, i.e., both the required logical library data and the requested layout library data must be stored to the same DDB file.
Figure 1-6 shows a
loglib file example containing a logical library part definition according to the manufacturer's part data sheet.

Figure 1-6: Part Data Sheet with Loglib Definition
The following sequence of operations is recommended for the definition of a new part:
- create the SCM symbol and store this symbol to a SCM library
- create the layout part symbol and store this symbol to the central layout library (if not yet existing)
- create an ASCII loglib file containing the requested logical library part definition and
- transfer the loglib file to the central layout library using the loglib utility program
Once the above tasks are completed, the new SCM symbol can be used for circuit drawing, the
Packager is able to assign this SCM symbol to the correct layout package, and the corresponding layout part is available for placement in the layout. For less-experienced users it is a good idea to use a test file for new definitions, and to perform a
Packager test run before releasing new library parts for real projects. This should prevent from unintentionally introducing erroneous library definitions to BAE library and/or project files.
2 Circuit Design / CAE
This chapter describes in detail how to use the
Schematic Editor for creating SCM library symbols and designing circuits. The examples presented with this chapter introduce the concepts and advanced features of the
BAE Schematic Editor in a logical sequence and will take the user through the design and modification of library symbols and a circuit drawing which will be subject to further processing in the subsequent chapters. The reader should work through this chapter without missing any sections to gain full understanding of the
BAE Schematic Editor. Once a command has been used and/or explained, the operator is assumed to have understood its function and be able to perform it again. Subsequent instructions containing this command will be less verbose for easier reading and more speedy learning.
Contents
2.1 General
The schematic capture system of the
Bartels AutoEngineer essentially consists of an interactive
Schematic Editor with integrated SCM symbol editor and integrated
and the
Packager program module for converting logical into physical netlists ("Forward Annotation").
The following sections of this manual describe in detail how to use the
Schematic Editor for creating and editing SCM symbols and schematic circuitry.
2.1.1 Components and Features
Schematic Editor
When working with a
Schematic Editor, the user expects the net list to agree exactly with the circuit drawing. The
Schematic Editor of the
Bartels AutoEngineer is not just a simple drawing program but is also capable of instantly controlling and correlating the net list data with the circuit diagram. Every single net list change results in an incremental update of the net list data. Reliability on correct net list data recognition is achieved with an internally managed list of changes which is also used for controlling the
facilities. BAE utilizes contact areas for indicating unconnected pins. Contact areas will automatically disappear with correct connections to the corresponding pins. This feature provides most useful graphical utility for controlling net list data whilst editing circuit diagrams. The system is also able to recognize T-shaped connections, and a junction point marker is automatically placed for the indication of T-connections.
With
Bartels AutoEngineer, SCM symbols can be freely defined without restrictions referring to symbol size, symbol drawing information, number of pins on a part symbol, etc. The user can utilize but is not necessarily restricted to some standard. A series of extensive SCM symbol libraries is delivered with the
Bartels AutoEngineer. The symbol placement functions provide features such as rotating the symbol at any angle, symbol mirroring, specifying arbitrary placement coordinates, etc.
Signal names can be freely defined. Inverted signal names are displayed with a line on top of the corresponding text. User-definable label symbols are automatically loaded when referencing the corresponding signal names, e.g., a ground label symbol can be defined for indicating ground connections.
Bartels AutoEngineer provides full capability of checking connectivity with busses, bus tapping, sub-bus definitions, bus naming, etc. Both numerical and arbitrary alphanumerical names can be used for bus signals. Incremental net list data update is included with all bus definition features. The SCM library even supports bus synthesis on part level, thus providing highest flexibility at the creation of symbols of any complexity.
The BAE system supports hierarchical circuit design. It is possible to define SCM block circuit diagrams which then can be referenced from other SCM plans using special block symbols. For correct net list data management a distinction between global and local signals is possible.
The
facilities allow to use the
Schematic Editor without fear of causing damage. Up to twenty commands can be reversed or undone by applying the
function and then reprocessed with the
function.
ensures data security and provides a powerful feature for estimating design alternatives.
With the
Bartels User Language integrated to the
Schematic Editor the user is able to implement enhanced CAE functions and macros, user-specific post processors, report and test functions, etc.
User Language programs can be called by applying the
function from the
menu or by pressing a key on the keyboard (hot key).
The
Schematic Editor provides a series of enhanced features such as group functions, arbitrary attribute definitions and part and/or net attribute value settings, automatic part naming with definable part name patterns, virtual symbols for company logos or circuit legends, net highlight, automatic reconnection at symbol movement, etc. Net list modifications introduced to the layout such as pin/gate swaps or part name changes are reflected back to the SCM automatically by applying
Backannotation.
2.1.2 Starting the Schematic Editor
It is recommended to start the
Bartels AutoEngineer from the directory where the design files should be generated since this considerably simplifies job file access. If you intend to process the examples provided with this manual it is recommended to move to the BAE examples directory installed with the BAE software. The
Schematic Editor can be called from the
Bartels AutoEngineer main shell. Start the BAE shell by typing the following command to the operating system prompt:
> bae 
The AutoEngineer comes up with the Bartels logo and the following menu (the
function is only available under Windows/Motif; the
and
menu items are available only with special software configurations such as
BAE HighEnd or
BAE IC Design):
Move the menu cursor to the
menu item and confirm this choice by pressing the left mouse button:
| Schematic |  |
Now the
Schematic Editor program module is loaded and the SCM menu will be activated. If this fails to happen then check your BAE software installation (see the
Bartels AutoEngineer® Installation Guide for details on how to perform a correct installation).
2.1.3 Schematic Editor Main Menu
The
Schematic Editor standard/sidemenu user interface provides a menu area on the right side, consisting of the main menu on top and the currently active menu below that main menu. After entering the
Schematic Editor, the
menu is active and the menu cursor points to the
function.
The Windows and Motif versions of the
Schematic Editor can optionally be operated with a pull-down menu user interface providing a horizontally arranged main menu bar on top. The
WINMENUMODE command of the
bsetup utility program is used to switch between
SIDEMENU and
PULLDOWN Windows/Motif menu configurations (see
chapter 7.2 for more details).
The following main menu is always available whilst processing SCM elements with the
Schematic Editor:
Undo, Redo
The functions provided with the
menu allow you to use the
Schematic Editor without fear of causing damage. Up to twenty commands can be reversed or undone using
and then reprocessed with the
. This is true even for complex processing such as group functions or
User Language program execution.
ensures data security and provides a powerful feature for estimating design alternatives.
Display
The
or
menu can either be activated by selecting the corresponding main menu item or by pressing the middle mouse button. Activation through the middle mouse button is even possible whilst performing a graphical manipulation such as placing or moving an object. The
or
menu provides useful functions for changing display options such as zoom window, zoom scale, input and/or display grids, grid and/or angle lock, color settings, etc. The
or
menu also contains advanced display functions such as
and
.
Files
The
menu provides functions for creating, loading, saving, copying, replacing and deleting DDB elements. The
menu also allows to load and/or store color tables or to call important database management functions such as listing DDB file contents and performing library update.
Symbols
On SCM sheet level, the functions from the
menu are used for placing, moving and deleting symbols, labels, and module ports, for assigning attribute values and for displaying symbol logic definitions from the Logical Library. On symbol and label level, the functions from the
menu are used for placing, moving and deleting pins (i.e., marker symbols), and for defining name patterns for the automatic part naming facility.
Connections
The
menu is used on SCM sheet level to create the logical net list by generating and/or manipulating connections and busses.
Graphic
The
menu is used on any SCM hierarchy level for creating, moving, copying and deleting graphic items such as lines and areas.
Text
The
menu is used on any SCM hierarchy level for defining, changing, moving and deleting text.
Groups
The
menu provides functions for selecting elements to group, for moving, copying, deleting, saving and loading groups, and for replacing symbols in a group.
Parameter
The
menu provides functions for selecting the SCM library, setting the origin of the currently loaded element, defining the element boundaries, selecting the pin symbol and the T-connection marker, defining the SCM sheet hierarchy for hierarchical circuit designs, and activating the automatic design data backup feature.
Plot Output
The
menu provides the functions for generating plot output in HP-GL (Hewlett Packard Graphics Language), HP Laser (PCL, Printer Command Language) or Postscript format.
Utilities
The
menu provides functions for exiting BAE, returning to the BAE main shell, producing a report for the currently loaded element and starting
User Language programs.
2.1.4 Customized Schematic Editor User Interface
Menu Assignments and Key Bindings
The BAE software comes with
User Language programs for activating a modified
Schematic Editor user interface with many additional functions (startups, toolbars, menu assignments, key bindings, etc.). The
bae_st User Language program is automatically started when entering the
Schematic Editor.
bae_st calls the
uifsetup User Language program which activates predefined
Schematic Editor menu assignments and key bindings. Menu assignments and key bindings can be changed by modifiying and re-compiling the
uifsetup source code. The
hlpkeys User Language program is used to list the current key bindings. With the predefined menu assignments of
uifsetup activated,
hlpkeys can be called from the
function of the
menu. Menu assignments and key bindings can be listed with the
uifdump User Language program. The
uifreset User Language program can be used to reset all currently defined menu assignments and key bindings.
uifsetup,
uifdump and
uifreset can also be called from the menu of the
keyprog User Language program which provides additional facilities for online key programming and
User Language program help info management.
Context-sensitive Function Menus
Pressing the left mouse button in the graphic workarea activates a context-sensitive menu with specific functions for the object at the current mouse position if no other menu function is currently active. The
and/or
file management functions are provided if no element is currently loaded. This feature is implemented through an automated call to the
scm_ms User Language program.
Cascading Windows/Motif Pulldown Menus
The Windows and Motif pulldown menu user interfaces of the
Schematic Editor provide facilities for cascading submenu definitions. I.e., submenus can be attached to other menu items. The
uifsetup User Language program configures cascading submenus for the pulldown menu interfaces of the Windows/Motif
Schematic Editor modules. This allows for easy submenu function location (and activation) without having to activate (and probably cancel) submenus. The function repeat facility provided through the right mouse button supports cascading menus to simplify repeated submenu function calls.
Windows/Motif Parameter Setup Dialogs
The following Windows/Motif parameter setup dialogs are implemented for the
Schematic Editor:
- - : General Schematic Editor Parameters
- - : Display Parameters
- - : SCM Plot Parameters
The
uifsetup User Language program replaces the parameter setup functions of the Windows and Motif pulldown menus with the above menu functions for activating the corresponding parameter setup dialogs.
Windows/Motif Pulldown Menu Konfiguration
When using pulldown menus under Windows and Motif, the
uifsetup User Language program configures the following modified
Schematic Editor main menu with a series of additional functions and features:
2.1.5 In-built Schematic Editor System Features
Automatic Parameter Backup
The
Schematic Editor provides an in-built feature for automatically saving important design and operational parameters with the currently processed SCM sheet and/or SCM library hierarchy level. The following parameters are stored to the current design file when activating the
function:
- Autosave Time Interval
- Name of the currently loaded SCM Color Table
- Input Grid
- Display Grid
- Grid/Angle Lock
- Coordinate Display Mode
- Symbol/Label Placement Default Rotation Angle
- Symbol/Label Placement Default Mirror Mode
- Symbol/Label Placement Signal Routing On/Off Mode
- Default Bus Tap Swap Flag
- Default Text Size
- Symbol Library File Name
- Logical Library File Name
- Plot File Name
Parameter sets are stored with special names according to the currently processed SCM database hierarchy level. Parameter set name
[plan] is used for SCM sheet elements,
[symbol] is used for SCM symbol elements,
[label] is used for SCM label elements and
[marker] is used for SCM marker elements. When loading an element, the corresponding parameter set is automatically loaded and/or activated as well, thus providing a convenient way of activating a default parameter set suitable for processing the selected design and/or library element type.
User Language
The
Bartels User Language Interpreter is integrated to the
Schematic Editor, i.e.,
User Language programs can be called from the
Schematic Editor, and it is possible to implement any user-specific SCM function required such as status display, parameter setup, reports and test functions (fanout control, electronic rule check), special plot and/or documentation output functions, automatic or semi-automatic symbol edit routines, symbol library management utilities, customer-specific batch procedures, etc.
The
Schematic Editor provides both explicit and implicit
User Language program call facilities.
User Language programs can be started with explicit program name specification using the
function from the
menu (empty string or question-mark
(?) input to the program name query activates a
User Language program selection menu).
User Language programs can also be called by simply pressing special keys of the keyboard. This method of implicit
User Language program call is supported at any time unless another interactive keyboard input request is currently pending. The name of the
User Language program to be called is automatically derived from the pressed key, i.e. pressing a standard and/or function key triggers the activation of a
User Language program with a corresponding name such as
scm_1 for digit key
1,
scm_r for standard key
r,
scm_# for standard key
#,
scm_f1 for function key
F1,
scm_f2 for function key
F2, etc.
The
Schematic Editor
User Language Interpreter environment also features event-driven
User Language program calls, where
User Language programs with predefined names are automatically started at certain events and/or operations such as
scm_st at Schematic Editor module startup,
scm_load after loading a design element,
scm_save before saving a design element,
scm_tool when selecting a toolbar item and
scm_zoom when changing the zoom factor. The module startup
User Language program call method is most useful for automatic system parameter setup as well as for key programming and menu assignments. The element save and load program call methods can be used to save and restore element-specific parameters such as the zoom area, color setup, etc. The toolbar selection event must be used to start
User Language programs which are linked to toolbar elements. The zoom event can be used to apply an update request to a design view management feature.
Bartels User Language also provides system functions for performing key programming, changing menu assignments and defining toolbars. These powerful features can be applied for user interface modifications. Please note that a large number of additional functions included with the
Schematic Editor menu are implemented through the
User Language programs delivered with the BAE software.
See the
Bartels User Language Programmer's Guide for a detailed description of the
Bartels User Language (chapter 4.2 lists all
User Language programs provided with the BAE software).
Neural Rule System
A series of advanced
Bartels AutoEngineer features are implemented through the integrated
Neural Rule System. See
chapter 6.3.1 for the rule system applications provided with the
Schematic Editor.
2.2 SCM Library Symbol Design
The
Bartels AutoEngineer is shipped with a series of extensive SCM libraries. Nevertheless, you might require a certain symbol which has not yet been defined in these libraries. This section shows in detail how to create SCM library symbols. Some example symbols are created step-by-step starting with the lowest DDB hierarchy level. I.e., first of all a pin symbol (on marker level) is defined, subsequently an SCM part symbol (on symbol level) is defined and, finally, two label symbols (on label level) are defined. All these symbols will be stored to a DDB file named
demo.ddb. Use the following commands to move to the BAE examples directory (e.g.,
c:\baejobs), and start the
Bartels AutoEngineer:
> C:  > cd c:\baejobs
> cd c:\baejobs  > bae
> bae 
The BAE main menu is activated, and you can start the
Schematic Editor with the following command:
| Schematic |  |
The
Schematic Editor is actiavted, and you can create SCM library elements. Before generating your own symbols you should familiarize yourself with the conventions used for circuit symbol design. Company-specific conventions are frequently to be considered with regard to symbol size, pin naming and grouping (input, output, clock, reset, etc.), text size, pin placement grids, symbol origin, etc. Most important for the placement of a symbol on superior design levels are the symbol origin and the pin placement grid. It is advisable to choose a pin placement grid (e.g., 2mm) which allows for easy pin connections in the grid used on SCM sheet level (e.g., 1mm); the symbol origin should be set accordingly.
Figure 2-1 shows the SCM library symbols to be created in the following sections.
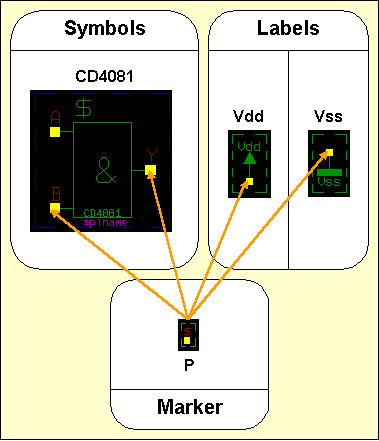
Figure 2-1: SCM Library Symbols
2.2.1 Creating SCM Markers
Creating a new Marker Symbol
Use the following commands to create a new marker element named
p with a size of 10 by 10 mm in the
demo.ddb DDB file:
| File |  |
| New |  |
| Marker |  |
| File Name ? | demo  |
| Element Name ? | p  |
| Element Width (mm/") ? | 10  |
| Element Height (mm/") ? | 10  |
The display now shows a square frame with a cross in the middle. The frame describes the element boundaries of the marker, and the cross marks the position of the element origin.
Defining the Contact Area
Contact areas on pin symbols are utilized for displaying net list changes on SCM sheet level. As soon as a pin is connected correctly, the contact area defined on the corresponding pin marker will disappear. Contact areas will not be plotted.
Use the following commands to define a square contact area with an edge length of 1mm on the currently loaded marker element:
| Graphic |  |
| Add Contact Area |  |
| Jump Absolute |  |
| Absolute X Coordinate (mm/") ? | 0.5  |
| Absolute Y Coordinate (mm/") ? | 0.5  |
| Jump Relative |  |
| Relative X Coordinate (mm/") ? | -1  |
| Relative Y Coordinate (mm/") ? | 0  |
| Jump Relative |  |
| Relative X Coordinate (mm/") ? | 0  |
| Relative Y Coordinate (mm/") ? | -1  |
| Jump Relative |  |
| Relative X Coordinate (mm/") ? | 1  |
| Relative Y Coordinate (mm/") ? | 0  |
| Done |  |
Defining the Reference Designator
The graphical design of the marker symbol is completed now. Nevertheless a pin reference designator should be defined on the marker. For this purpose the
$ text string is utilized as a variable for indicating the name of corresponding references on superior hierarchy levels. I.e., a
$ text string placed on marker level displays pertinent pin reference names on symbol level, a
$ text string placed on symbol level displays pertinent part reference names on SCM sheet level, etc.
Use the following commands to place the
$ text with a size of 2mm at coordinate [-0.5,0.5]:
| Text |  |
| Add Text |  |
| Text ? | $  |
| Text Size |  |
| Text Size ( 4.00mm) ? | 2  |
| Jump Absolute |  |
| Absolute X Coordinate (mm/") ? | -0.5  |
| Absolute Y Coordinate (mm/") ? | 0.5  |
Modifying the Element Boundaries
The marker symbol's element boundaries should be reduced in order to enclose the marker definition as densely as possible. This is accomplished with the following commands:
| Settings |  |
| Upper/Right Border |  |
| Absolute X Coordinate (mm/") ? | 0  |
| Absolute Y Coordinate (mm/") ? | 0  |
| Lower/Left Border |  |
| Absolute X Coordinate (mm/") ? | 0  |
| Absolute Y Coordinate (mm/") ? | 0  |
Saving the Marker Symbol
Use the following commands to save the marker symbol:
| File |  |
| Save Element |  |
Now the new marker symbol named
p is completely defined and stored to the DDB file
demo.ddb. Use the following commands to list the marker(s) defined in
demo.ddb:
| File |  |
| File Contents |  |
| Marker |  |
| File Name ? |  |
An empty string to the file name prompt causes the system to use the file name of the currently loaded element (i.e., demo.ddb in our example). The system should produce the following listing of the markers contained in
demo.ddb:
Type : Marker / File : demo.ddb
:p - End -
Hit the spacebar to continue.
2.2.2 Creating SCM Symbols
In this section we will create a new SCM library symbol named
CD4081. This symbol can be created in a new or in an already existing library and/or job file. In our example we will store the new symbol to the currently processed DDB file named
demo.ddb.
With the
CD4081, it is advisable not to create an SCM symbol for the complete part, but to define the
CD4081 as single gate which then occurs four times in the corresponding package. The operations in the following section will produce the symbol definition shown in
figure 2-2.
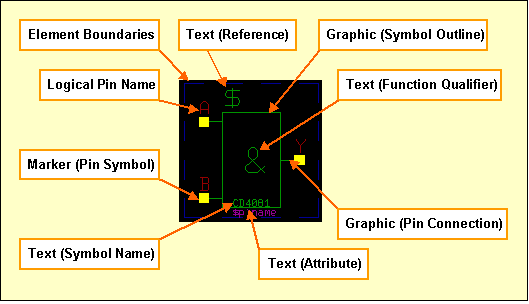
Figure 2-2: SCM Symbol CD4081
Creating a new SCM Symbol
Use the following commands to create a new symbol named
CD4081 in the DDB file
demo.ddb (an empty string input is sufficient for the specification of the DDB file name if an element of file
demo.ddb is still loaded):
| File |  |
| New |  |
| Symbol |  |
| File Name ? | demo  |
| Element Name ? | cd4081  |
| Sheet (C)omplex/(L)ogic/(G)ate/(D)iscrete/(M)an. ? | g  |
The symbol size determines the element's size and boundary. The system does not allow for the placement of objects outside the element boundaries, however, the boundary can modified lateron. You can either enter the element width and element height manually, or simply select one of the following predefined symbol sizes:
| Option | Element/Symbol Size |
|---|
|
| 50 × 90 mm |
|
| 30 × 30 mm |
|
| 15 × 15 mm |
|
| 15 × 10 mm |
Selecting the Pin Symbol
In the previous section, we defined a marker symbol with the name
p. Use the following commands to select this marker as pin symbol for subsequent pin definitions on the currently loaded SCM symbol:
| Settings |  |
| Settings |  |
| Select Pin Symbol |  |
| Pin Marker Name (pin) ? | p  |
Parameter settings as shown above can be utilized for assigning different pin symbols on a single SCM part symbol. On default, the system uses the marker named
pin (make sure that this marker is available in the currently accessed SCM default symbol library; see also the
SCMDEFLIBRARY command of the
bsetup utility program).
Placing the Pins
Now the pins of the symbol are to be defined. The
CD4081 part contains 4 equivalent AND gates with input pins
A and
B and output pin
Y. These are the logical pin names (other logical pins could be named
INPUT,
OUT,
CLK, etc.). Logical to physical pin assignment is applied with a corresponding logical library definition which can be translated with the
loglib utility program (see the
Packager description in
chapter 3.2 of this manual for more details). Equal names for logical and physical pins (1:1 pin assignments) are also allowed.
The marker level is the lowest SCM database hierarchy level. Each SCM part symbol consists of markers defining the part pins. I.e., the marker is the part symbol to be used on symbol level. This principle is applied on all database levels, thus enabling basic functions such as symbol placement to work in different database levels. Placing markers on symbol level will produce SCM part symbols, whilst placing SCM symbols on SCM sheet level produces circuitry.
Use the following commands to place the pins
A,
B and
Y at coordinates [2,10], [2,2] and [12,6] on the currently loaded symbol:
| Symbols |  |
| Add Symbol |  |
| Part Name ? | a  |
| Move to [2,10] |  |
| Add Symbol |  |
| Part Name ? | b  |
| Move to [2,2] |  |
| Add Symbol |  |
| Part Name ? | y  |
| Move to [12,6] |  |
The markers placed with the commands above are representing the pins
A,
B and
Y of the
CD4081 gate. Instant placement coordinates display is provided in the status line and/or info field whilst performing interactive placement operations.
A slash
/ preceding the part name causes a line to be displayed on top of the name and/or text. This feature can be used to name negated signals and/or pin names such as
/y. This also works for normal text.
Graphic
The symbol now consists of all pin definitions required for the
CD4081 gate, but symbol geometry and/or graphical information for documentation purposes such as symbol outline, pin connection designators, function indicator, etc. is still missing.
Use the following commands to define a symbol outline for the
CD4081:
| Graphic |  |
| Add Graphic Line |  |
| Move to [4,1] |  |
| Move to [4,11] |  |
| Move to [10,11] |  |
| Move to [10,1] |  |
| Move to [4,1] |  |
| Done |  |
Use the following commands to draw a graphic line connecting pin
A with the symbol outline:
| Graphic |  |
| Add Graphic Line |  |
| Move to Pin "A", [2,10] |  |
| Move to [4,10] |  |
| Done |  |
With the commands above a horizontal line has been drawn from pin
A to the symbol outline, thus indicating that pin
A is defined on symbol
CD4081. Use the following commands to connect also pin
B and pin
Y with the symbol outline:
| Graphic |  |
| Copy Graphic |  |
| Move to Pin "A", [2,10] |  |
| Move to Pin "B", [2,2] |  |
| Copy Graphic |  |
| Move to Pin "A", [2,10] |  |
| Move to [10,6] |  |
Text and Attributes
The graphical design of the
CD4081 part symbol is completed now. Nevertheless, some texts should be defined on the symbol. First of all a reference designator should be placed on the symbol. For this purpose, the
$ text string is utilized as a variable for indicating the name of corresponding references on superior hierarchy levels. I.e., a
$ text string placed on symbol level will display pertinent part reference names (e.g.,
IC01,
R20,
V2) on the circuit drawing.
Use the following commands to place the
$ text string with a size of 3mm on the symbol:
| Text |  |
| Add Text |  |
| Text ? | $  |
| Text Size |  |
| Text Size ( 2.00mm) ? | 3  |
| Move to [4,11] |  |
Use the following commands to place the
& string (text size 4mm) for denoting the AND gate function of the symbol:
| Text |  |
| Add Text |  |
| Text ? | &  |
| Text Size |  |
| Text Size ( 3.00mm) ? | 4  |
| Move to [6,4] |  |
Use the following commands to place the gate name
CD4081 with a text size of 1mm:
| Text |  |
| Add Text |  |
| Text ? | CD4081  |
| Text Size |  |
| Text Size ( 4.00mm) ? | 1  |
| Move to [5,1] |  |
Use the following commands to define a commentary text referring the
$plname attribute (text size 1mm is still activated):
| Text |  |
| Add Text |  |
| Text ? | $plname  |
| Commentary Text |  |
| Move to [5,0] |  |
The
Schematic Editor distinguishes between standard and commentary text. Both standard text and commentary text are displayed on the screen, but only standard text will be plotted, thus featuring a mechanism of fading out certain text and/or attributes on the generation of plot data.
Texts can also be defined with frames. Such definitions are possible with the
,
and
options from the submenu to be activated with the right mouse button whilst moving texts with the
,
and/or
function.
creates a surrounding box at 1/8 text height distance.
creates a surrounding box at 1/4 text height distance.
removes the vertical frame line at the text origin.
can be applied to define labels with dynamically adjusted text frames to be attached to connections. Using large pens for plot outputs can cause the negation lines of small texts being merged with text frames. The
option resets all text frame definitions.
The submenus of the
,
and
functions also provide the
and
options for switching the selected text into norotate mode and/or center aligning the text at its placement position. Text in norotate mode is displayed and/or plotted without rotation on any database hierarchy level. The
and
text modes can be reset by applying the
option from the same submenu.
Bartels AutoEngineer supports arbitrary part attributes on symbol level. A particular attribute is defined by a text consisting of the
$ character followed by the (lowercase) attribute name. Attributes are like variables, i.e., on SCM sheet level, values can be assigned to attributes. The attributes listed in
table 2-1 have special meanings due to BAE-specific conventions.
Table 2-1: Special BAE Attributes
| Attribute Name | Function/Meaning |
|---|
$ | Reference Name |
$$ | Logical Reference Name |
$llname | Logical Library Name |
$plname | Physical Library Name
(and/or Alternate Layout Part Package Types) |
$ulname | Used Library Name
(Alternate Layout Part Package Type Assignment) |
$rpname | Requested Part Name |
$rbname | Requested Backannotated Part Name |
$gp | Gate Pin |
$blkname | Hierarchical Block Name |
$pageref | SCM Label Sheet Reference Name List |
$pagecref | SCM Label Sheet Reference Comment List |
$orgname | Original/internal SCM symbol/part name(s) of layout part |
$pagename | Schematic sheet name(s) of layout part |
$blkrname | Schematic block symbol reference name(s) of layout part |
$rlname | Requested Logical Library Name |
$rlext | Requested Logical Library Name Extension |
$val | Value |
$pow | Power |
$type | Component Type |
$comment | Comment (English) |
$commentge | Comment (German) |
$manufacturer | Component Manufacturer |
$partside | Part Side (top = unmirrored, bottom = mirrored) |
$pltbaeversion | Bartels AutoEngineer Software Version Number (read-only) |
$pltbaebuild | Bartels AutoEngineer Software Build Number (read-only) |
$pltfname | Project File Path Name |
$Pltfname | Project File Path Name (uppercase) |
$pltfsname | Project File Name (without Directory Path) |
$Pltfsname | Project File Name (uppercase, without Directory Path) |
$pltpagecnt | Project SCM Sheet Count |
$pltename | Element Name |
$Pltename | Element Name (uppercase) |
$pltdatede | Current Date (German Format) |
$pltdateus | Current Date (US Format) |
$pltdate2de | Current Date (German Format; two-digit year display) |
$pltdate2us | Current Date (US Format; two-digit year display) |
$plttime | Current Time |
$pltsdatede | SCM/Layout Save Date (German Format) |
$pltsdateus | SCM/Layout Save Date (US Format) |
$pltsdate2de | SCM/Layout Save Date (German Format; two-digit year display) |
$pltsdate2us | SCM/Layout Save Date (US Format; two-digit year display) |
$pltstime | SCM/Layout Save Time |
$pltpname | Layout element name for last Packager run |
$Pltpname | Layout element name for last Packager run (uppercase) |
$pltpdatede | Date (German Format) of last Packager run |
$pltpdateus | Date (US Format) of last Packager run |
$pltpdate2de | Date (German Format; two-digit year display) of last Packager run |
$pltpdate2us | Date (US Format; two-digit year display) of last Packager run |
$pltptime | Time of last Packager run |
$pltcname | Layout Element Name |
$pltcdatede | Date of last name update (German Format) |
$pltcdateus | Date of last name update (US Format) |
$pltcdate2de | Date of last name update (German Format; two-digit year display) |
$pltcdate2us | Date of last name update (US Format; two-digit year display) |
$pltctime | Time of last name update |
$pltfbname | File Base Name - Element-specific Project File Name without .ddb extension |
$Pltfbname | File Base Name - Element-specific Project File Name without .ddb extension (uppercase) |
$pltfbsname | File Base Short Name - Element-specific Project File Name without .ddb extension and directory path |
$Pltfbsname | File Base Short Name - Element-specific Project File Name without .ddb extension and directory path (uppercase) |
$pltecomment | DDB Element Comment - Element-specific comment text |
$drcblk | Design Rule Check Block (Pin/Net Attribute) |
$net | Pin Net Name |
$netname | Net Name (Net Attribute) |
$nettype | Net Type (Pin/Net Attribute) |
$powpin | Power Pin Definition (Pin Attribute) |
$viastk | Via Padstack Type (Net Attribute) |
$notest | Exclusion from Automatic Test Point Generation (Net Attribut) |
$routdis | Exclusion from Autorouting Process (Net Attribute) |
$layers | Autorouting Layers (Net Attribute) |
$@ | Layout Part Name (Padstack Attribute) |
The
$pltbaeversion and
$pltbaebuild display the
Bartels AutoEngineer software version and build numbers. This allows for the inclusion of software version information on schematic plans as required for ISO certification.
The
$,
$llname,
$plname,
$gp,
$ulname and
$blkname attributes are automatically processed by the system. The reference designator attribute
($) is replaced with the name of the referenced symbol on the superior hierarchy level. On SCM sheet level, the part and/or pin names produced by the
Packager are displayed through the
$ attribute.
$$ attribute definitions on SCM symbol level can be used to retain logical SCM part name display on SCM sheet level after
Packager processing.
$$ attribute definitions on SCM marker level can be used to retain logical SCM symbol pin names display on SCM sheet level
after Packager processing.
Symbol level
$llname text definitions are substituted with symbol macro names on SCM plan level. The
Packager automatically assigns the
$llname attribute value, i.e., the
$llname attribute is not available for interactive and/or explicit attribute value assigments. Symbol name display through
$llname text definitions on SCM symbol label eliminate the need for redefining symbol name texts when creating new SCM symbols from existing SCM symbols.
The logical library name
($llname) can also be used for displaying SCM symbol names on the layout. The
Packager automatically transfers SCM symbol pin names to the
$llname pin attribute, thus allowing logical pin name display in the layout through
$llname text definitions on padstack level.
The physical library name
($plname) is used for assigning non-default layout packages
and/or alternative layout part package types.
I.e., selectable SCM symbols can be assigned to layout packages different from the logical library default assignment (e.g., a
so14 SMD package could be used instead of the default
dil14 by assigning the value
so14 to the
$plname attribute,
or a choice of layout package types could be passed to the layout system through a
[dil14,so14] $plname attribute value assignment; see the descriptions of the
loglib utility program and the
Packager for more details).
The
transfers layout part package type assignments back onto
$ulname (Used Library Name) SCM symbol attributes, thus allowing for alternate layout part package type assignments display and/or query on SCM plan level.
The requested part name
($rpname) is used for forcing the packaging of certain SCM symbols to certain layout parts (e.g., assignment to part
IC28 instead of the automatically generated assignment); this function is required for special part definitions consisting of different SCM symbols such as relays with strip and contact, opamps with variable power supply, etc.
The requested backannotated part name
($rbname) provides the same functionality like
$rpname, but without prohibiting subsequent layout part name changes. I.e., the
Layout Editor allows for
$rbname part names to be changed and the
transfers changed layout part names back onto the
$rbname attributes of the corresponding SCM symbols.
The gate pin
($gp) attribute can be used to assign SCM symbols to layout gate positions by setting the
$gp value to the desired gate's first pin name from the
xlat command of the corresponding logical library definition (see also
loglib). When using
$gp assignments, the
$gp value should be set for all gates of the layout part to avoid gate assignment conflicts. The
$gp attribute allows for specific assignments of dual operation amplifier components, and it can even be used to define connector pin symbols for single pins of multi-pin connectors where each pin is defined as a gate and the
$gp attribute specifies the name of the connector pin. Gate and pins assigned through the
$gp attribute are excluded from layout pin/gate swaps.
The hierarchical block name
($blkname) is used for hierarchical circuit design; corresponding attribute values are automatically set by the
Packager denoting the name of the hierarchical block where a certain part is referenced from.
The
$pltpagecnt can be used in the schematics to display the total number of schematic sheets of the current project.
On SCM sheet level, label level
$pageref text definitions are substituted with the list of all SCM sheets on which the corresponding net is used.
On SCM sheet level, label level
$pagecref text definitions are substituted with the list of comments of all SCM sheets on which the corresponding net is used.
The
Packager automatically assigns the
$orgname (original/internal SCM symbol/part name(s) and/or SCM (sub-)net name(s)),
$pagename (schematic sheet name(s)) of layout part') and
$blkrname (schematic block symbol reference name(s)) attributes for schematic sub-block tracking information to layout parts.
$rlname (Requested Logical Library Name) symbol attribute value assignments cause the
Packager to transfer symbols using non-default logical library definitions. This allows for the selection of part definitions with, e.g., manufacturer-specific library attribute settings or non-default package assignments. The non-default
loglib entry assigned through
$rlname must refer to the same part class like the default
loglib definition (for
loglib part class definitions see also
chapter 7.11).
mainpart/subpart symbol sets must be assigned to corresponding parts. I.e., heterogeneous symbol definitions such as
amain/asub and
bmain/bsub can be assigned to
amain/asub or
bmain/bsub, but not to
amain/bsub or
bmain/asub.
$rlext (Requested Logical Library Name Extension) symbol attribute value assignments work similar to
$rlname assignments.
$rlext assignments cause the
Packager to transfer symbols using non-default logical library definitions with specific name extensions (separated from the base name by an underscore _). This allows for the selection of part definitions with, e.g., standardized manufacturer-specific library attribute settings or non-default standardized package assignments.
The predefined attributes
$val (value),
$pow (power),
$type,
$comment,
$commentge and
$manufacturer are optionally used throughout the delivered BAE libraries. The user is free to apply these attribute definitions and/or to assign corresponding attribute values on demand.
The
$partside part system attribute can be used to block (attribute value
top) or force (attribute value
bottom) part mirroring. These settings have priority over any other mirror modes during interactive and automatic part placement operations. Parts violating these placement preferences are marked by the DRC, and the
/ functions list such parts in a part side error list. The
ROUTE library provides the
tag_sym_partside tag symbol for assigning
$partside attribute values.
The
$plttime (current time),
$pltdatede (current date, German Notation) and
$pltdateus (current date, US notation) system attributes are substituted with the current time and/or the current date when displayed and/or plotted on SCM sheet or layout level.
The
$pltstime (layout save time),
$pltsdatede (layout save date, German Notation) and
$pltsdateus (layout save date, US notation) system attributes are substituted with the time and/or the date the currently loaded layout was last saved. Automatic time and date substitutions are applied throughout all database hierarchy levels (marker, symbol, label, sheet and/or pad, padstack, part, layout), unless other attribute values are explicitly set for these attributes.
The
$pltpname (layout element name),
$pltpdatede (date, German Notation),
$pltpdateus (date, US notation) and
$pltptime (time) system attributes are substituted with the layout element name and/or the date and/or the time of the last
Packager run when displayed and/or plotted on SCM sheet or layout level.
The
$pltdate2de,
$pltdate2us,
$pltsdate2de,
$pltsdate2us,
$pltpdate2de and
$pltpdate2us attributes are two-digit year display versions of the
$pltdatede,
$pltdateus,
$pltsdatede,
$pltsdateus,
$pltpdatede and
$pltpdateus attributes.
The
$pltcname,
$pltcdatede,
$pltcdate2de,
$pltcdateus,
$pltcdate2us and
$pltctime attributes are substituted with the layout element name and the date and time of the last name update. These attributes are not only updated by the
Packager but also by the
.
The
$pltfbname (File Base Name) and
$pltfbsname (File Base Short Name) system attributes can be used for displaying the current element's project file name.
$pltfbname displays the project file name without the
.ddb extension.
$pltfbsname displays the project file name without the
.ddb extension and without the directory path.
The
$pltecomment system attribute can be used to assign and display DDB element comments. Element comments can be assigned through the
/ submenu or, for the currently loaded element, through the
/ dialog. The element selection dialogs are displaying element comments together with the element names. The SCM PDF output functions are displaying
SCM sheet comments rather than SCM sheet element names when creating tables of contents for SCM plans.
The
Packager supports net name assignments through the
$netname net attribute. Such net names have priority over net name assignments through label connections. I.e., the
$netname attribute can be used to control net name assignments for nets with different labels which would otherwise be named after the label which comes first in the alphabet.
$nettype pin attributes are automatically transferred to connected nets. The
$nettype value
mixed is assigned to nets with different
$nettype attribute values. The
BAE HighEnd
Packager automatically transfers
$drcblk pin attributes to connected nets. The
$drcblk attribute value addresses a
BAE HighEnd design rule check parameter block to be assigned to the corresponding net.
The
$powpin pin attribute setting causes the system to
set a symbol pin's connection width to the power pin connection width defined through the
net command and power width net attribute. The
tag_pin_powerpin tag symbol from the
ROUTE symbol library can be used for
$powpin pin attribute assignments. Alternatively, the system supports fixed
$powpin assignments through the logical definition of the symbol:
newattr "$powpin" = "1" : (pinname);
The
$viastk net attribute can be used to assign non-default via types to nets. Net-specific via padstack assignments are considered by the
Autorouter.
$notest net attribute assignments can be used to deactivate automatic test point generation by the
Packager for specific nets.
$routdis net attribute assignments can be used to exclude specific nets from the autorouting process. The
$layers net attribute can be used to assign net-specific routing layers (comma-separated signal layer numbers) for the autorouting process in
BAE HighEnd.
The
$@ attribute is padstack-specific. Text on padstack level is on layout level subsituted with the name of the part on which the padstack is placed. This feature can be useful if part names need to be displayed for pins which are placed outside the part body (e.g. during
operations).
BAE supports not only the attributes listed in
table 2-1, but also arbitrary user-defined attributes such as
$tolerance,
$identno,
$partnumber,
$price,
$supplier,
$delay,
$insertion_height, etc.
The
function from the
and/or
menu can be used for moving and/or placing selectable symbol attributes. Attribute text offsets defined through
override the global text offset set with
. The attribute to be moved is selected through a mouse-click on the attribute text. Since symbol names are internally stored as attributes, the
function can also be used to move symbol names without changing the placement of other symbol attributes.
Attribute value setting is performed either in the
Schematic Editor (using the
function from the
menu) or by fixed attribute value assignment in the logical library.
A dialog box for simultaneously displaying up to 12 symbol attributes is provided with the
function under Windows and Motif. For symbols with more than 12 attribute definitions,
and
buttons are provided for forward and/or backward scrolling. The dialog box contains a line for each attribute. This line consists of a
button, an attribute value input/edit field and the attribute name/label display. The
button can be used to clear the attribute value setting which is indicated through a
!not_set! attribute value display. Clearing the attribute value is different from specifying an empty string. Empty string attribute values are assigned and transferred as such to the net list, whilst clearing an attribute value prevents the system from assigning and/or transferring any attribute value to the net list.
Attributes are part of the net list and are annotated by the
Packager, thus providing access from the layout (e.g., by appropriate text definitions on selectable documentary layers). The
userlist utility program and
Bartels User Language can be utilized for performing automatic attribute value assignments and/or for evaluating attributes for cost analysis, production planning, manufacturing control, purchasing and ordering management, producing output data for third party systems, etc.
Part Name Pattern
BAE supports patterns for symbol names to follow if a name is not specified when the symbol is placed on the SCM sheet. Use the following commands to define a part name pattern for the currently loaded CD4081 symbol:
| Symbols |  |
| Part Name Pattern |  |
| Part Name Pattern () ? | IC??  |
With the commands above a part name pattern consisting of the string
IC and two digits for the numbering is defined. The default pattern for symbols without a part name pattern definition is
N????, i.e., the default pattern consists of
N and four digits for the numbering. The start number for automatic part numbering emerges from 10 with pattern
??, 100 with pattern
???, 1000 with pattern
????, etc. This helps to avoid conflicts when renaming layout parts afterwards. Parts are renamed on the layout e.g., for improving the legibility of the insertion plan (for manual insertion). This is usually more important than designating SCM parts according to some devised rules since adequate SCM documentation is achieved by displaying the part and/or circuit function with appropriate symbol definitions. We recommend to apply the automatic part naming features at the placement of SCM symbols and to perform renaming on the layout only. Functions for changing net list part names and/or for automatic part numbering are provided with both the
Layout Editor and the
Autoplacement.
Modifying the Element Boundaries
Use the following commands to set the upper right corner of the element boundaries to coordinate [14,14]:
| Settings |  |
| Upper/Right Border |  |
| Move to [14,14] |  |
The symbol origin refers to the pick point in superior hierarchy levels. This is the point of the SCM symbol where it is picked for placement and/or movement on the SCM sheet. Usually, it makes sense to set the origin at a certain pin coordinate (e.g., left top or left bottom). Use the following commands to define the origin on pin
A (coordinate [2,10]) of the currently loaded
CD4081 symbol:
Defining the Origin
| Settings |  |
| Set Origin |  |
| Move to Pin "A", [2,10] |  |
Saving the Symbol
The definition of symbol
CD4081 is completed now. Do not forget to save this symbol with the following commands:
| File |  |
| Save Element |  |
2.2.3 Creating SCM Labels
Label symbols are used on SCM sheet level to define signals and/or net names. Labels can be utilized to connect signals from different schematic sheets of the same job file. The
function from the
menu is used for placing labels onto the currently loaded SCM sheet. If a label symbol is available with the same name as specified for the signal name, then the corresponding label symbol is loaded (thus displaying special graphic e.g., for the ground signal). If no label symbol with the specified net name is available, then the label symbol named
standard is used on default. The
standard label symbol should always contain a reference text
($) for displaying the net name. BAE uses two more predefined label symbols named
bustap and
port, respectively. The
bustap label symbol is used for tapping bus connections (use the
function from the
menu). The
port label symbol is used for defining module ports in hierarchical circuit designs (use the
function from the
menu). In this section we will create two label symbols named
vss and
vdd in DDB file
demo.ddb. These symbols are intended especially for CMOS ground and power supply.
Creating a new Label Symbol
Use the following commands to produce a new label symbol (i.e. a new element of type label) named
vss in the DDB file
demo.ddb (if an element of
demo.ddb is currently loaded, then the file name can be specified either by selecting the
button from the popup menu or by specifying an empty string, i.e., pressing the return key
 to the file name query): to the file name query):
| File |  |
| New |  |
| Label |  |
| File Name ? | demo  |
| Element Name ? | vss  |
| Sheet (S)tandard/(M)anual ? | m  |
| Element Width (mm/") ? | 6  |
| Element Height (mm/") ? | 10  |
Placing the Pin Symbol
Use the following commands to place the marker symbol
p at coordinate [3,7]:
| Symbols |  |
| Add Symbol |  |
| Library Element Name ? | p  |
| Move to [3,7] |  |
Graphic
Use the following commands to draw a graphic line (starting at the marker and ending at coordinate [3,4]) and a rectangle-shaped graphic area:
| Graphic |  |
| Add Graphic Line |  |
| Move to Marker, [3,7] |  |
| Move to [3,4] |  |
| Done |  |
| Add Graphic Area |  |
| Move to [1,3] |  |
| Move to [1,4] |  |
| Move to [5,4] |  |
| Move to [5,3] |  |
| Done |  |
Text
Use the following command to place the label name text string
Vss (text size 2mm) at coordinate [1,1]:
| Text |  |
| Add Text |  |
| Text ? | Vss  |
| Text Size |  |
| Text Size ( 1.00mm) ? | 2  |
| Move to [1,1] |  |
Defining the Origin
Use the following commands to set the label origin to the current marker position (i.e., at coordinate [3,7]):
| Settings |  |
| Set Origin |  |
| Move to Marker, [3,7] |  |
Saving the Label Symbol
The definition of the label symbol
vss is completed now. Do not forget to save this symbol with the following commands:
| File |  |
| Save Element |  |
Creating a new Label Symbol from an existing
In this section we will create the label symbol
vdd from the previously defined label symbol
vss. Use the following commands to copy the currently loaded label symbol
vss to
vdd and load the copied label symbol
vdd:
| File |  |
| Save Element As |  |
| File Name ? |  |
| Element Name ? | vdd  |
| Load Element |  |
| Label |  |
| File Name ? |  |
| Element Name ? | vdd  |
The display now shows the
vdd label symbol, which still looks like the
vss label symbol. We will now make some modifications to create the desired
vdd symbol design.
Use the following commands to delete the text
Vss and the rectangle-shaped graphic area:
| Text |  |
| Delete Text |  |
| Move to [-2,-6] |  |
| Graphic |  |
| Delete Graphic |  |
| Move to [-2,-4] |  |
Use the following commands to move down the vertical graphic line:
| Graphic |  |
| Move Graphic |  |
| Move to [0,-3] |  |
| Move to [0,-5] |  |
Use the following commands to move down the marker symbol:
| Symbols |  |
| Move Symbol/Label |  |
| Move to [0,0] |  |
| Move to [0,-5] |  |
Use the following commands to create a V-shaped graphic area, i.e., an arrow-head pointing to top (the angle lock display option must be switched off to create this irregularly shaped triangle):
| Graphic |  |
| Add Graphic Area |  |
| Move to [-1,-2] |  |
| Move to [1,-2] |  |
| Grids/Rotation |  |
| Rotation Off |  |
| Move to [0,0] |  |
| Done |  |
Use the following command to place the label name text string
Vdd at coordinate [1,1] (text size 2mm is still activated):
| Text |  |
| Add Text |  |
| Text ? | Vdd  |
| Move to [-2,0] |  |
Use the following commands to set the origin to the current marker position (i.e., at coordinate [0,-5]):
| Settings |  |
| Set Origin |  |
| Move to Marker, [0,-5] |  |
The definition of the
vdd label symbol is now completed. Do not forget to save this symbol with the following commands:
| File |  |
| Save Element |  |
2.3 Designing SCM Circuits
This section describes how to create SCM plans using the
BAE Schematic Editor. Two example SCM sheets named
sheet1 and
sheet2 will be edited in the
demo.ddb DDB file.
sheet1 will contain the circuit logic. On
sheet2, the plug pin assignment and some net attributes for the
Autorouter will be defined.
The following paragraphs will introduce the basic functions for creating SCM plans, placing symbols, assigning attribute values, creating connections, placing labels, defining busses, placing texts and drawing graphic. This section also shows how to use special features such as virtual symbol definitions, group functions, defining plug pin assignments, setting net attribute values, using templates, etc.
Use the following commands to move to the BAE examples directory (i.e., where the example job file
demo.ddb resides, e.g.,
c:\baejobs), and start the
Bartels AutoEngineer:
> C:  > cd c:\baejobs
> cd c:\baejobs  > bae
> bae 
Use the following command to start the Schematic Editor:
| Schematic |  |
The
Schematic Editor is activated and you can start to edit SCM plans.
2.3.1 Creating and Editing SCM Plans
Creating a new SCM Sheet
Use the following commands to create a new schematic sheet named
sheet1 with paper size A4 in the DDB file
demo.ddb:
| File |  |
| New |  |
| Sheet |  |
| File Name ? | demo  |
| Element Name ? | sheet1  |
| A4 Landscape |  |
A frame designating the element boundaries of the SCM sheet will appear on the screen. If the system issues an error message such as
Element does already exist!, then an SCM sheet with the specified element name has already been generated. In this case the requested element cannot be created, but must be loaded (see below). The element name query is indispensable due to the fact that a schematic circuit drawing can consist of multiple sheets. You can specify arbitrary sheet names such as
sheet1,
sheet2,
plan_1,
1,
2,
io,
memory,
plug_pinning, etc. An options menu for selecting the sheet size is activated after specifying the file and element names. This allows for the selection of predefined A0, A1, A2, A3, A4, Letter (8.5*11 Inches) and Tabloid (11*17 Inches) formats in either portrait or landscape orientation. The
option can be used to specify any other sheet size through subsequently activated element width and height prompts.
Use the following commands to store the new SCM sheet and return to the BAE main shell:
| File |  |
| Save Element |  |
| File |  |
| Main Menu |  |
Editing an existing SCM Sheet
Start the
Schematic Editor and use the following commands to reload the previously created SCM sheet element (you can select the file and element name via popup menu and mouse-pick since you are now accessing an existing element):
| File |  |
| Load |  |
| Sheet |  |
| File Name ? | demo  |
| Element Name ? | sheet1  |
The system now loads the previously created SCM sheet. An error message such as
File not found! is issued if the requested DDB file is not available. An error message such as
Element not found! is issued if the requested element is not available in the selected DDB file.
When entering the
Schematic Editor, the system knows the name of the file previously processed in any other BAE module. On subsequent file name queries this global project name can alternatively be specified by selecting the
button from the file name popup menu or by entering an empty string (i.e., by pressing the return key
 ) to the file name prompt. ) to the file name prompt.
2.3.2 Symbols
On SCM sheet level, the appropriate functions from the
menu are used for placing, moving and deleting symbols, labels and module ports, for assigning attribute values and for querying symbol logic definitions. The symbol placement routines support access to different, selectable SCM symbol libraries. The functions provided with the Symbols menu are essentially applied for generating the part list and for defining signal names.
Input Grid
BAE supports arbitrary grids and also grid-free input. Nevertheless, it is recommended to use a reasonable grid for placing the symbols to enable easy pin connections. Use the following commands to set a 2mm input grid with grid lock (this is intended for subsequently creating pin connections in a 1mm grid):
| View |  |
| Grids/Rotation |  |
| Set Input Grid |  |
| 2.0 mm |  |
| Grid+Rotation On |  |
Library Access
The
function from the
menu is used for selecting the SCM library, from which the symbols should be loaded. Use the following commands to check on how the library path is currently set:
| Settings |  |
| Select Library |  |
| Library Name ('c:/baelib/stdsym.ddb') ? |  |
The name of the currently selected library is indicated with the library name prompt. When calling the
Schematic Editor, a default library path is automatically set according to the system setup (see also
chapter 7.2 of this manual for a description of the
bsetup utility program).
An empty string input to the library name query does not change the current library path setting. A dash string input
(-) resets the library path setting (no library selected).
! and/or
. input restores the default library path defined with the setup. Under Windows, the library file name is specified through file dialog box. Use the following commands to check the library path settings:
| Settings |  |
| Select Library |  |
| Library Name ('c:/baelib/stdsym.ddb') ? | -  |
| Select Library |  |
| Library Name ('') ? | !  |
The Bartels AutoEngineer supports a most flexible database concept. This concept allows any DDB file to be used as symbol library. When loading a symbol the system will first check the job-specific library (i.e., the currently edited DDB file) for the requested library element. If the element is not contained in the project file, then the search is expanded onto the currently selected library. When loading a symbol from an external library file the
Schematic Editor will automatically create a complete copy of the requested library symbol in the current project file, and subsequent requests for the same symbol will from then on refer to the job-specific library.
Figure 2-3 illustrates the
Schematic Editor library access concept.
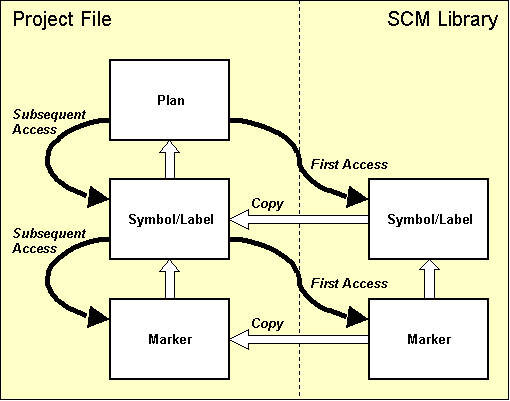
Figure 2-3: SCM Library Access
Changing the library path setting is meaningful only if a series of different symbols are to be loaded from a library file which is not accessible through the predefined library path. Use the following commands to set the library path to the
demolib.ddb DDB file of the current directory:
| Settings |  |
| Select Library |  |
| Library Name ('c:/baelib/stdsym.ddb') ? | demolib  |
With the commands above the library path is set to the
demolib.ddb DDB file of the working directory, i.e., requested symbols on subsequent load operations are copied from
demolib.ddb.
Placing Symbols
Use the following commands to load the transistor symbol
tr_bc517 with part name
V1, and place it at coordinate [240,130]:
| Symbols |  |
| Add Symbol |  |
| Part Name ? | v1  |
| Library Element Name ? | tr_bc517  |
| Move to [240,130] |  |
The part name query is used for specifying the symbol reference (e.g.,
IC10,
R8,
U004, ...). If the user types in an empty string (by pressing the return key
 ), then the system will automatically generate a part name according to the part name pattern defined with the corresponding symbol (see also
chapter 2.2.2, Creating SCM Symbols). An empty string input to the part name query can also be activated by pressing a mouse button. The system will issue an error message when the part name space defined with the part name pattern is exhausted, i.e., if no new part name corresponding to the name pattern can be generated automatically any more. ), then the system will automatically generate a part name according to the part name pattern defined with the corresponding symbol (see also
chapter 2.2.2, Creating SCM Symbols). An empty string input to the part name query can also be activated by pressing a mouse button. The system will issue an error message when the part name space defined with the part name pattern is exhausted, i.e., if no new part name corresponding to the name pattern can be generated automatically any more.
The part names used throughout a schematic design must be unique to avoid conflicts in subsequent
Packager and
processes. Part name uniqueness is implicitly ensured when using the automatic part naming facilities. With explicit part naming the system performs special part name uniqueness checks to avoid name conflicts. If the specified part name is already used on the currently loaded SCM sheet, then the user must confirm to use this part name. If the part name is used on the currently loaded sheet, then the corresponding part is deleted and/or replaced with the new part (with a different SCM symbol on request and without any attribute value settings). However, if the specified part name is used on a different sheet, then the corresponding part will not be deleted automatically, i.e., it is up to the user to delete this part later to avoid name conflicts on subsequent
Packager processes.
The library element name query is used for selecting the library symbol (e.g.,
74as00,
c,
led,
pal_20r4,
i80286, etc.). A mouse-click or a question-mark input string
(?) to the library element name query activates a popup menu with a list of all library files available with the predefined default library path. The
button or
> input to the library file name prompt selects the standard SCM library defined through the
function from the
menu. The
button from this menu provides optional access to the job-specific library in the currently processed DDB file. After selecting the library file, another popup menu with a list of all symbols available in the selected library file is activated.
Use the following commands to place one capacitor symbol
c and one resistor symbol
r, both with automatically generated part name:
| Symbols |  |
| Add Symbol |  |
| Part Name ? |  |
| Library Element Name ? | c  |
| Move to [140,190] |  |
| Add Symbol |  |
| Part Name ? |  |
| Library Element Name ? | r  |
| Move to [60,130] |  |
The
function is used to place an automatically named part which refers the same symbol as with the preceding symbol load operation. Use the following commands to place three more resistor symbols on the circuit diagram:
| Symbols |  |
| Next Symbol/Label |  |
| Move to [100,130] |  |
| Next Symbol/Label |  |
| Move to [140,130] |  |
| Next Symbol/Label |  |
| Move to [180,130] |  |
| Next Symbol/Label |  |
| Move to [210,130] |  |
Pressing the right mouse button during symbol placement will activate a submenu which provides functions such as specifying absolute placement coordinates, symbol rotation and symbol mirroring. Use the following commands to load another resistor symbol, rotate it and place it at coordinate [170,170]:
| Symbols |  |
| Next Symbol/Label |  |
| Rotate Left |  |
| Move to [170,170] |  |
The
Schematic Editor provides a function for setting a default rotation angle for symbol placement operations. If you intend to place a series of symbols at a special rotation angle (and/or mirror mode) it is most useful to set the default rotation angle accordingly, thus avoiding the need of explicitly specifying the rotation angle for each symbol. Use the following commands to set the default symbol placement rotation angle to 90 degree:
| Symbols |  |
| Set Default Angle |  |
| 90 Degrees Left |  |
The standard rotation angle setting above will cause symbols to be automatically rotated by 90 degree on subsequent load operations. Use the following commands to place some more symbols at 90 degree rotation angles:
| Symbols |  |
| Add Symbol |  |
| Part Name ? |  |
| Library Element Name ? | c  |
| Move to [30,80] |  |
| Add Symbol |  |
| Part Name ? |  |
| Library Element Name ? | d  |
| Move to [220,180] |  |
| Add Symbol |  |
| Part Name ? |  |
| Library Element Name ? | s_1dil  |
| Move to [50,140] |  |
| Next Symbol/Label |  |
| Move to [90,140] |  |
| Next Symbol/Label |  |
| Move to [130,140] |  |
| Next Symbol/Label |  |
| Move to [170,140] |  |
Use the following commands to reset the standard rotation angle to 0 degree, and place some more symbols:
| Symbols |  |
| Set Default Angle |  |
| 0 Degrees Left |  |
| Next Symbol/Label |  |
| Move to [80,70] |  |
| Next Symbol/Label |  |
| Move to [80,50] |  |
| Next Symbol/Label |  |
| Move to [80,30] |  |
All library symbols stored to the project file are directly available for repeated load operations. I.e., we can also place the symbol CD4081 (which was created in
chapter 2.2.2 and stored to the project file
demo.ddb) without accessing an external library file. Use the following commands to place some CD4081 symbols; note that mouse-click and popup menu features are utilized for specifying the part name and selecting the library element, i.e., no keyboard input is necessary for performing the following operations:
| Symbols |  |
| Add Symbol |  |
| Part Name ? |  |
| Library Element Name ? |  |
| Select Button |  |
| Select Element "cd4081" |  |
| Move to [60,110] |  |
| Next Symbol/Label |  |
| Move to [100,110] |  |
| Next Symbol/Label |  |
| Move to [140,110] |  |
| Next Symbol/Label |  |
| Move to [180,110] |  |
The popup menu for selecting the SCM library file provides access to all library files of the predefined library path as well as to the job-specific library selectable with the
button. The subsequently activated popup menu for selecting the library symbol simultaneously provides access to the table of contents of the selected SCM symbol library (the symbol load function can be canceled by selecting the
button).
The system also provides features for directly accessing certain library files of the predefined library path. Use the following commands to access the symbol
z80 from the library file
zilog.ddb:
| Symbols |  |
| Add Symbol |  |
| Part Name ? |  |
| Library Element Name ? | zilog/z80  |
Now the symbol
z80 is picked with the graphic cursor and can be placed. Use the following commands to abort this operation:
| Abort |  |
Aborting the symbol load function will prevent the system from copying the symbol from the library file to the currently edited project file, thus avoiding redundant database entries in the job file.
The general syntax for specifying the library element name is:
<library_file_name>/<library_element_name>
If the user hits a mouse button or types a question-mark
(?) to the library element name prompt, then the system will activate a popup menu for selecting the library file. If a question-mark is specified for the library element name, then the system will activate the popup menu for selecting symbols from the given library file (i.e.,
zilog/? activates the popup menu for selecting symbols from the
zilog.ddb library file).
Bartels AutoEngineer provides features for assigning different schematic symbol types to the same layout package type (see the descriptions of the
Packager and the
loglib utility program for more details). Use the following commands to place one coil symbol
rels and two contact symbols
relc:
| Symbols |  |
| Add Symbol |  |
| Part Name ? |  |
| Library Element Name ? | rels  |
| Move to [240,180] |  |
| Add Symbol |  |
| Part Name ? |  |
| Library Element Name ? | relc  |
| Move to [210,80] |  |
| Next Symbol/Label |  |
| Move to [210,60] |  |
The symbols placed with the commands above are assigned to a single relay part according to their logical library definition (see also the contents of the
demolib.def logical library file). Note that the
Packager will allocate a single layout package for these symbols.
Attribute Value Assignment
On SCM sheet level, attribute values can be assigned to all parts where the corresponding symbols contain attribute definitions (i.e., lowercase text starting with a dollar sign, such as
$val,
$plname,
$pow, etc.). Use the following commands to assign values to the
$val attribute defined on
c100,
r100 and
v1000:
| Symbols |  |
| Assign Value |  |
| Move to "c100", [140,190] |  |
| $val |  |
| Attribute Value ? | 10uF  |
| Return |  |
| Assign Value |  |
| Move to "r100", [60,130] |  |
| $val |  |
| Attribute Value ? | 100k  |
| Return |  |
| Assign Value |  |
| Move to "v1000", [220,180] |  |
| $val |  |
| Attribute Value ? | 1N4001  |
| Return |  |
Apply commands such as shown above to assign values to the
$val attribute defined with the parts
r101,
r102,
r103 (set value
100k, respectively),
r104 (value
10k),
r105 (value
1M) and
c101 (value
100pF). Note that part and symbol name (e.g.,
Log. Name: c100, Macro: c) is displayed in the status line during attribute name queries, thus indicating the symbol currently selected for attribute value assignment.
The attributes submenu provides a list of the attributes defined on the selected symbol, respectively. I.e., this submenu can vary for different symbols. The
option is only provided for symbols containing more than one attribute definition.
is used to end the attribute value assignment function.
With the
rels and
relc symbols, only one attribute named
$rpname is defined. This attribute is used to designate the requested part name, i.e. the
$rpname value will cause the
Packager to allocate a physical part with a user-defined part name for assigning the logical parts referring to that requested part name. This feature should be applied to force the
Packager to assign different symbols to the same part whenever necessary (e.g., for op-amps with power supply, relays, etc.). Use the following commands to set the
$rpname attribute of the symbol
k10 to
k1, i.e. to assign the logical part named
k10 to the physical part named
k1:
| Symbols |  |
| Assign Value |  |
| Move to "k10", [240,180] |  |
| $rpname |  |
| Attribute Value ? | k1  |
Perform the same attribute value assignment as above (value
k1 for attribute
$rpname) also for the parts
KK100 and
KK101 (relay contacts
relc). This will cause the
Packager to pack these two symbols together with the relay coil
K10 into a physical part named
K1.
The
$plname attribute is used for assigning non-default package types to logical parts. Setting the
$plname attribute value for a certain logical part will cause the
Packager to assign this logical part to the layout package type defined with the
$plname value instead of the default package definition from the logical library. Use the following commands to set
$plname attribute values in order to change the default (standard) package type assignments of the logical parts
c100,
c101,
r104 and
r105 to SMD package types:
| Symbols |  |
| Assign Value |  |
| Move to "c100", [140,190] |  |
| $plname |  |
| Attribute Value ? | chip1210  |
| Return |  |
| Assign Value |  |
| Move to "c101", [30,80] |  |
| $plname |  |
| Attribute Value ? | chip1206  |
| Return |  |
| Assign Value |  |
| Move to "r104", [210,130] |  |
| $plname |  |
| Attribute Value ? | minimelf  |
| Return |  |
| Assign Value |  |
| Move to "r105", [170,170] |  |
| $plname |  |
| Attribute Value ? | chip1206  |
| Return |  |
If you have executed all work steps of this paragraph correctly, then your circuit diagram should look like the one shown in
figure 2-4.

Figure 2-4: SCM Sheet with Symbols
Moving Symbols, Deleting Symbols, Changing Symbol Names
The
function is used to move symbols already placed on the sheet. The
Schematic Editor applies an built-in signal router for automatically rerouting connections to the moved symbol (see below). Pressing the right mouse button during symbol movement will activate a submenu with special options for rotating and mirroring, absolute coordinates input, activate and/or deactivate the signal router, etc. The
function is used to delete symbols. Part names and/or references can be changed with the
function. You should test these functions on the currently loaded sheet and use the
and
functions for estimating design modifications and returning to the original design stage. Please note that the symbol pick function picks the symbol which is placed inside other symbols at the pick position to prevent from unintentionally selecting frame symbols.
2.3.3 Connections, Labels, Busses
The Connections menu provides functions for creating, modifying, and deleting connections and/or busses on SCM sheet level.
Selecting the Connection Point Marker
Use the following commands to select the marker symbol
tconnector to be the connection point marker for indicating T-shaped connections:
| Settings |  |
| Set Junction Point |  |
| Please confirm (Y/N) : | y  |
| Junction Point Name (junction) ? | tconnector  |
The connection point marker is a special marker symbol. The connection point marker symbol should contain a normal graphic area instead of a contact area as with the pin marker symbols. The connection point marker symbol
junction is assigned on default (note that the system expects this marker symbol to be available in the SCM standard symbol library; see also the description of the
SCMDEFLIBRARY command supported by the
bsetup utility program).
Graphic Control Function, Input Grid
Contact areas on pin symbols are utilized for displaying net list changes on SCM sheet level. As soon as a pin is connected correctly, the contact area defined on the corresponding pin marker will disappear, thus providing most useful graphical indication of net list changes. This feature is required, since BAE allows connections ending at any point (as to be utilized for bus definitions; see below). Note that single-segment pin connections will also cause the pin contact area to fade out, thus providing a convenient way of marking pins which should not be connected as already being processed. Contact areas attached to open connections consisting of more than one segment, however, are displayed with error highlight, and the
function from the
menu counts such an open connection as drawing error.
If you have problems connecting certain pins at the current input grid settings, then you should use the Display functions for selecting a smaller input grid (or even release the grid lock).
Use the following commands to select 1mm input grids for subsequent pin connection interactions:
| View |  |
| Grids/Rotation |  |
| Set Input Grid |  |
| 1.0 mm |  |
| Grid+Rotation On |  |
View, Display
The middle mouse button can be used to activate the
menu at any time during symbol placement and/or the drawing of geometry and connections. Particularly the zoom functions are very helpful at the generation of connections. The following example shows how to zoom to a certain window:
| Zoom Window |  |
| Move to Window Start Point |  |
| Move to Window End Point |  |
The following commands can be used to restore the full view display:
| Zoom All |  |
Creating Connections
The first connection to be created should connect part
S1000 with part
IC10. Use the following commands to zoom to the workspace around these two symbols:
| Zoom Window |  |
| Move to Window Start Point, [40,80] |  |
| Move to Window End Point, [110,170] |  |
Use the following commands to connect pin
1 of part
S1000 with pin
A of part
IC10:
| Connections |  |
| Add Connection |  |
| Move to Pin "S1000.1", [50,140] |  |
| Move to Connection Corner Point, [50,110] |  |
| Move to Pin "IC10.A", [60,110] |  |
function and try again (if necessary use a finer input grid). If the connection is completed correctly, then use the following commands to connect pin
1 of the resistor
R100 to this connection:
Each connection corner point is set by pressing the left mouse button, and a connection is completed by pressing the right mouse button. After correct completion of the above-mentioned work step the pin markers should have become invisible. If this is not true, then step back using the
| Connections |  |
| Add Connection |  |
| Move to Pin "R100.1",[60,130] |  |
| Move to Connection,[50,130] |  |
A T-shaped connection has been created. Note how the system places a junction point marker to indicate the connection cross point.
Now you should create further connections to get a circuit drawing as shown in
figure 2-5. You can also experiment with the functions for moving, cutting and deleting segments and for deleting connection and/or nets. Apply the
and
functions for estimating design modifications and returning to the original design stage. Please consider the
function for automatically connecting two selectable points on the currently loaded SCM sheet if at all possible with up to three connection segments.
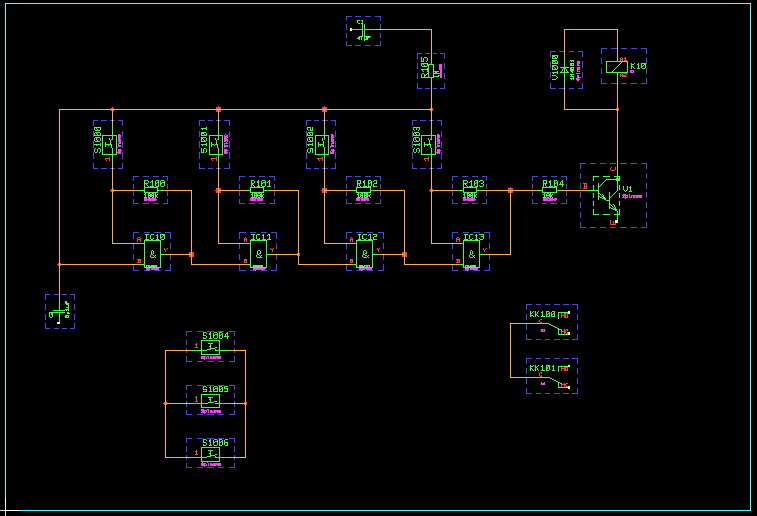
Figure 2-5: SCM Sheet with Symbols, Connections
Labels
Labels are special symbols to be utilized for defining net names. Labels can be applied for assigning certain signal names to connections. Label-defined signal names are known throughout all sheets of the schematics, i.e., labels can also be applied for connecting nets on different sheets.
In
chapter 2.2.3 we created the two label symbols
vss (0V CMOS supply) and
vdd (positive CMOS supply) in our job file
demo.ddb. I.e., these two symbols are available in the currently edited project file and can be loaded to the sheet using the
function from the
menu.
Use the following commands to define the signal
Vss by placing the label symbol
vss on the circuit drawing:
| View |  |
| Zoom All |  |
| Zoom Window |  |
| Move to Window Start Point, [120,160] |  |
| Move to Window End Point, [180,200] |  |
| Symbols |  |
| Add Label |  |
| Net Name ? | vss  |
| Move to [130,190] |  |
Use the following commands to connect pin
1 of capacitor
C100 with signal
Vss by creating a connection between the capacitor pin and the previously placed label:
| Connections |  |
| Add Connection |  |
| Move to Label Pin,[130,190] |  |
| Move to Pin "C100.1",[140,190] |  |
Take care that the contact area of the label pin will extinguish in order to ensure a correct connection between the capacitor and signal
Vss.
It is not necessary to explicitly connect a label if the label is placed to a connection corner point. Use the following commands to load the label symbol
Vdd, and connect this label to the connection between capacitor
C100 and resistor
R105:
| Symbols |  |
| Add Label |  |
| Net Name ? | vdd  |
| Move to Connection Corner Point, [170,190] |  |
Again take care that the contact area of the label pin will extinguish.
If no special label symbol for the requested net name is defined and/or available, then the system uses the default label symbol named
standard (presuming that at least this label symbol is available in the project file or in the selected library). Use the following commands to assign signal name
NET to the connection at pin
1 of switch
S1004:
| Zoom All |  |
| Zoom Window |  |
| Move to Window Start Point, [10,40] |  |
| Move to Window End Point, [100,100] |  |
| Symbols |  |
| Add Label |  |
| Net Name ? | net  |
| Set Angle |  |
| Angle (Deg./(R)ad.) ? | 180  |
| Move to Connection Corner Point, [70,70] |  |
On default, the
standard label symbol is used when placing labels for net names without name-matching label symbol. This default label symbol can be changed through the
parameter setting of the
dialog from the
menu. This feature allows for the assignment of different label symbols to certain net names and/or net types without having to define a net-specific label symbol for each of these nets.
As shown in the example above the same placement functions apply for labels and symbols. I.e., you can rotate labels, set a standard placement angle, specify absolute placement coordinates, etc.
Now you should load and place further labels to get a circuit drawing as shown in
figure 2-6 (connect label
Vss to pins
V1.E,
C101.1 and
S1006.2; connect label
Vdd to pins
K10.A1 and
KK100.C; connect label
NET to pin
IC10.B). It is recommended to apply the
function for the repeated placement of the same label. You should also utilize the popup menu for selecting the label and/or signal name. This net name popup menu is activated when pressing a mouse button or typing the question-mark string
(?) to the net name query. The net name popup offers a menu with all signal names of the currently loaded SCM sheet, i.e., the net name menu does contain all those labels which are already connected to pins of the currently defined net list. The
button of the net name popup menu is used for activating the
function.
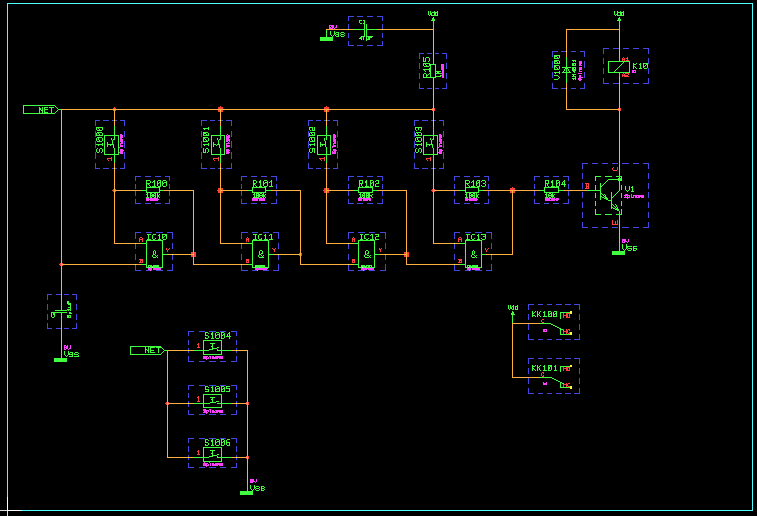
Figure 2-6: SCM Sheet with Symbols, Connections, Labels
The BAE design system instantly updates the net list with the circuit drawing. I.e., the
Schematic Editor is capable of controlling and correlating the net list data with the circuit diagram at any stage of the design process. Use the following commands to test this most important feature:
| Highlight Net |  |
| Move to Connection |  |
The
function from the
menu is used to mark all connections of the selected net with a special ("Highlight") color. The
function works as a toggle; to reset the highlight of a certain net simply re-select that net with the
function. In
BAE HighEnd, the
function causes a highlight and/or de-highlight of the selected nets in all currently loaded plans of the current project file on schematic sheet and layout board level (global net highlight, cross-probing).
Signal Router
The
Schematic Editor provides an built-in signal router for performing automatic connection re-routing when moving symbols and/or labels
or groups on SCM sheet level. Signal routing can be activated and/or deactivated
through the
dialog from the
menu or with the
and/or
options from the
function submenu to be activated by pressing the right mouse button whilst moving a symbol or label. The selected signal routing mode is saved with the currently loaded SCM sheet (see also
chapter 2.1.5).
Warning
Please note that the signal router should be considered "as-is", i.e., it is straight-forward designed with the intention to simplify work rather than to provide an academically optimum SCM autorouter solution with a long time-to-application/user period. We are aware of the fact that the signal router could produce unpredictable results (e.g., elimination of connections) in cases where symbol movement might cause net list conflicts. It is recommended to move symbols in a step-by-step approach rather than to move long distances and to refrain from placing symbols onto each other. You can always use the
function and retry in cases where you are not pleased with the result.
Busses
The next operation is to connect the pins on the right side of the relay contacts
KK100 and
KK101 to a bus. First of all use the following commands to zoom to a suitable workspace:
| Zoom Window |  |
| Move to Window Start Point, [190,40] |  |
| Move to Window End Point, [290,100] |  |
Use the following commands to define a bus:
| Connections |  |
| Add Connection |  |
| Move to Connection Start Point,[240,90] |  |
| Move to Connection Corner Point,[240,50] |  |
| Move to Connection End Point,[250,50] |  |
| Define Bus |  |
| Move to Connection |  |
The definition of a bus is accomplished by defining a connection without pin contacts and then selecting that connection with the
function. The system uses beam-shaped outlines for displaying bus connections.
Use the following commands to define the bus tap
OUT0 and connect that bus tap with pin
N0 of part
KK100:
| Connections |  |
| Tap Bus |  |
| Net Name (Range) ? | out0  |
| Move to Bus,[240,80] |  |
| Mirror |  |
| Move to Level of Pin "KK100.N0" |  |
| Add Connection |  |
| Move to Bus Tap "OUT0" |  |
| Move to Pin "KK100.N0" |  |
After specifying the bus pin net name the system will load the
bustap label symbol, which then can be placed on the bus; the submenu available during bus tap placement provides the
option which can be used for mirroring the bus tap to the opposite side of the bus. The
bustap symbol is a special label symbol, which is always used for displaying bus pins thus defining sub-signals on the corresponding bus (ensure that the
bustap label symbol is available in the preset library)
The bus tap net name query also accepts net name range specifications. Use the following commands to place three more bus taps named
OUT1,
OUT2 and
OUT3 (the previously selected bus tap mirror mode is still activated):
| Connections |  |
| Tap Bus |  |
| Net Name (Range) ? | out(1-3)  |
| Move to Bus,[240,80] |  |
| Move to Level of Pin "KK100.NC" |  |
| Move to Level of Pin "KK101.N0" |  |
| Move to Level of Pin "KK101.NC" |  |
You should now connect the bus taps
OUT1 (to pin KK100.NC),
OUT2 (to pin KK101.N0) and
OUT3 (to pin KK101.NC).
Please note also the special
menu functions for manipulating busses and/or bus taps
(,
,
).
The
Schematic Editor provides features for assigning bus signal names to support bus connections between different sheets of the schematics. Use the following commands to load a label named
BUS, and connect that label to the previously defined bus (take care that the contact area of the label extinguishes to ensure a correct connection):
| Symbols |  |
| Add Label |  |
| Net Name ? | bus  |
| Move to Bus,[250,50] |  |
Figure 2-7 illustrates the
Bartels AutoEngineer features for bus definitions. The two bus signals
S1 in
figure 2-7a are not connected since they are tapped to different busses. In
figure 2-7b the bus signals
S1 are tapped to the same bus, i.e., they are connected.
Figure 2-7c illustrates how to define sub-busses
(DATA and
ADDR); the bus signals
S1 are not connected since they are tapped to different sub-busses.
Figures 2-7d and 2-7e show how to use labels for the assignment of bus signal names. The signals
S1 in
figure 2-7d are tapped to busses with the same label
(BUS) and thus are connected, whilst in
figure 2-7e the signals
S1 are tapped to busses with different labels
(BUS1 and
BUS2) and thus are not connected.
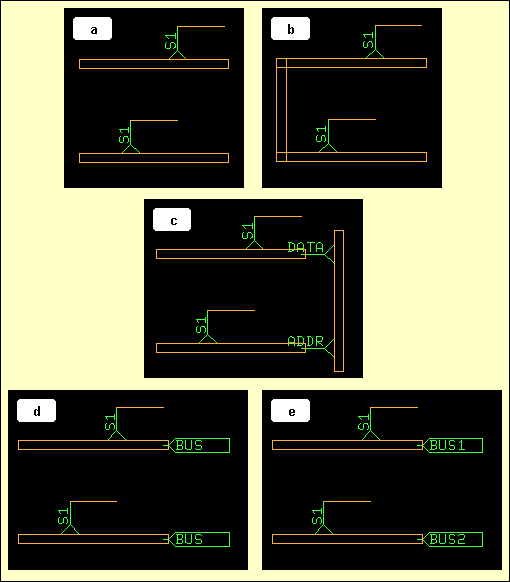
Figure 2-7: SCM Bus Connections
2.3.4 Text and Graphic
Text and graphic can be defined on SCM sheet level. Use the following commands to draw a graphic frame with a legend box around your circuit drawing:
| Graphic |  |
| Add Graphic Line |  |
| Move to [10,10] |  |
| Move to [290,10] |  |
| Move to [290,200] |  |
| Move to [10,200] |  |
| Move to [10,10] |  |
| Done |  |
| Add Graphic Line |  |
| Move to [290,40] |  |
| Move to [220,40] |  |
| Move to [220,10] |  |
| Done |  |
| Add Dot Line |  |
| Move to [290,20] |  |
| Move to [220,20] |  |
| Done |  |
Use the following commands to enter the text strings
DEMO (with text size 10mm) and
sheet1 (with text size 4mm) to the previously defined legend box:
| Text |  |
| Add Text |  |
| Text ? | DEMO  |
| Text Size |  |
| Text Size ( 4.00mm) ? | 10  |
| Move to [230,25] |  |
| Add Text |  |
| Text ? | sheet1  |
| Text Size |  |
| Text Size (10.00mm) ? | 4  |
| Move to [230,13] |  |
2.4 Special SCM Functions
2.4.1 Virtual Symbols
Special design items such as legend boxes, company logos, etc. can also be defined as virtual symbols, and then placed to the circuit drawing. Use the following commands to place the
logo symbol for displaying the Bartels company logo:
| Symbols |  |
| Add Symbol |  |
| Part Name ? |  |
| Library Element Name ? | logo  |
| Move to [190,10] |  |
2.4.2 Groups
Group functions belong to the most powerful BAE features. These functions can be used for tasks such as move, copy, delete or replicate arbitrarily selectable parts of the design.
The group functions are featuring set principles. Elements can be added (selected) to or removed (deselected) from the currently defined group. Highlight display is used to indicate group-selected items. The
function is used to select and/or deselect parts, traces, areas, texts or elements of any type by defining an area around the items to be selected. The
function is used to select and/or deselect single elements of a certain type (symbols/labels, connections, graphic or text) by picking the desired items. The
function will stay active with its parameter settings as long as valid pick elements are selected (thus omitting the need of reactivating the
function when selecting a series of objects of a certain type). The
function is used to deselect all items which are selected to the currently defined group. All group-selected elements are subject to subsequent group functions such as
,
,
and
.
The
function is used to save the currently defined group. The
function requires a group origin definition which becomes the origin of the new element and is used as the reference point for group load commands
When saving groups they are stored as an element of the same type as that from which the group was selected. To prevent from unintentionally overwriting existing database elements,
prompts for confirmation if the specified element already exists in the destination file.
The
function can be used to reload previously saved groups (as well as SCM sheet and/or symbol/label elements) to different SCM plans and/or symbols/labels. I.e., the
and
functions can be used for a variety of tasks such as replicating circuitry, saving and loading SCM templates, stealing from existing and proven designs, etc.
Pressing the right mouse button during group movement operations such as
,
or
will activate a submenu which provides functions for placing the group to relative or absolute coordinates
(,
), or rotating and/or mirroring the group
(,
,
,
,
).
The
function is used to replace group-selected symbol macros (on SCM sheet level) or marker macros (on symbol level). This function is most useful for fast part or pin type replacement (technology change). Attribute assignments and text positions from the original elements are transferred to the new elements if possible.
The
function first resets the currently defined group to deselect all currently group-selected elements before performing the load operation. After successfully loading a group, all loaded group elements are automatically group-selected. The advantage of this feature is that loaded group elements (and only these objects) can be subject to subsequent group functions without the need to perform any group selection and/or deselection.
Use the following commands to select a group containing the switches
S1004,
S1005 and
S1006 and copy that group to the right:
| Groups |  |
| Group Polygon |  |
| All |  |
| Select |  |
| Move to [50,10] |  |
| Move to [110,10] |  |
| Move to [110,80] |  |
| Move to [50,80] |  |
| Done |  |
| Copy Group |  |
| Move to [70,70] |  |
| Move to [130,70] |  |
| Reset Group |  |
With the commands above three symbols and two labels have been placed, and a series of connections have been generated. Note that the system has performed automatic part naming on the copied symbols.
If you have executed all operations of this paragraph correctly, then
sheet1 of your circuit diagram should look like the one shown in
figure 2-8.
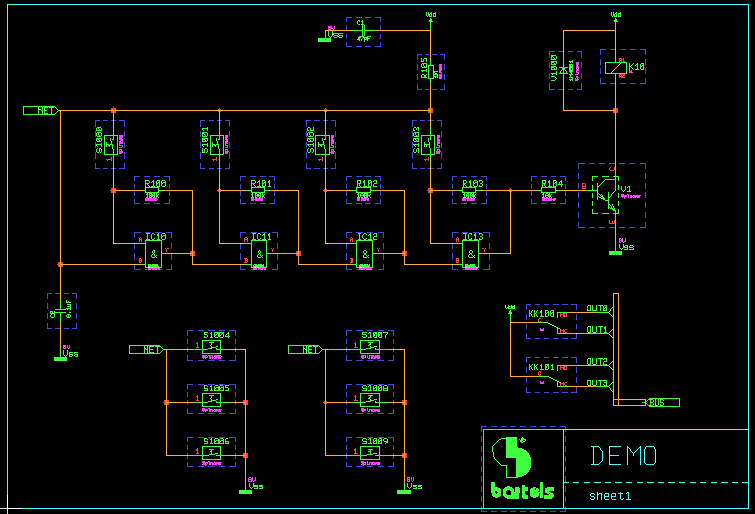
Figure 2-8: SCM Sheet Demo/Sheet1
Don't forget to save the circuit drawing with the following commands:
| File |  |
| Save Element |  |
The save operation can be activated at any time. It is recommended to save the design generally after a certain time of editing to minimize any possible loss of data caused by power failure, hardware crash, etc.
Group Symbol Numbering
The submenus to be activated during group placement with the
,
and
functions provide the
option. This option renames and/or renumbers all currently selected parts according to their symbol part name patterns with part numbering starting at 1, and collisions with existing part names being avoided. This feature can be used for creating consecutive part numbering for the currently selected symbol group.
2.4.3 Plug Pin Assignment
With the operations above we have defined the complete (logical) circuitry of our project on
sheet1 of the schematic drawing. What still is missing is the plug pin assignment, which we can define on a second schematic sheet of the project file.
Use the following commands to create a second sheet named
sheet2 in job file
demo.ddb and place the text string
Plug Pin Assignment:; also place the
x_subd9b plug symbol and assign value
xsubd9bl to the
$plname attribute of that symbol:
| File |  |
| New |  |
| Sheet |  |
| File Name ? | demo  |
| Element Name ? | sheet2  |
| A4 Landscape |  |
| Text |  |
| Add Text |  |
| Text ? | Plug Pin Assignment:  |
| Place |  |
| Symbols |  |
| Add Symbol |  |
| Part Name ? |  |
| Library Element Name ? | x_subd9b  |
| Place |  |
| Assign Value |  |
| Move to Symbol |  |
| $plname |  |
| Attribute Value ? | xsubd9bl  |
You now should connect the signals
Vss,
Vdd and the bus signals
OUT(0-3) of
BUS to the plug symbol (see
figure 2-9 for pin assignments).

Figure 2-9: SCM Sheet Demo/Sheet2
2.4.4 Net Attributes
Bartels AutoEngineer supports net-specific attributes for controlling the
Autorouter such as trace width, minimum distance, net routing priority, and power supply routing width.
Place both the label
NET and the symbol
att_rw (net attribute
ROUTWIDTH) as shown in
figure 2-9, connect the pins of the
NET label and the
att_rw symbol with each other and assign a value of "0.5" to the
$val attribute of the
att_rw symbol. This net attribute assignment will cause the
Autorouter to route the net named
NET with a trace width of 0.5mm.
Place the label
Vdd as shown in
figure 2-9 and connect this label to the
att_rw symbol (with value "0.5" for the
$val
ROUTWIDTH attribute) and to the
att_md symbol (with value "0.4" for the
$val
MINDIST attribute). These net attribute assignments will cause the
Autorouter to route the net named
Vdd with a trace width of 0.5mm and a minimum distance (i.e., spacing) of 0.4mm.
Use the same procedure as described above to define a trace width of 0.6mm for the net named
Vss (place label
Vss and connect it to symbol
att_rw with a value of "0.6" for the
$val attribute).
Bartels AutoEngineer also supports the
PRIORITY and
POWWIDTH net attributes for controlling the
Autorouter. See the description of the
loglib utility program for more details on net attribute definitions.
Finally, place the
Net Attributes: text string to the circuit diagram as shown in
figure 2-9 and don't forget to save the circuit drawing.
2.4.5 Tag Symbols
Tag symbols can be used for assigning attributes and/or attribute sets to (groups of) parts, pins or nets. This feature can also be used to introduce more complex design information such as preferences for test procedures or logical relations between parts, pins and/or nets.
The
function from the
menu can be used to change the currently loaded symbol to either a
or a
.
assignments are transferred to the physical net list.
assignments are only processed on SCM sheet level.
The SCM color setup provides the
and
entries for displaying tags and/or tag assignments. Usually, tags are not plotted.
Tag symbol pins of certain types are required for assigning tag symbol entries to nets, symbols or pins, respectively.
from the submenu to be activated with the right mouse button during pin placement can be used to define the pin mode. The pin modes provided are
(for standard symbols and labels),
(for assigning tags to symbols),
(for assigning tags to pins) and
(for assigning tags to nets).
At least one attribute should be defined with each tag symbol by either placing the required attribute name on tag symbol level or by defining a fixed attribute value assignment with the logical library definition of the tag symbol. In the logical library definition of tags each tag symbol pin must be referred by a
loglib pin command. Pure attribute definition tags must be defined virtual.
On SCM sheet level, tags can be placed using the
function from the
menu. Once a tag is placed, the
function can be used for assigning tags. The target objects to be selected with the
function must correspond with the tag pin types of the selected tag symbols, i.e., either a symbol, a pin or a net named by label can be assigned to each tag pin. The attribute value assignments of net list tag symbols are automatically transferred to the assigned target objects by the
Packager. Special processing of predefined attributes such as
$plname,
$rpname,
$routwidth,
$powwidth, etc. stays in effect. The
$routwidth attribute can be tagged to pins to define pin-specific routing widths by assigning the required millimeter distance value.
2.4.6 Templates
Certain parts of the circuitry such as legends, plug pin assignments or router control definitions often are quite similar or even equal for different designs. The
Bartels AutoEngineer data base concept supports multiple use of such circuit design templates, i.e., templates can be defined and referred as if they would be library elements. Templates can be saved and copied either by using group functions
(,
) or by applying the
function from the
menu and utilizing the
copyddb utility program for copying requested SCM elements to desired project files.
2.4.7 Exiting the Schematic Editor
Don't forget to save the currently edited SCM element before exiting the
Schematic Editor:
| File |  |
| Save Element |  |
Returning to Main Menu
Use the following commands to return from the
Schematic Editor module to the BAE Main Menu (BAE Shell):
| File |  |
| Main Menu |  |
The currently loaded SCM element will automatically be saved when returning to the BAE Shell. Use the following commands to return from the BAE Shell to the operating system:
| Exit BAE |  |
Exiting BAE
Use the following commands if you wish to exit BAE from the
Schematic Editor:
| File |  |
| Exit BAE |  |
The
function activates a confirmation prompt if the element currently loaded to the
Schematic Editor has not yet been saved. In this case you should abort the
function, save the current element, and then call
again, as in:
| File |  |
| Exit BAE |  |
| Please confirm (Y/N) : | n  |
| File |  |
| Save Element |  |
| File |  |
| Exit BAE |  |
Subsequent Tasks
Use the following command from operating system level (e.g., under DOS) to list the project file(s) created in this chapter.
> dir demo.* 
The job file
demo.ddb contains the all SCM sheets of the schematic circuit as well as a logical, unpacked net list. The next task of the design cycle would be to apply the
Packager for translating the logical net list into a physical, packed net list (see
chapter 3.2). After successfully packaging the net list the printed circuit board design can be created using the BAE Layout modules (see
chapter 4).
2.5 SCM Plot Output
The SCM functions for generating HP-GL, HP Laser, or Postscript output are provided with the
menu of the
Schematic Editor. SCM plots can only be generated with an element loaded. I.e., you should first start the
Schematic Editor, and load the SCM sheet
sheet1 from the
demo.ddb file using the following commands:
| File |  |
| Load |  |
| Sheet |  |
| File Name ? | demo  |
| Element Name ? | sheet1  |
2.5.1 General Plot Parameters
Plot Device
The
function is used for specifying the plot data output device. The output can either be written to a file or directly to the plotter and/or printer. When plotting to a file, the desired output file name must be specified. When writing directly to the plotter, the name of the output port where the plotter is connected to (e.g.,
com2,
lpt1 under DOS) must be specified. Take care that enough disk space is available when writing to a file and that the corresponding interface is correctly initialized when directing output to a hardware device. The plot functions will abort with error messages such as
Error writing ASCII file!
if neither of these requirements are met.
The system will prompt for the output device name after activating the desired output function if no default plot device is specified with the
function. Popup menus for fast plot file selection are integrated to the
,
,
and
functions of
menu. Files ending on
.ass,
.con,
.ddb,
.def,
.exe,
.fre,
.ulc and
.usf are faded out from the plot file menus for data security reasons. New plot file names can be typed in via keyboard.
Plot Scale
The
function is used to specify a scale factor for the plot output. The default scale factor value is 1.0. Plot scale factor value specifications can range from 0.1 to 100.0.
Plot Rotate
The
function provides the options
and
. The
option sets the 0 degree plot rotation (which is the default). The
option will produce a 90 degree counter-clockwise rotated plot output. Negative output coordinates might be produced when rotating plots. Some printers or plotters refuse to process negative coordinates. Positive output coordinates can be enforced however by replacing the origin of the plot element. I.e., the
function from the
menu can be used to set the origin to the upper left element corner before producing a rotated plot.
2.5.2 HP-GL Pen Plot
The
function is used to define the pen width for generating the HP-GL output data. The default plotter pen width is 0.3mm. Pen width value specifications can range from 0.01mm to 10.0mm.
The
function is used to control the pen plotter speed, i.e. the speed at which the pen can be moved by the HP-GL plotter. The system accepts either
S input for maximum speed or non-negative integer plotter speed values in cm/s units. The default plotter speed corresponds with
S (maximum speed). The maximum speed value specification is 99cm/s.
The
function provides the options
and
.
causes the system to refrain from filling the plot structures, i.e., only outlines are drawn for filled areas. Switching off the fill mode is most useful for fast control plots.
is used to select the default fill mode.
The
function is used to produce pen plots in HP-GL (Hewlett-Packard Graphics Language). The user is prompted for the pen number (1..99) and for the name of the output file (if no default output device was specified with
). Use the following commands to switch off the fill mode, set the plotter pen width to 0.1mm, and then plot the currently loaded SCM sheet to an HP-GL plot file named
demo_s1.plt using pen number 4:
| Plot Output |  |
| Plotter Pen Width |  |
| Plotter Pen Width ( 0.30mm) ? | 0.1  |
| Fill Mode HP-GL |  |
| Fill Mode Off |  |
| HP-GL Output |  |
| Plotter Pen Number (1..99) ? | 4  |
| Plot File Name ? | demo_s1.plt  |
The system will issue the following message after successfully generating the HP-GL plot:
HP-GL plot done!
A
PG HPGL command is added to the end of HPGL output files to force a page eject and to prevent from subsequent plots being plotted onto the same sheet.
2.5.3 HP-Laser Output
The
function is used to produce HP Laser plots in PCL (Printer Command Language) format. HP Laser plots are automatically scaled to A4 paper size, i.e., neither plot scaling factor nor pen width settings have effect. Use the following commands to generate an HP Laser plot of the currently loaded SCM sheet and direct the output to
lpt1 (e.g., for interfacing an appropriate DOS-connected laser writer device):
| Plot Output |  |
| HP Laser Output |  |
| Plot File Name ? | lpt1  |
The system will issue the following message after successfully generating the PCL plot:
HP Laser output done (scale 1:...)!
The scale information in the status messages indicates any non-default scaling factor being used for automatic plot to sheet size scaling.
Binary copy mode is required for transferring PCL plot data to the desired output device. I.e., the
/b option must be used when sending PCL files from hard disk to laser printer with the DOS COPY command as in
> copy pclplot lpt1 /b 
with
pclplot being the PCL plot file name and
lpt1 designating the output device.
2.5.4 Postscript Output
The
function is used to produce output in Postscript format. Use the following commands to set the standard line width to 0.25mm and the scaling factor to 0.75, and generate a Postscript output file named
plot1.ps for the currently loaded SCM sheet:
| Plot Output |  |
| Plotter Pen Width |  |
| Plotter Pen Width ( 0.10mm) ? | 0.25  |
| Plot Scale |  |
| Plot Scale Factor (1.0) ? | 0.75  |
| Postscript Output |  |
| Plot File Name ? | plot1.ps  |
The system issues the following message after successfully generating the Postscript output:
Postscript output done!
2.5.5 Generic Output under Windows
A generic print/plot output function is implemented with the Windows versions of the BAE PC software. I.e., any print/plot output feature supported by the current Windows operating system configuration is also supported with the
Schematic Editor of the BAE Windows software.
Use the following commands to activate the Windows print/plot menu:
| Plot Output |  |
| Generic Output |  |
The Windows printer dialog specifications for the number of copies, page sorting mode and page range are considered by the
function.
The
option from the Windows printer dialog of the
function plots all elements of the currently loaded database class. This allows for the output of, e.g., all sheets of a schematic circuit. All SCM sheets are plotted according to specific plot parameter settings such as plot rotation modes.
The
option from the Windows printer dialog allows for the selection of the print area for generic outputs.
The generic output is automatically scaled to the print page format selected through the Windows printer setup if the size of the element to be plotted exceeds the paper size. The page aspect ratio is maintained when automatic plot scaling is applied.
The status message of the
function provides information to indicate any non-default scaling factor being used for automatic plot to sheet size scaling.
2.5.6 Bitmap Plot Output to Windows Clipboard
The
function from the
menu can be used under Windows for plotting a bitmap of the currently loaded element into the clipboard ready to be imported
(d) to other Windows applications capable of processing bitmaps. The whole element is plotted on default. The
option can be used to restrict the output to a mouse-selectable rectangle. The plot dialog box also allows for bitmap size specifications and plot rotation mode selection.
2.6 Hierarchical Circuit Design
The
Schematic Editor provides functions for creating hierarchical schematic designs. Through these functions it is possible to define schematic sheets to be sub-blocks and to reference sub-blocks from higher level schematic plans. This high-sophisticated SCM design feature is recommended especially for experienced users designing large projects with replicated parts of the circuitry. Hierarchical circuit design usually is applied for the development of integrated circuits such as gate arrays, standard cells or ASICs.
2.6.1 Sub-block Circuit Drawing
The schematics for the sub-block can be defined on one or more sheets. The
option of the
function from the
dialog is used for assigning a sub-block name to the sub-block circuit drawing. Identical sub-block names must be set for different sheets defining the same sub-block.
Figure 2-10 shows an example for a sub-block circuit drawing named
BLOCK. Connections to higher hierarchy levels (i.e., the sub-block's pins) are defined by module ports. The system uses a standard label symbol named
port for module ports. The
function from the
menu is used for defining and placing module ports. The
and
functions from the
menu can be used for moving and/or deleting module ports. In
figure 2-10 the module ports
S,
R,
Q,
/Q and
HYPER are defined. Within hierarchical circuit design there is a difference between global and local net names. A local net is defined by preceding the net name with an ampersand
(&) character. Hence the nets named
&ABC and
/&ABC in
figure 2-10 are defined locally in all sheets with the same blockname. Standard net name allocation (such as at
VCC) introduces a global net definition which connects on all sheets, no matter what hierarchy level the net name is defined on. When using a global net name in a sub-block, all matching nets from multiple referenced sub-blocks are connected as well.
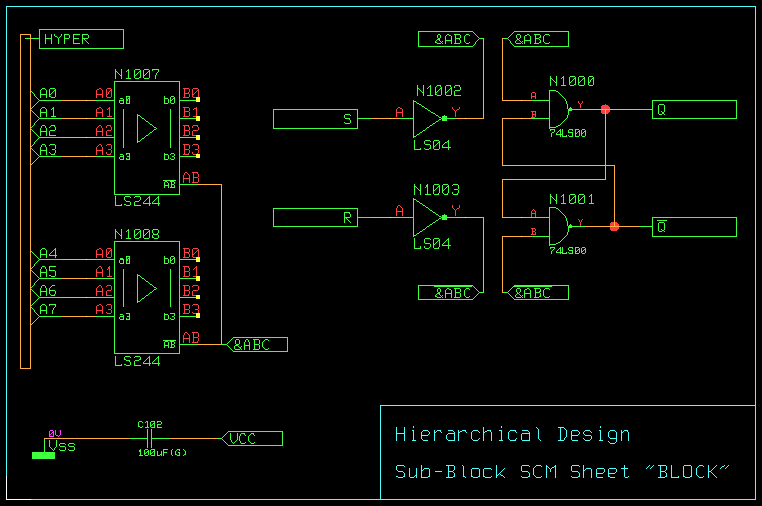
Figure 2-10: Hierarchical Circuit Design; Sub-Block SCM Sheet "BLOCK"
The
parameter setting also provides the
option for block diagramming support. Whilst there are multiple references to a standard
allowed, a
sheet can only be referenced once. Single sub-blocks are treated like normal SCM sheets by
Packager and
. I.e., the
Packager transfers symbol/part names from single sub-blocks without
[Pn] prefices to the layout, and
transfers part name changes and pin/gate swaps on single sub-blocks back to the schematics.
2.6.2 Sub-block Reference Symbol and Logical Sub-block Reference
A special SCM symbol is required for referencing any sub-block on higher hierarchy levels. The pin names of that symbol must match the names of the module ports defined on the corresponding sub-block circuit drawing.
The
Packager needs a logical reference for any sub-block reference symbol used throughout the schematics. This logical reference must be created in the Logical Library by defining a logical library file entry for the sub-block reference symbol. This
loglib entry must define a virtual part with the name of the sub-block reference symbol. For referencing the sub-block, the
loglib command call (with the blockname of the sub-block as argument) must be used. See also
chapter 7.11 of this manual for a more detailed description of the
loglib utility program.
Figure 2-11 shows the sub-block reference symbol
DFF and the corresponding logical sub-block reference for the sub-block circuit drawing in
figure 2-10. Note that
figure 2-11 also illustrates how to define busses on sub-block reference symbols.
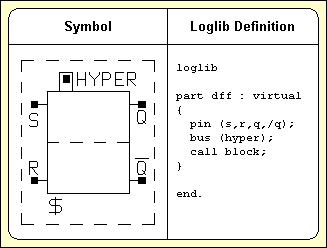
Figure 2-11: Hierarchical Circuit Design; Block Symbol "DFF" with Loglib Definition
2.6.3 Top Level Circuit Drawing
Figure 2-12 shows how the sub-block symbol
DFF from
figure 2-11 is used in a higher level schematic drawing. The circuit drawing in
figure 2-12 contains three
DFF symbols named
DFF_1,
DFF_2 and
DFF_3, each referencing one
BLOCK sub-block circuit drawing.

Figure 2-12: Hierarchical Circuit Design; Top Level SCM Sheet
2.7 Backannotation
Backward annotation with the
is always required after performing layout net list modifications such as part name changes, pin/gate swaps or alternate part package type assignments. Part names can be changed using the
function from the menus for interactive part placement. Interactive pin/gate swaps are applied with the
function from the manual part placement menu. Automatic pin/gate swap is performed with the
,
and
autoplacement functions, and can also be performed when using the
option with the rip-up router of the
Autorouter module. Alternate package types can be assigned using the
submenu function during manual part placement. Note that any of the net list modifications mentioned above will get lost when re-editing the schematic without running the
.
is fully integrated to the
and can be explicitely started using the
command from the
menu. A feature for automatically processing pending
requests is also integrated to the
functions for loading schematic plans.
requests are generated when saving layouts with net list modifications such as pin/gate swaps or changed part names. Loading an SCM sheet with a pending
request automatically activates a verification menu which allows to backannotate the currently processed design. The
request is deleted after successfully running the
.
See
chapter 3 for a detailed description on how
is applied.
3 Packager / Backannotation
This chapter describes how to use the
Packager program module and the
function from the
Schematic Editor for performing forward and backward annotation of net list data. The examples presented with this chapter introduce the basic concepts of net list data processing and annotation in the
Bartels AutoEngineer in a logical sequence. The circuit design of the preceding chapter will be prepared for further processing in the subsequent chapters. The reader should work through this chapter without missing any sections to gain full understanding of
Packager and
. Once a command has been used and/or explained, the operator is assumed to have understood its function and be able to perform it again. Subsequent instructions containing this command will be less verbose for easier reading and more speedy learning.
Contents
3.1 General
The schematic capture system of the
Bartels AutoEngineer essentially consists of an interactive
Schematic Editor with integrated
and the
Packager program module for converting logical into physical netlists ("Forward Annotation").
The following sections of this manual describe in detail how to use
Packager and
.
3.1.1 Components and Features
Bartels AutoEngineer provides the
Packager program module and the
function for transferring net list data between schematics and layout.
Figure 3-1 shows the design flow of forward and backward annotation using
Packager and
.
Editing SCM sheets with the
Schematic Editor results in a logical net list. The
Packager collects the interconnection information from the logical net list and generates a physical net list ready for layout. The forward annotation process is controlled by the logical library entries defining the assignments of SCM symbols to layout packages and the corresponding pin mappings (see also the description of the
loglib utility program). The
Packager annotates the schematic with the physical pin names to replace the logical pin names and also transfers special information such as pin/gate swap definitions, part attribute settings, power supply pinning, etc.
Layout Net list modifications such as part name changes, pin/gate swaps or part package type assignments must be backward annotated to the schematics using the
function from the
Schematic Editor. Running the
results in a modified logical net list with annotated part and/or pin names on the corresponding SCM sheet.

Figure 3-1: Design Flow Packager - Backannotation
3.2 Packager
Forward annotation with the
Packager is always required after introducing net list changes with the
Schematic Editor such as loading symbols to the schematic, changing the connectivity on the circuit, setting attribute values, etc.
3.2.1 Starting the Packager
It is recommended to start the
Bartels AutoEngineer from in the directory where the design files should be generated, since this considerably simplifies job file access. If you intend to process the examples provided with this manual it is recommended to move to the BAE examples directory installed with the BAE software. The
Packager can be called from the
Bartels AutoEngineer main shell. Start the BAE shell by typing the following command to the operating system prompt:
> bae 
The AutoEngineer comes up with the Bartels logo and the following menu (the
function is only available under Windows/Motif; the
and
menu items are available only with special software configurations such as
BAE HighEnd or
BAE IC Design):
Move the menu cursor to the
menu item and confirm this choice by pressing the left mouse button:
| Packager |  |
Now the
Packager program module will load. If this fails to happen then check your BAE software installation (see the
Bartels AutoEngineer® Installation Guide for details on how to perform a correct installation).
3.2.2 Packager Main Menu
The
Packager user interface provides a menu area on the right side, consisting of the main menu on top and the currently active menu below that main menu. After entering the
Packager the
function with its menu is active. The main menu is always available and provides the following functions:
The
function is used to set the parameters for the
Packager process to be started with the
function. The
,
and
functions are used to switch to the BAE Main Menu, the
Schematic Editor or the Layout system.
ends the BAE session. For designs without existing layout, layout element creation for the net list created by the
Packager is automatically suggested when switching to the Layout system.
3.2.3 Running the Packager
Before starting the
Packager process through the
function, the user must specify the parameters to be used for the
Packager call using the functions from the Settings menu.
The following prompts are activated after calling the
function from the
menu:
Each of these parameters can also be set explicitely through the corresponding functions from the
menu.
The design file name is the name of the project file to be selected for packaging. The design file must be available with extension
.ddb but this extension must not be included with the file name specification. If the user types an empty string (by pressing the return key
 ) to the design file name prompt, then the system will automatically use the file name of the previously processed element (i.e., the global project name). ) to the design file name prompt, then the system will automatically use the file name of the previously processed element (i.e., the global project name).
The design library name is the name of the layout library file to be used for the PCB design. This file must also contain the logical library definitions required for packaging. The design library file must be available with extension
.ddb but this extension must not be included with the file name specification. If the user types in an empty string (by pressing the return key
 ) to the design library name prompt, then the system will automatically refer to the default layout library file name defined with BAE setup (see also command ) to the design library name prompt, then the system will automatically refer to the default layout library file name defined with BAE setup (see also command
LAYDEFLIBRARY of the
bsetup utility program).
The layout element name is the name of the layout and/or the net list to be generated. The layout element name is freely selectable when packaging a certain design for the first time. If the user types in an empty string (by pressing the return key
 ) to the layout element name prompt, then the system uses the default layout element name defined with BAE setup (see also command ) to the layout element name prompt, then the system uses the default layout element name defined with BAE setup (see also command
LAYDEFELEMENT of the
bsetup utility program).
After successfully processing all SCM sheets, the
Packager generates a physical net list with the same name as specified for the layout board element. That layout board element can then be created, parts placed and traces routed. For user information purposes, the
Packager also creates a free list file with file name extension
.fre. The free list is an ASCII file containing an unconnected pins report and statistical information such as net pin counts.
The system issues the
No errors occurred! message after successfully completing the packaging process, and the user can press any key to return to the BAE main menu. Errors during packaging usually result from wrong and/or missing logical library entries. In this case the logical library must be corrected before re-running the
Packager (see the description of the
loglib utility program for details on how to define logical library entries).
Backannotation Requests
Saving a layout with pin/gate swaps and/or net list part name changes creates a design-specific
request. The
Packager checks for
requests and activates a verification to prevent the
Packager from forward annotation without confirmation. Confirmation to run the
Packager will discard any layout net list changes not yet backannotated.
Attribute Transfer
The
Packager automatically transfers SCM symbol pin names to the
$llname pin attribute. This allows for the display of logical pin names in the layout by defining
$llname texts on padstack level.
$nettype pin attributes are automatically transferred to connected nets. The
$nettype value
mixed is assigned to nets with different
$nettype attribute values.
The
BAE HighEnd
Packager automatically transfers
$drcblk pin attributes to connected nets. The
$drcblk attribute value addresses a
BAE HighEnd design rule check parameter block to be assigned to the corresponding net.
ERC (Electrical Rule Check)
The
Packager evaluates
$pintype pin attribute settings to perform electrical rule checks (ERC). It is recommended to assign fixed ERC pin types through the logical symbol/part definitions. The following pin type attribute value settings are supported:
$pintype | Pin Type |
|---|
in | Input Pin |
out | Output Pin |
bidi | Bi-directional Pin |
anl | Analog Pin |
sup | Power Supply Pin |
The ERC issues a warning message such as
Net 'netname' has only inputs! if a net with one or more input pins has no (normal, bi-directional or power supply) output pin. A warning message such as
Driver collision on net 'netname'! is issued if a normal output pin is connected to another output pin, a bi-directional pin or a power supply pin.
3.2.4 Example
This section describes how to run the
Packager on the
demo.ddb example project file which has been created in the previous chapter. I.e., you should change to the directory where the
demo.ddb file resides.
Faulty Packager Pass
Start the BAE main menu, call the
Packager as described in
chapter 3.2.1, and use the following commands to run the
Packager for transferring the logical net list in
demo.ddb to a physical net list named
board using library
demolib.ddb:
| Settings |  |
| All Parameters |  |
| Design File Name ? | demo  |
| Design Library Name ? | demolib  |
| Layout Element Name ? | board  |
| Start |  |
Errors will occur during packaging, and the following messages are displayed:
================
BARTELS PACKAGER
================
Design File Name ...........: 'demo'
Library File Name ..........: 'demolib'
Layout Element Name ........: 'board'
Active Schematic Sheet .....: 'sheet1'.
ERROR : Part 'cd4081' not in library!
Abort - Database not changed!
The
Abort - Database not changed! message at the end of the
Packager protocol indicates that packaging was not successful.
Under Windows, the text window for
Packager messages is displayed with scrollbars to provide complete access to lengthy
Packager protocols without having to view the
bae.log log file (see below) through an external text editor.
Hit the return key
 to return to the
Packager main menu, and use the following command to exit from BAE: to return to the
Packager main menu, and use the following command to exit from BAE:
| Exit BAE |  |
You are now back on operating system level. The
Packager report has been written to an ASCII file named
bae.log in the current directory. You can examine this file with your editor (or send it to your printer) to interpret the
Packager report. The
Packager process stopped with the following error message:
ERROR : Part 'cd4081' not in library!
The error message above means that library
demolib.ddb does not contain any logical library entry for SCM symbol
cd4081.
cd4081 is the new SCM symbol created in
chapter 2.2.2. The system only knows that this symbol is repeatedly referenced on SCM sheet
sheet1 of the
demo.ddb project file, and that the logical pins of
cd4081 are named
A,
B and
Y. The SCM symbol
cd4081 represents only one of the four gates of the complete CD4081 part. The
Packager needs additional information such as the layout package associated with
cd4081, logical to physical pin mapping, predefined power supply pins and pin/gate swap definitions.
SCM Sheet Packager Error Tracking
SCM sheets which can be singled out to have caused
Packager errors are automatically loaded when switching from the menu-driven
Packager versions to the
Schematic Editor. In that case, the
Schematic Editor also triggers a
to the first SCM symbol which caused a
Packager error.
Correcting and/or Completing the Logical Library
A
loglib file must be edited to provide the missing information about the assignment of SCM symbol
cd4081 to its corresponding layout package. The
loglib utility program must then be applied to transfer the contents of that
loglib file to the
demolib.ddb library file to be used for packaging.
Use your editor to prepare an ASCII file named
cd4081.def containing the
loglib definition as shown in
figure 3-2.

Figure 3-2: Part CD4081 Data Sheet with Loglib Definition
The following just explains the contents of the
loglib definition in
figure 3-2. See
chapter 7.11 for a detailed description of the
loglib input file syntax.
The
loglib file always starts with the
loglib keyword and ends with the
end. keyword.
The
part command is used to assign a layout package to the SCM symbol. The
default keyword in the example indicates that this assignment is not imperative, i.e., it can be changed with an appropriate value assignment to the
$plname attribute of the SCM symbol (e.g., for assigning an SMD instead of the standard DIL package).
The
pin command defines the logical pins
A,
B and
Y of the SCM symbol. Take care that this definition agrees with the pin definitions on the SCM symbol, or otherwise packaging will fail.
The
xlat is used to allocate the gates of the physical part and to define the logical to physical pin mapping.
The
swap command is used to define the rules for pin and gate swap. In the example above, the gates are mutually swapable, and the gate input pins are also swapable.
The
net command is used to define power supply pins. In the example above, pin
7 is connected to signal
Vss and pin
14 is connected to signal
Vdd.
Translating the Loglib Definition
Use the following
loglib call to translate the logical library definition from
cd4081.def and store it to the
demolib.ddb library file:
> loglib cd4081 demolib 
If the definitions in
cd4081.def are correct, then the
loglib utility program should issue the following messages:
===================================
BARTELS LOGICAL LIBRARY MAINTENANCE
===================================
Program run successfully done.
Now
demolib.ddb contains all information required for successfully packaging the project file
demo.ddb (see also the contents of
loglib file
demolib.def which has already been translated to
demolib.ddb).
Logical Library Definition Query
The
Schematic Editor
menu provides a function named
for displaying logical library part definitions of selectable symbols of the currently loaded SCM sheet.
, decodes and displays the internal logical library part definition stored with the
loglib. The logical library definition display header provides information on whether the
loglib definition was found in the current job file
() or in the default layout library
(). The current job file is searched with higher priority. The default layout library file name is specified with the
LAYDEFLIBRARY command of the
bsetup utility program (see also
chapter 7.2).
The
function issues an error message such as
File not found! on errors accessing the default library. An error message such as
Symbol logic data ('symbolname') not found! is issued if the requested logical library definition is neither available in the job file nor in the default library.
Successful Packager Pass
Restart the
Packager through the BAE main menu and use the following commands to call the
Packager for transferring the logical net list in
demo.ddb to a physical net list named
board using library
demolib.ddb:
| Settings |  |
| All Parameters |  |
| Design File Name ? | demo  |
| Design Library Name ? | demolib  |
| Layout Element Name ? | board  |
| Start |  |
The
Packager will issue the following messages on the screen:
================
BARTELS PACKAGER
================
Design File Name ...........: 'demo'
Library File Name ..........: 'demolib'
Layout Element Name ........: 'board'
Active Schematic Sheet .....: 'sheet1'.
Active Schematic Sheet .....: 'sheet2'.
No error occurred!
The
No error occurred! message means that the packaging has been successfully completed, and a (packed) physical net list named
board was generated in the
demo.ddb project file.
The
Packager creates not only a physical net list, but also a logical net list with element name extension
_log. In the example above a logical net list named
board_log has been generated. The logical net list is not required by the system, but can be utilized for interfacing to certain foreign systems such as simulators (see also the
userlist application example in
chapter 3.4.3).
The
Packager produces a free list named
demo.fre for user information purposes only. You should examine the unconnected pins report and the net pin counts provided with this ASCII file (e.g., for checking on single pin signals).
The
Packager annotates physical net list data such as part and pin names to the schematics. Check this by examining the SCM sheet elements after successfully running the
Packager. Particularly you should have a close look at the four
cd4081 gates on
sheet1 of the example job file
demo.ddb. All these gates have the same part name now (since they are all assigned to the same physical part), and the logical pin designators
(A,
B and
Y, respectively) have been replaced by physical pin names
(1,
2,
3, etc.).
Subsequent Tasks
After successfully completing the
Packager process, the project is ready for layout, and you can enter the BAE
Layout Editor to start with the PCB design. The name of the layout element to be created must match the name of the net list specified with the
Packager run. I.e., the layout element name for the above-mentioned example project file
demo.ddb should be
board. Within the Layout system the library path should be set to library file
demolib.ddb which has been used for packaging, and then the net list parts can be placed (e.g., by repeatedly applying the
function from the
menu; see
chapter 4.3.2 for details).
3.2.5 Messages
This section provides an alphabetically sorted list of all
Packager error, warning and status messages. The
ERROR : and
WARNING : prefixes have been omitted since some messages are issued as errors or warnings depending on the
parameter. The messages displayed on screen are logged into a file named
bae.log and can be viewed after exiting the
Packager.
The system automatically loads the sheet with the first erroneous SCM symbol and zooms to that symbol when switching immediately to the
Schematic Editor after encountering error messages related to specific schematic symbols or their logical library definitions. The
/ and/or
/ functions can be used to view and/or edit the logical library definition if the problem is caused by the logical library definition. These functions also take
$rlname and/or
$rlext attribute settings for alternative logical library definition name assignments into account.
The
Packager copies the required logical library definitions from the selected layout library file to the project file. Local, project-specific logical library definitions have priority over external logical library definitions from the layout library in subsequent
Packager runs. It is important to consider this behaviour when correcting logical library definitions. The
setting from
/ forces the
Packager to restore and/or copy (corrected) logical library definitions from the layout library.
Any symbol pin changes such as the adding, deleting or renaming of pins require all of the affected SCM sheets to be reloaded and saved to update the logical netlists. Please note that although new and/or changed symbol pin names are displayed when re-loading a sheet, the SCM sheet has to be saved to update the logical netlist accordingly.
Abort - Database not changed!
The Packager encountered one or more errors which prevented it from creating a valid layout net list. Consequently, the Packager was aborted without writing a layout net list to the project file. If a layout net list with the selected element name already existed in the project file, then this net list is left unchanged and can be reused. Please examine the Packager transcript and/or log file for the exact error cause(s).
Active Block/Schematic Sheet: '[nnn]blockname' / 'blocksheetname'.
*** NOT YET DOCUMENTED ***
Active Schematic Sheet .....: 'sheetname'.
The SCM sheet with the name sheetname is currently being processed. Subsequently listed error and warning messages relate to symbols on this sheet.
Alternate Library File Name : 'alternativelibraryname'
This message displays the file name of the alternative layout and logical library used by the Packager. The Packager fetches and copies required layout part macros and logical library definitions from the alternative library to the project file if these definitions are neither in the project file nor in the default layout library. Since the Packager copies required layout part symbols to the project file, these part macros are available for subsequent part placement operations in the Layout Editor. The Packager saves the alternative library file name parameter in the project file, thus eliminating the need for specifying the same parameter again in subsequent Packager runs.
Assignment for $gp 'layoutpartpinname' not found!
*** NOT YET DOCUMENTED ***
Attribut data for symbol 'symbolname' sheet 'sheetname' is missing!
*** NOT YET DOCUMENTED ***
Block instance of net name 'netname' too long!
*** NOT YET DOCUMENTED ***
Block instance of port name 'moduleportname' too long!
*** NOT YET DOCUMENTED ***
Block instance of symbol name 'symbolname' too long!
*** NOT YET DOCUMENTED ***
Cannot change library name for 'symbolname'. Missing default command in logical definition!
*** NOT YET DOCUMENTED ***
Cannot translate logical pin 'symbolpinname'!
*** NOT YET DOCUMENTED ***
Cannot translate symbol 'symbolname'!
*** NOT YET DOCUMENTED ***
Conflicting $netname net name assignments 'netname1'<>'netname2'!
*** NOT YET DOCUMENTED ***
Connection list changed in layout 'layoutname'/'projectfilename'! Run Packager anyway?
*** NOT YET DOCUMENTED ***
Database limit exceeded!
*** NOT YET DOCUMENTED ***
Database read/write error (filename)!
*** NOT YET DOCUMENTED ***
Database read/write error!
*** NOT YET DOCUMENTED ***
Database record 'elementname' not found!
*** NOT YET DOCUMENTED ***
Database record not found!
*** NOT YET DOCUMENTED ***
Database structure corrupt (filename)!
*** NOT YET DOCUMENTED ***
Database structure corrupt!
*** NOT YET DOCUMENTED ***
Definition assigned to symbol 'symbolname' has invalid class: ('symbolmacroclass'<>'definitionclass')!
*** NOT YET DOCUMENTED ***
Design File Name ...........: 'projectfilename'
This message displays the currently processed project file name. The Packager converts the connections and symbols from the schematic sheets of the project file into a layout part and net list.
Destination layout 'layoutname' loaded by user 'username'!
*** NOT YET DOCUMENTED ***
Error calling program module!
*** NOT YET DOCUMENTED ***
Error creating design database file 'filename'!
*** NOT YET DOCUMENTED ***
Error creating design database file!
*** NOT YET DOCUMENTED ***
Error writing ASCII file! Error writing free list!
*** NOT YET DOCUMENTED ***
Error writing design database!
*** NOT YET DOCUMENTED ***
Errors in file structure (filename)!
*** NOT YET DOCUMENTED ***
Errors in file structure!
*** NOT YET DOCUMENTED ***
Fatal internal error errornumber!
The Packager aborted due to an unexpected error (e.g., a list element search failed immediately after the element was saved in the list). There is likely to be either a hardware problem or an unknown error occurred which is not (yet) handled by the Packager. Please submit the project file to your Bartels support department for debugging if the error occurs with a specific project and is not sporadic (i.e., if the error can be reproduced).
File 'filename' is not compatible with program version!
*** NOT YET DOCUMENTED ***
File 'filename' is read only!
*** NOT YET DOCUMENTED ***
File 'filename' not found!
*** NOT YET DOCUMENTED ***
File 'filename' read access denied!
*** NOT YET DOCUMENTED ***
File is not compatible with program version!
*** NOT YET DOCUMENTED ***
File is read only!
*** NOT YET DOCUMENTED ***
File not a database (filename)!
*** NOT YET DOCUMENTED ***
File not a database!
*** NOT YET DOCUMENTED ***
File not found!
*** NOT YET DOCUMENTED ***
File read access denied!
*** NOT YET DOCUMENTED ***
Function not available for this format!
*** NOT YET DOCUMENTED ***
General database error!
*** NOT YET DOCUMENTED ***
Ignored pins assigned to net 'n.c.'.
*** NOT YET DOCUMENTED ***
Illegal (negative) DRC block number for net 'netname'!
*** NOT YET DOCUMENTED ***
Illegal (negative) net number for net 'netname'!
*** NOT YET DOCUMENTED ***
Illegal net number for pin 'symbolpinname'!
*** NOT YET DOCUMENTED ***
Invalid call!
This error message is issued if the Packager (logpack.exe and/or logpack) is called directly from a DOS and/or UNIX/Linux shell. The Packager must be called from the BAE user interface to ensure that the required setup file and library path names are known and that the Packager can change (back) to the other BAE modules.
Invalid logical library name for symbol 'symbolname'!
*** NOT YET DOCUMENTED ***
Invalid logical netlist format!
*** NOT YET DOCUMENTED ***
Invalid logical part format : 'symbolname'!
*** NOT YET DOCUMENTED ***
Invalid minimum distance for pin 'symbolpinname'!
*** NOT YET DOCUMENTED ***
Invalid physical assignment for symbol 'symbolname'!
*** NOT YET DOCUMENTED ***
Invalid physical library name for symbol 'symbolname'!
*** NOT YET DOCUMENTED ***
Invalid power width for pin 'symbolpinname'!
*** NOT YET DOCUMENTED ***
Invalid route priority for pin 'symbolpinname'!
*** NOT YET DOCUMENTED ***
Invalid route width for pin 'symbolpinname'!
*** NOT YET DOCUMENTED ***
Invalid swap data for pin 'layoutpartpinname'!
*** NOT YET DOCUMENTED ***
Layout Element Name ........: 'layoutnetlistname'
This message displays the name of the layout netlist to be created by the Packager. The same element name should be specified when (subsequently) creating the layout for this net list.
Layout Part Macro 'layoutpartmacroname' not in library!
*** NOT YET DOCUMENTED ***
Library File Name ..........: 'libraryname'
This message displays the file name of the default layout and logical library used by the Packager. The Packager fetches and copies required layout part macros and logical library definitions from the default library to the project file if these definitions are not yet in the project file. Since the Packager copies required layout part symbols to the project file, these part macros are available for subsequent part placement operations in the Layout Editor. The Packager saves the library file name parameter in the project file, thus eliminating the need for specifying the same parameter again in subsequent Packager runs.
Logical Definition for 'definitionname' not in library!
*** NOT YET DOCUMENTED ***
Mainpart 'definitionname' subparts net internal deactivated!
*** NOT YET DOCUMENTED ***
Mainpart undeclared for definition 'definitionname'!
*** NOT YET DOCUMENTED ***
Missing Schematic Netlist
*** NOT YET DOCUMENTED ***
Multiple DRC block numbers for net 'netname'!
*** NOT YET DOCUMENTED ***
Multiple colliding pin functions for pin 'layoutpartpinname'!
*** NOT YET DOCUMENTED ***
Multiple net numbers for net 'netname'!
*** NOT YET DOCUMENTED ***
Multiple placements for variant variant number ('symbolname')!
*** NOT YET DOCUMENTED ***
Net 'netname' $nettype=mixed hence 'nettype1'<>'nettype2' of 'symbolname'!
*** NOT YET DOCUMENTED ***
Net 'netname' is connected to inputs only!
*** NOT YET DOCUMENTED ***
Net 'netname' multiple values 'attributename' ('value1'<>'value2' of 'symbolname')!
*** NOT YET DOCUMENTED ***
Net assigned pin 'layoutpartpinname' not found!
*** NOT YET DOCUMENTED ***
Net assignment attribute 'attributename' invalid!
*** NOT YET DOCUMENTED ***
Net assignment attribute 'attributename' not found!
*** NOT YET DOCUMENTED ***
Net attribute missing for pin 'symbolpinname'!
*** NOT YET DOCUMENTED ***
Net name collision 'netname'!
*** NOT YET DOCUMENTED ***
Net name for 'layoutpartname'/'layoutpartpinname' too long!
*** NOT YET DOCUMENTED ***
Netlist 'netlistname' not found!
*** NOT YET DOCUMENTED ***
No assignment for symbol pin 'symbolpinname' found!
*** NOT YET DOCUMENTED ***
No error occurred.
*** NOT YET DOCUMENTED ***
No schematic sheet with block name 'blockname' found!
*** NOT YET DOCUMENTED ***
Not enough memory!
There was not enough main memory available for successfully processing the project data. It is highly unlikely that this error occurs with today's hardware configurations unless the computer's main memory is used to capacity by other processes.
Not yet implemented!
The selected menu function and/or option is not available. This is usually due to the use of an intermediate and/or preliminary BAE version which displays menu functions or options which are not yet implemented. Please be patient, the selected function/option will be fully implemented in one of the next BAE versions and/or builds.
Optimization End (n Parts deleted).
*** NOT YET DOCUMENTED ***
Optimization Start (n Parts input).
*** NOT YET DOCUMENTED ***
Output collision at net 'netname'!
*** NOT YET DOCUMENTED ***
Part 'layoutpartname' ('symbolname') overloaded (List:) Logical part : 'symbolname'
*** NOT YET DOCUMENTED ***
Part 'layoutpartname' ('symbolname') selected definition or layout macro incompatible with:
*** NOT YET DOCUMENTED ***
Part 'layoutpartname' alternate part list deactivated by $plname!
*** NOT YET DOCUMENTED ***
Part 'layoutpartname' contains unused gate (pin 'layoutpinname')!
*** NOT YET DOCUMENTED ***
Part 'layoutpartname' different package assignments ('packagename1'<>'packagename2')!
*** NOT YET DOCUMENTED ***
Part 'layoutpartname' different values for 'attributename'/variantnumber('value1'<>'value2')!
*** NOT YET DOCUMENTED ***
Part 'layoutpartname' double defined!
*** NOT YET DOCUMENTED ***
Part 'layoutpartname' mainpart unused!
*** NOT YET DOCUMENTED ***
Part 'layoutpartname' multiple values for 'attributename' ('value1'<>'value2')!
*** NOT YET DOCUMENTED ***
Pin 'layoutpartname/layoutpartpinname' diff. values for 'attributename'/variantnumber('value1'<>'value2')!
*** NOT YET DOCUMENTED ***
Pin 'layoutpartname/layoutpartpinname' multiple values for 'attributename' ('value1'<>'value2')!
*** NOT YET DOCUMENTED ***
Pin 'layoutpartpinname' invalid pin function 'pinfunctionspecification'!
*** NOT YET DOCUMENTED ***
Pin 'layoutpartpinname' multiple section assignment!
*** NOT YET DOCUMENTED ***
Pin 'layoutpartpinname' not found for attribute 'attributename' assignment!
*** NOT YET DOCUMENTED ***
Pin 'layoutpartpinname' used more than once or differently!
*** NOT YET DOCUMENTED ***
Pin 'symbolbuspinname' bus name too long!
*** NOT YET DOCUMENTED ***
Pin 'symbolpinname' assignment not found!
*** NOT YET DOCUMENTED ***
Pin 'symbolpinname' connected differently!
*** NOT YET DOCUMENTED ***
Pin 'symbolpinname' not found for gate/group request!
*** NOT YET DOCUMENTED ***
Port pin 'layoutpartpinname' not found!
*** NOT YET DOCUMENTED ***
Questionable Multi Part 'layoutpartname' divergent $noplc Status :
*** NOT YET DOCUMENTED ***
Questionable Part 'layoutpartname' Pin 'layoutpartpinname' ('pinfunctionname')
*** NOT YET DOCUMENTED ***
Questionable Part : 'layoutpartname'
A problem occurred when processing the layout part with the name layoutpartname. Please examine subsequent error message for more detailed information.
Questionable Symbol : 'symbolname'
A problem occurred when processing the schematic symbol with the name symbolname. Please examine subsequent error message for more detailed information.
Questionable Variant Part : 'layoutpartname'
A problem occurred when processing the (variant) layout part with the name layoutpartname. Please examine subsequent error message for more detailed information.
Respectively no pin named 'layoutpartpinname' on part macro 'layoutpartmacroname'!
*** NOT YET DOCUMENTED ***
Single Sub Block 'blockname' multiple usage!
*** NOT YET DOCUMENTED ***
Swap defined pin 'layoutpartpinname' not found!
*** NOT YET DOCUMENTED ***
Symbol 'symbolname' 'attributename' not unique ('value1'<>'value2')!
The logical library definition of the symbol symbolname contains multiple newattr commands with different value assignments to the attributname attribute.
This problem can be fixed by removing the redundant/ambiguous newattr commands from the logical library definition of the symbol.
Symbol 'symbolname' Pin 'symbolpinname'
*** NOT YET DOCUMENTED ***
Symbol 'symbolname' definition assignment not allowed!
*** NOT YET DOCUMENTED ***
Symbol 'symbolname' definitions inconsistent: (mainpart/subpart 'symbolmacroname'<>'alternativedefinitionname')!
*** NOT YET DOCUMENTED ***
Symbol 'symbolname' double defined!
*** NOT YET DOCUMENTED ***
Symbol 'symbolname' not defined!
*** NOT YET DOCUMENTED ***
Symbol 'symbolname', ignoring $rlext 'definitionextension' (name too long)!
*** NOT YET DOCUMENTED ***
Symbol macro 'symbolmacroname' changed after sheet 'sheetname' was saved. Any pin change will be ignored!
*** NOT YET DOCUMENTED ***
Symbol pin 'symbolpinname' not found for attribute 'attributename' assignment!
*** NOT YET DOCUMENTED ***
Synthetic name for part 'symbolname' too long!
*** NOT YET DOCUMENTED ***
Test Point Mode ........... : modespecification
*** NOT YET DOCUMENTED ***
Test Point Name Prefix .... : 'partnameprefix'
*** NOT YET DOCUMENTED ***
Test Points Logical Library : 'definitionname'
*** NOT YET DOCUMENTED ***
The file names contain invalid characters!
Either the specified project file name or the specified library file name contains invalid (control) characters or ? and/or * characters, or the project file name ( / ) was not set.
Please set a project file name and/or use file names without special characters to avoid this problem.
The layout element name contains invalid characters!
The layout element (net list) name specified through / is either empty or contains invalid (control) characters or ? and/or * characters.
Please set a valid layout element without special characters to avoid this problem.
Variant part 'layoutpartname'/'symbolname': name conflict with $rpname (List:)
*** NOT YET DOCUMENTED ***
Variant symbol 'symbolname': xlat with gates not allowed!
*** NOT YET DOCUMENTED ***
Variant variantnumber sub symbol 'symbolname': not placed!
*** NOT YET DOCUMENTED ***
Variant variantnumber sub symbol 'symbolname': placed!
*** NOT YET DOCUMENTED ***
Virtual variant parts not allowed ('symbolname')!
*** NOT YET DOCUMENTED ***
xlat pin 'layoutpartpinname' not found on layout part macro!
*** NOT YET DOCUMENTED ***
3.3 Backannotation
Backward annotation with the
is always required after performing layout net list modifications such as part name changes, pin/gate swaps, or alternate part package type assignments. Part names can be changed using the
function from the menus for interactive part placement. Interactive pin/gate swaps are applied with the
function from the manual part placement menu. Automatic pin/gate swap is performed with the
,
and
autoplacement functions, and can also be performed when using the
option with the rip-up router of the
Autorouter module. Alternate package types can be assigned using the
submenu function during manual part placement. Note that any of the net list modifications mentioned above will get lost when re-editing the schematic without running the
.
3.3.1 Starting the Backannotation
is fully integrated to the
Schematic Editor and can be explicitely started using the
command from the
menu.
Automatic Backannotation Requests Processing
A feature for automatically processing pending
requests is integrated to the
Schematic Editor functions for loading schematic plans.
requests are generated when saving layouts with net list modifications such as pin/gate swaps or changed part names. Loading an SCM sheet with a pending
request automatically activates a verification menu which allows to backannotate the currently processed design. The
request is deleted after successfully running the
.
3.3.2 Running the Backannotation
Design and/or project file name and layout element name prompts are activated after calling
(pressing the ESC key aborts the
):
| Utilities |  |
| Backannotation |  |
The design file name is the name of the project file to be selected for
. The design file must be available with extension
.ddb but this extension must not be included with the file name specification. If the user types an empty string (by pressing the return key
 ) to the design file name prompt, then the system will automatically use the file name of the currently loaded or the previously processed element (i.e., the global project name). ) to the design file name prompt, then the system will automatically use the file name of the currently loaded or the previously processed element (i.e., the global project name).
The layout element name is the name of the layout and/or the net list to be backannotated. If the user types in an empty string (by pressing the return key
 ) to the layout element name prompt, then the system uses the default layout element name defined with BAE setup (see also command ) to the layout element name prompt, then the system uses the default layout element name defined with BAE setup (see also command
LAYDEFELEMENT of the
bsetup utility program).
After successfully processing the layout the
will generate a modified logical net list in the project file. For user information purposes
also creates an assignments file under the design file name with extension
.ass. The assignments file is an ASCII file containing an annotation report (part name changes, logical to physical pin mapping).
The system issues the
No errors occurred! message after successfully completing the
process, and the user can press any key to exit from the
function. Errors during
usually result from a wrong layout element name specification and/or from missing logical net list data. Missing SCM symbols and/or parts could also prevent the
from completing successfully. The
lists missing symbols/parts. These must be replaced on the SCM sheet(s) to allow for subsequent
processes to be completed successfully (the missing parts problem could also be "solved" by simply re-running the
Packager instead of the
, but all netlist-specific layout modifications scheduled for
such as pin/gate swaps would then be lost).
3.3.3 Example
This section describes how to run
on the
demo.ddb example project file which has been created in the previous chapter. You should change to the directory where the
demo.ddb file resides.
Start the
Schematic Editor through the BAE main menu and use the following commands to call
for transferring the physical net list named
board from the
demo.ddb design file back to the schematics:
| Utilities |  |
| Backannotation |  |
| Design File Name ? | demo  |
| Layout Element Name ? | board  |
displays the following messages:
==============================
BARTELS BACKANNOTATION UTILITY
==============================
Design File Name ........: 'demo'
Layout Element Name .....: 'board'
No error occurred!
The
No error occurred! message means that
was successfully completed and the logical net list in project file
demo.ddb has been annotated with the physical net list named
board.
produces an assignment file named
demo.ass which is not required by the BAE design system. You can use the part name changes report and the logical to physical pin mapping lists provided with this ASCII file for backannotating to foreign CAE systems.
annotates physical net list modifications such as part name changes and pin/gate swaps to the schematic sheets. You can check this by examining the SCM sheet elements after successfully running the
.
3.4 Net List Utilities
Within the
Bartels AutoEngineer design process the net list is usually created with the
Schematic Editor. Besides that BAE provides the subsequently mentioned utilities for creating and/or converting various foreign ASCII net list formats. See also
chapter 7 for a detailed description of these utility programs.
3.4.1 Importing Logical Net Lists
Importing logical (i.e., unpacked) net lists to the
Bartels AutoEngineer requires a subsequent
Packager pass to prepare for the layout design. A DDB library file for the
Packager process including all of the requested layout symbols and logical library entries is required.
The
netconv (Logical Netlist Conversion Utility) program is used to transfer logical net list data from BAE ASCII format to internal
Bartels AutoEngineer format ready for processing with the BAE
Packager.
3.4.2 Importing Physical Net Lists
No packaging is required when importing physical (i.e., packed) net lists to the
Bartels AutoEngineer. Nevertheless, a DDB library file including all of the requested layout symbols must be available for the subsequent layout design process.
The
conconv (Connection Conversion Utility) program is used to transfer physical net lists to the
Bartels AutoEngineer. Supported ASCII net list formats are BAE, CALAY, MARCONI and RACAL. Net lists from other systems can often be written in one of these formats providing a convenient link between other schematic systems and the powerful BAE layout system.
The
redasc (REDAC ASCII Input Interface) program is used to transfer layout data from Redac MAXI system, i.e.,
redasc converts layout symbols, part lists, net lists, placement information etc. from Redac CDI ASCII format to internal BAE DDB format.
3.4.3 Exporting Net List Data
Either the
Bartels User Language programming facilities (see the
Bartels User Language Programmer's Guide for details on how to apply
Bartels User Language) or the
userlist (User Programmable List Generator) utility program can be utilized to provide tools for exporting net list data in arbitrary formats. Use your editor to create a
userlist script named
netlist.usf with the following contents:
EXTENSION = ".nl";
PRINT("NETLIST ",PROJECTNAME,";",CR);
FOR (ALL PARTS)
{
PRINT(PARTNAME:-5,"(",$plname:-8,") : ");
CLEARCOUNTER;
FOR (ALL PINS)
{
IF (NETPINCOUNT > 1)
{
PRINT(PINNAME,"(",NETNAME,")");
COUNTUP;
IF (COUNTVALUE > 4) { PRINT(CR,TAB);CLEARCOUNTER; }
}
}
PRINT(";",CR);
}
ENDSPEC
Use the following
userlist call to run the
netlist.usf
userlist script to export the (physical) net list
board from job file
demo.ddb to ASCII net list file
demo.nl:
> userlist netlist demo board 
The above
userlist call produces the
demo.nl net list file with the following contents:
NETLIST board;
c100 (chip1210) : 1(vss)2(vdd);
c101 (chip1206) : 1(vss)2(net);
ic10 (dil14 ) : 1(@7)10(@9)11(@2)12(@3)13(@9)14(vdd)2(net)
3(@6)4(@4)5(@5)6(@6)7(vss)8(@11)9(@4);
k1 (relais ) : a1(vdd)a2(@14)c1(vdd)c2(vdd)nc1(bus.out1)
nc2(bus.out3)no1(bus.out0)no2(bus.out2);
r100 (r04a25 ) : 1(@7)2(@6);
r101 (r04a25 ) : 1(@5)2(@4);
r102 (r04a25 ) : 1(@11)2(@9);
r103 (r04a25 ) : 1(@3)2(@2);
r104 (minimelf) : 1(@2)2(@8);
r105 (chip1206) : 1(net)2(vdd);
s1000(s1dilo ) : 1(@7)2(net);
s1001(s1dilo ) : 1(@5)2(net);
s1002(s1dilo ) : 1(@11)2(net);
s1003(s1dilo ) : 1(@3)2(net);
s1004(s1dilo ) : 1(net)2(vss);
s1005(s1dilo ) : 1(net)2(vss);
s1006(s1dilo ) : 1(net)2(vss);
s1007(s1dilo ) : 1(net)2(vss);
s1008(s1dilo ) : 1(net)2(vss);
s1009(s1dilo ) : 1(net)2(vss);
v1 (to92 ) : 1(vss)2(@8)3(@14);
v1000(d04a25 ) : a(@14)k(vdd);
x1000(xsubd9bl) : 1(vss)4(bus.out0)5(bus.out1)6(bus.out2)7(bus.out3)
9(vdd);
Use the following
userlist call to run the
netlist.usf
userlist script to export the (logical) net list
board_log from job file
demo.ddb to ASCII net list file
demo.nl:
> userlist netlist demo board_log 
The above
userlist call produces the
demo.nl net list file with the following contents (note the different pin designators and
$plname settings when comparing to the preceding example):
NETLIST board_log;
c100 (c ) : 1(vss)2(vdd);
c101 (c ) : 1(vss)2(net);
ic10 (cd4081 ) : a(@7)b(net)y(@6);
ic11 (cd4081 ) : a(@5)b(@6)y(@4);
ic12 (cd4081 ) : a(@11)b(@4)y(@9);
ic13 (cd4081 ) : a(@3)b(@9)y(@2);
k10 (rels ) : a1(vdd)a2(@14);
kk100(relc ) : c(vdd)nc(bus.out1)no(bus.out0);
kk101(relc ) : c(vdd)nc(bus.out3)no(bus.out2);
r100 (r ) : 1(@7)2(@6);
r101 (r ) : 1(@5)2(@4);
r102 (r ) : 1(@11)2(@9);
r103 (r ) : 1(@3)2(@2);
r104 (r ) : 1(@2)2(@8);
r105 (r ) : 1(net)2(vdd);
s1000(s_1dil ) : 1(@7)2(net);
s1001(s_1dil ) : 1(@5)2(net);
s1002(s_1dil ) : 1(@11)2(net);
s1003(s_1dil ) : 1(@3)2(net);
s1004(s_1dil ) : 1(net)2(vss);
s1005(s_1dil ) : 1(net)2(vss);
s1006(s_1dil ) : 1(net)2(vss);
s1007(s_1dil ) : 1(net)2(vss);
s1008(s_1dil ) : 1(net)2(vss);
s1009(s_1dil ) : 1(net)2(vss);
v1 (tr_bc517) : b(@8)c(@14)e(vss);
v1000(d ) : a(@14)k(vdd);
x1000(x_subd9b) : 1(vss)4(bus.out0)5(bus.out1)6(bus.out2)7(bus.out3)
9(vdd);
3.4.4 Net Attributes
The BAE
Packager provides functions for transferring arbitrary net attributes. These attributes are set with special (user-defined) net attribute symbols on SCM sheet level using the
function from the
menu. Logical library entries must be defined for packaging the net attribute definitions.
Figure 3-3 illustrates how to define and use net attribute symbols and corresponding logical library entries (see also
chapter 7.11 for a detailed description of the
loglib utility program).

Figure 3-3: Net Attribute Definitions
4 PCB Design / CAD
This chapter describes how to use the
Layout Editor, the
Autorouter, the
CAM Processor and
CAM View for creating layout library symbols and designing PCB layouts and for generating and processing CAM output and manufacturing data for the PCB production. The examples presented in this chapter introduce the concepts and advanced features of the BAE PCB design system in a logical sequence and will take the user from the creation of layout library symbols and the design and modification of a PCB layout through to the generation of manufacturing data for the PCB production. The PCB design example is based on the circuit drawing and net list data prepared in the preceding chapters and will be subject to further processing in the following chapter. The reader should work through this chapter without missing any sections to gain full understanding of the BAE PCB design system. Once a command has been used and/or explained, the operator is assumed to have understood its function and be able to perform it again. Subsequent instructions containing this command will be less verbose for easier reading and more speedy learning.
Contents
4.1 General
The
Bartels AutoEngineer PCB layout system essentially consists of an interactive
Layout Editor with integrated layout symbol editor and functions for automatic part placement and automatic copper fill, the
Bartels AutoEngineer for fully automated PCB routing, and
CAM Processor and
CAM View program modules for generating and processing CAM output and manufacturing data for PCB production. The following sections of this manual describe in detail how to use these modules.
4.1.1 Components and Features
Layout Editor
The floating point database used throughout the
BAE Layout Editor allows for the mixed specification of metric and imperial coordinate units. All placement coordinates including rotation angles can be specified with floating point values. There are no restrictions at the definition and placement of pads, copper areas, parts, traces, texts, etc. The user interface provides a genuine display even for the more complex structures such as circles or arcs. Area visibility can be defined according to mirror modes, thus supporting SMD pins with different pad shapes for component and solder side.
The Design Rule Check (DRC) operates in grid-free mode with a precision of eight digits behind the decimal point. The DRC provides constant monitoring of copper against net list, with visual indication of distance violations and short-circuits. The system supports both Online and Batch DRC. Online DRC performs incremental checks, i.e., only the modified items are checked real-time thus saving a lot of computation time.
The
facilities allow to use the
Layout Editor without fear of causing damage. Up to twenty commands can be reversed or undone by applying the
function and then reprocessed with the
function.
ensures data security and provides a powerful feature for estimating design alternatives.
Arbitrary parts of the layout can be selected to groups and then moved, rotated, mirrored, copied or saved (and subsequently used as templates).
Fast interactive part placement with instant connections update guarantees an optimum exploitation of the layout area. Part connections (unroutes, airlines) are dynamically calculated and instantly displayed during placement. Parts can be rotated at arbitrary angles, and they can be mirrored for SMT applications. Parts can be placed at arbitrary coordinates and polar coordinates are supported for placing parts on a circle. The part library supports part-specific preferences for part rotation and part mirroring. During manual placement, an alternate package type can be selected for the currently processed part.
The system supports genuine net-orientated Connectivity. This means that electrical connections can be realized through copper areas instead of traces connecting. Traces and copper areas can be created in grid-free mode with floating point precision. Highlight is used to indicate the selected and/or processed signal, and each point of the signal can be connected. The system also supports arc shaped traces as well as blind and buried vias with automatic via type selection.
The BAE layout system provides powerful automatic copper fill functions. Copper areas can optionally be generated with line or cross hatching. The BAE layout system also supports power layer definitions. Arbitrarily shaped active copper areas can be placed on power layers, thus featuring split power planes.
High frequency and analogous applications are supported by useful facilities for shrinking and/or enlarging copper areas at arbitrary expansion values. Trace segment lengths and copper area edge lengths can automatically be determined or measured for test or documentation purposes.
With the
Bartels User Language integrated to the
Layout Editor the user is able to implement enhanced CAD functions and macros, user-specific post processors, report and test functions, etc.
User Language programs can be called by applying the
function from the
menu or by pressing a key on the keyboard (hot key).
Autoplacement
The BAE layout system is equipped with powerful
Autoplacement functions.
Parts can be selected and/or deselected for automativ placement according to set principles either by specifying part names
(c1,
r2,
ic15, etc.) or by specifying library symbol names
(dil14,
so20,
plcc44, etc.), where wildcards are also permitted. The user can also select parts from certain blocks of a hierarchical circuit design. The functions for designating the parts to be placed are a useful feature for controlling the placement process in a way that e.g., first the plug(s) can be placed, then the DIL packages, then the capacitors, etc.
The matrix placement facilities are used for the automatic placement of selectable part sets to definable placement grids. Matrix placement is intended especially for the initial placement of homogeneous part types such as memory devices, block capacitors, test points, etc. Of course the matrix placement function also considers the default rotation angle and mirror mode settings.
Initial placement functions are provided for performing a complete placement by automatically placing not yet placed parts inside the board outline. The parts are placed onto the currently selected placement grid, where pre-placed parts such as plugs and LEDs are considered as well as the connectivity derived from the net list. The initial placement algorithm features automatic SMD and block capacitor recognition. The solder side can optionally be used for placing SMDs. Parts are automatically rotated in 90 degree steps, where part rotation can optionally be restricted to provide fault-robust insertion data. A part expansion parameter can be set to support automatic part spacing. The initial placement process is controlled by adjustable heuristic weight factors for evaluating part segment fitting and for considering different net list structures. Intermediate rip-up/retry passes are activated during initial placement to optimize board area exploitation.
The system also provides placement optimization functions for automatic part and pin/gate swap. The part swap facility mutually exchanges identical components at their insertion position to minimize unroutes lengths. The pin/gate swap facility analogously performs an iterative exchange of gates and/or pins and pin groups, where gates or groups can also be swapped between different parts. Fixed parts are excluded from placement optimization. The admissibility of pin/gate swaps is fairly controlled with appropriate library definitions. Either single pass or multi pass optimization can be applied, with the swap method (only part swap, only pin/gate swap or both part and pin/gate swap) to be selected as required. Applying placement optimization will usually cause a significant simplification of the routing problem, thus resulting in a considerable time saving at the subsequent Autorouting process.
Bartels Autorouter
The
Bartels Autorouter® is the culmination of years of research and practical routing experience. It has an impressive set of features and has the flexibility to route a wide range of PCB technologies, including analog, multilayer and SMT designs. The
Bartels Autorouter® has been incorporated in leading PCB layout systems throughout the world, setting new industrial standards of success, reliability and flexibility and dramatically reducing the requirement for manual routing in all boards. Its incorporation into other systems has varied considerably. With
Bartels AutoEngineer, all of the advanced features and capabilities of the
Bartels Autorouter® are available. With the
Bartels Autorouter®, an experienced BAE user should be able to complete the design of a eurocard PCB including schematic drawing and manufacturing data output in not more than one or two days.
Bartels Autorouter® is based on special backtracking/rip-up/reroute algorithms. These types of routing algorithms have been proven to be the only ones capable of achieving 100% route completion on the majority of today's challenging PCB designs. Extensive artificial intelligence features have been built into the router to produce high quality design results in a reasonable time. The
Bartels Autorouter® includes special features for production optimization giving excellent yield in board manufacture. The complete routing process is supervised by a backtracking algorithm, which not only prevents from a deterioration of the result or a dead-lock during rip-up or optimization but also is able to exploit a new and/or better routing solution.
Both the selective rip-up and the cross-net optimizer passes are assisted by a unique intelligent multi-net cleanup algorithm with pattern recognition. This algorithm identifies traces blocking unrouted connections and rips up and reroutes multiple connections or even trees at a time to improve the global routing result. The
Autorouter is capable of moving trace bunches to make space for not yet routed connections (push'n'shove routing). Cleanup passes for performing cross-net changes are applied during optimization and will considerably reduce via counts and straighten trace paths. All advanced routing features are supported by a sophisticated array of heuristic cost parameters which are dynamically adapted to produce quality routing results comparable to those made by skilled layout designers.
The
Bartels Autorouter® is capable of simultaneously routing up to 28 layers (16 signal layers and 12 power layers; multilayer routing).
The
Autorouter automatically identifies and connects pre-placed power supply structures thus ensuring correct power and ground routing. The router also utilizes automatic routines for correctly connecting SMD pins to power layers wherever necessary. This feature also supports any split power planes placed on the power layers (split power plane routing). Routing widths are pin-specific rather than net-specific. SMD pins are routed with the anticipated pin routing widths to avoid perpendicular positioning of SMD parts during the soldering process. T-shaped connections are automatically generated (full copper sharing).
The routing progress can be watched both graphically and on statistical readout on the
Autorouter user interface. The
Autorouter can be stopped at any time and then continued or re-started with changed parameters on demand.
Features are provided for automatically adapting layouts to placement and/or net list changes (re-entrant routing) where the
Autorouter evaluates pre-routed traces, identifies and removes wrong and redundant paths, and then routes open connections to achieve a correct 100% solution. Subsequently, the modified layout can be optimized again.
All of today's advanced PCB technologies are fully supported by the
Bartels Autorouter®. The
Autorouter is able to consider and/or connect arbitrarily shaped pads, traces, copper areas, power planes and keepout areas. The built-in off-grid recognition allows off-grid placement of parts and pre-routed traces. The
Autorouter supports standard routing grids with optional half-grid routing (1/20 inch to 1/100 and/or 1/200 inch), arbitrary routing grids for special pin pitches and grid-free routing. Multilayer SMD technologies are supported by the
Autorouter's SMD via preplace and BGA (Ball Grid Array) fanout routing algorithms, which can optionally be used if via pre-allocation is required for connecting SMD and/or BGA pins to inside layers with high priority. The
Bartels Autorouter® supports microvias (via-in-pad technology) and blind and buried vias with automatic via type selection thus increasing the routability of multilayer layouts and also supporting new PCB manufacturing technologies such as processes for producing plasma-etched vias. Area and block routing methods can be supported by defining keepout routing areas and/or prohibited layers, and the
Autorouter is capable of considering via keepout areas.
The
Autorouter provides the same initial placement and placement optimization functions as already known from the
Layout Editor, allowing for automatic pre-placement and placement optimization before starting the autorouting process.
The
Autorouter provides enhanced routing features such as placement optimization (pin/gate swap) during rip-up/retry routing, gridless routing, single net routing, component routing, area routing, mixed-grid routing, etc. The place and route function activates both the
(including complete initial placement and placement optimization) and the
(including complete
, rip-up/retry routing and optimizer), thus performing complete placement and routing on the push of a button. The single net routing function of the
Autorouter is used for automatically routing selectable nets and/or connections. The single net router can be applied to pre-rout power supply or critical nets with specific preferences for trace widths, clearance, layer assignments, etc. For completeness reasons the single net router also supports an option for selectively deleting already routed nets and/or connections. The
Autorouter provides a feature for selectively routing net groups (e.g., busses of a certain circuit block) using specific routing options for preferred routing directions, trace widths, etc. The component routing function can be used to rout selectable parts. The area/block routing function of the
Autorouter is used for routing selectable areas and/or circuit blocks. It is possible to define different routing areas according to circuit topology (I/O, memory, digital and/or analog part of the design, etc.) and perform autorouting using block-specific routing options such as routing grid, clearance, preferred routing direction, bus routing preferences, etc. During the rip-up autorouting process the
Autorouter utilizes features for automatically performing selective component and/or pin/gate swaps in cases where this might result in better routability of swapped parts, gates or pins.
The
facilities allow to use the
Autorouter without fear of causing damage. Up to twenty commands can be reversed or undone by applying the
function and then reprocessed with the
function. Since this is true even for most complex operations such as complete
Autorouter passes,
ensures data security and provides a powerful feature for estimating design alternatives.
With the
Bartels User Language integrated to the
Autorouter, the user is able to implement enhanced CAD functions and macros, user-specific placement and autorouting procedures, report and test functions, etc.
User Language programs can be called by applying the
function from the
menu or by pressing a key on the keyboard (hot key).
The
Autorouter module of the
BAE HighEnd system provides advanced autorouting technologies based on patented neural network technology
(Neural Autorouter). The
BAE HighEnd Autorouter supports skilled analog signal routing, automatic microwave structure generation, grid-less object-orientated routing with automatic placement optimization, etc. The
BAE HighEnd Autorouter also provides features for routing problem recognition and/or classification and for learning and automatically applying problem-adapted routing strategies and/or rules.
CAM Processor
The
Bartels AutoEngineer layout system allows for the definition and creation of arbitrarily shaped areas and pads which can also be rotated at any angle. All these features are supported by the intelligent
CAM Processor, which utilizes a series of automatic fill algorithms with multiple aperture selection and area reduction. I.e., pad definitions are not necessarily restricted to some particular tool set, but may fully support the demanded technology. The
CAM Processor automatically optimizes the use of the selected tools and aperture table definitions to generate all structures at highest possible precision with regard to the chosen plot parameters and output tolerance ranges. The system also provides appropriate error messages and highlight features to indicate objects which cannot be plotted using the selected tools and the current plot parameter settings. In-built functions are available for producing HP-GL pen plot, PCL laser print and Postscript output, and for supporting configurable drivers for Gerber photoplotting with freely definable aperture tables. The
CAM Processor also provides programming data for auto insertion and pick and place equipment, solder mask, drill data and SMD adhesive masks. CAM output is generated considering general parameters such as tool tolerance, scaling factor, CAM rotation and/or mirroring, freely definable CAM origin, etc. Special plot parameters for generating negative power layer and split power plane plots are also supported. With the flexibility of easily preparing all of the required output data the BAE user has free choice amongst photo plot producers and PCB manufacturers.
With the
Bartels User Language integrated to the
CAM Processor the user is able to implement enhanced CAM functions and macros, user-specific and/or batch-driven post processors, report and test functions, etc.
User Language provides unrestricted access to the BAE design database. The user is able to implement user-specific programs for exporting any data such as part lists, net lists, geometry data, drill data, insertion data, test data, milling data, etc. in freely definable formats.
User Language programs can be called by applying the
function from the
menu or by pressing a key on the keyboard (hot key).
CAM View
The
CAM View module provides features for displaying Gerber data, drilling data (Sieb&Meier and/or Excellon) and milling data (Excellon) in order to check CAM data validity and to estimate the efficiency of tool usage.
CAM View features multiple input and sorted output with variable offsets and adjustable aperture tables to support panelization.
CAM View also provides a powerful function for translating Gerber data to BAE layout design data, i.e., with
CAM View the user is able to import Gerber data produced by foreign PCB layout systems.
With
Bartels User Language integrated to the
CAM View module the user is able to implement enhanced
CAM View functions and macros, user-specific batch procedures, report and test functions, etc.
User Language programs can be called by applying the
function from the
menu or by pressing a key on the keyboard (hot key).
4.1.2 Starting the Layout System
It is recommended to start the
Bartels AutoEngineer from the directory where the design files should be generated since this considerably simplifies job file access. If you intend to process the examples provided with this manual it is recommended to move to the BAE examples directory installed with the BAE software. The
Layout Editor can be called from the
Bartels AutoEngineer main shell. Start the BAE shell by typing the following command to the operating system prompt:
> bae 
The
AutoEngineer comes up with the Bartels logo and the following menu (the
function is only available under Windows/Motif; the
and
menu items are available only with special software configurations such as
BAE HighEnd or
BAE IC Design):
Move the menu cursor to the
menu item and confirm this choice by pressing the left mouse button:
| Layout |  |
The
Layout Editor program module is loaded and the
Layout Editor menu is activated. Check your BAE software installation if this fails to happen (see the
Bartels AutoEngineer® Installation Guide for details on how to perform a correct installation).
It is also possible to call the
Layout Editor directly from the
Packager. In this case, layout element creation for the net list created by the
Packager is automatically suggested for designs not yet containing a corresponding layout.
4.1.3 Layout Editor Main Menu
The
Layout Editor standard/sidemenu user interface provides a menu area on the right side, consisting of the main menu on top and the currently active menu below that main menu. After entering the
Layout Editor the
menu is active and the menu cursor points to the
function.
The Windows and Motif versions of the
Layout Editor can optionally be operated with a pull-down menu user interface providing a horizontally arranged main menu bar on top. The
WINMENUMODE command of the
bsetup utility program is used to switch between
SIDEMENU and
PULLDOWN Windows/Motif menu configurations (see
chapter 7.2 for more details).
The following main menu is always available whilst processing layout elements with the
Layout Editor:
Undo, Redo
The functions provided with the
menu allow you to use the
Layout Editor without fear of causing damage. Up to twenty commands can be reversed or undone using
and then reprocessed with the
. This is true even for complex processing such as group functions or
User Language program execution.
ensures data security and provides a powerful feature for estimating design alternatives.
Display
The
or
menu can either be activated by selecting the corresponding main menu item or by pressing the middle mouse button. Activation through the middle mouse button is even possible whilst performing a graphical manipulation such as placing or moving an object. The
or
menu provides useful functions for changing display options such as zoom window, zoom scale, input and/or display grids, grid and/or angle lock, color settings, etc. The
or
menu also contains advanced display functions such as
and
.
Files
The
menu provides functions for creating, loading, saving, copying, replacing and deleting DDB elements. The
menu also allows to load and/or store color tables or to call important database management functions such as listing DDB file contents and performing library update.
Parts
The
provides functions for defining part placement groups, for manual part placement, for part renaming, for automatic part placement (matrix placement, initial placement) and for manual and automatic placement optimization (component swap, pin/gate swap). The function for selecting the via(s) for subsequent routing is also provided in this menu.
On part level, the
menu is used for placing, moving, deleting and renaming pins (i.e., padstack symbols). On padstack level, the
menu is used for placing, moving and deleting pads.
Traces
The
menu provides functions for interactive routing, i.e. for manually creating new traces and for modifying or deleting existing traces and/or trace segments.
Areas
The
menu is used for defining the board outline, for generating copper areas and power planes and for creating documentary lines and/or documentary areas. Existing areas can be moved, rotated, mirrored, copied and deleted.
The
menu also provides the copper fill functions for defining copper fill workareas, for automatic copper fill area generation and/or elimination and for hatched copper area creation.
Text, Drill
The
menu is used for creating, moving, changing and deleting texts on any layout hierarchy level. On padstack level, the
menu provides additional functions for defining drill holes.
Groups
The
menu provides functions for selecting elements to group, for moving, rotating, mirroring, scaling, copying, deleting, fixing, releasing, saving and loading groups, and for replacing symbols in a group.
Parameter
The
menu provides functions for selecting the layout library, setting the origin and the element boundaries of the currently loaded element, defining power layers, selecting the mincon function for the airline display, setting the spacing design rule parameters and activating the automatic design data backup feature.
Utilities
The
menu provides functions for exiting BAE, returning to the BAE main shell, calling the
Autorouter or the
CAM Processor, starting the batch design rule check, generating net list data from current copper
(), defining area mirror visibility and starting
User Language programs.
4.1.4 Customized Layout Editor User Interface
Menu Assignments and Key Bindings
The BAE software comes with
User Language programs for activating a modified
Layout Editor user interface with many additional functions (startups, toolbars, menu assignments, key bindings, etc.). The
bae_st User Language program is automatically started when entering the
Layout Editor.
bae_st calls the
uifsetup User Language program which activates predefined
Layout Editor menu assignments and key bindings. Menu assignments and key bindings can be changed by modifiying and re-compiling the
uifsetup source code. The
hlpkeys User Language program is used to list the current key bindings. With the predefined menu assignments of
uifsetup activated,
hlpkeys can be called from the
function of the
menu. Menu assignments and key bindings can be listed with the
uifdump User Language program. The
uifreset User Language program can be used to reset all currently defined menu assignments and key bindings.
uifsetup,
uifdump and
uifreset can also be called from the menu of the
keyprog User Language program which provides additional facilities for online key programming and
User Language program help info management.
Context-sensitive Function Menus
Pressing the left mouse button in the graphic workarea activates a context-sensitive menu with specific functions for the object at the current mouse position if no other menu function is currently active. The
and/or
file management functions are provided if no element is currently loaded. This feature is implemented through an automated call to the
ged_ms User Language program.
Cascading Windows/Motif Pulldown Menus
The Windows and Motif pulldown menu user interfaces of the
Layout Editor provide facilities for cascading submenu definitions. I.e., submenus can be attached to other menu items. The
uifsetup User Language program configures cascading submenus for the pulldown menu interfaces of the Windows/Motif
Layout Editor modules. This allows for easy submenu function location (and activation) without having to activate (and probably cancel) submenus. The function repeat facility provided through the right mouse button supports cascading menus to simplify repeated submenu function calls.
Windows/Motif Parameter Setup Dialogs
The following Windows/Motif parameter setup dialogs are implemented for the
Layout Editor:
- - : General Layout Editor Parameters
- - : Display Parameters
- - - : Automatic Placement Parameters
- - - : Copper Fill Parameters
The
uifsetup User Language program replaces the parameter setup functions of the Windows and Motif pulldown menus with the above menu functions for activating the corresponding parameter setup dialogs.
Windows/Motif Pulldown Menu Konfiguration
When using pulldown menus under Windows and Motif, the
uifsetup User Language program configures the following modified
Layout Editor main menu with a series of additional functions and features:
4.1.5 In-built Layout System Features
Automatic Parameter Backup
The
Layout Editor provides an in-built feature for automatically saving important design and operational parameters with the currently processed SCM sheet and/or SCM library hierarchy level. The following parameters are stored to the current design file when activating the
function:
- Autosave Time Interval
- Name of the currently loaded Layout Color Table
- Input Grid
- Display Grid
- Grid/Angle Lock
- Coordinate Display Mode
- Wide Line Draw Start Width
- Group Display Mode
- Part Placement Default Rotation Angle
- Part Placement Default Mirror Mode
- Default Text Size
- Part Airline Display Mode
- Standard Trace Widths
- Trace Segment Move Mode
- Library File Name
- Mincon Function Type
- Placement Matrix
- Placement Matrix Enabled Flag
- Copper Fill Isolation Distance
- Copper Fill Minimum Area Structure Size
- Copper Fill Trace Cutout Mode
- Copper Fill Island Delete Mode
- Copper Fill Heat Trap Mode
- Copper Fill Heat Trap Width
- Hatching Line Spacing
- Hatching Line Width
- Hatching Mode
Parameter sets are stored with special names according to the currently processed layout database hierarchy level. The layout element name is used for layout elements, parameter set name
[part] is used for layout part symbol elements,
[padstack] is used for layout padstack elements and
[pad] is used for layout pad elements. When loading an element, the corresponding parameter set is automatically loaded and/or activated as well, thus providing a convenient way of activating a default parameter set suitable for processing the selected design and/or library element type.
Layer Assignments
The layer assignment is most important for the creation and modification of layout symbols and for the design of layouts. The system provides the following layers and/or display items:
- Signal Layers 1 - 100
- Signal Layer "Top Layer"
- Signal Layer "All Layers"
- Signal Layer "Middle Layer"
- Power Layers 1 - 12
- Documentary Layers 1 - 100
- Board Outline
- Airlines
- Drill Holes
- Workarea
- Origin
- Errors
- Highlight
- Drill "-", "A" - "Z"
- Fixed
- Glued
The signal layers are subject to the design rule check. On the signal layers the electrical conductivity of the PCB is defined by creating and/or placing traces, pads and passive or active copper areas.
,
and
are special signal layers.
The
can be dynamically assigned to a certain signal layer during the layout design process. On default, the
is assigned to signal layer 2. The
is most useful when generating library symbols for multilayer designs with an arbitrary number of layers. The
function from the
menu is used to assign the PCB top layer, thus defining the number of PCB layers. The mirror functions (e.g., for mirroring parts) will always consider the current top layer setting, i.e., signal layers beyond the top layer are not affected by mirror functions.
Note that the menu item text for selecting the
can be changed with the BAE setup to provide a user-specific menu text such as
or
. See the description of the
bsetup utility program for more details on customizing the layout signal layer menus.
The
signal layer includes all signal layers from signal layer 1 (solder side) to the currently defined top signal layer (component side). Objects defined on
are considered to be placed on all signal layers and are checked and plotted accordingly. The
signal layer is most useful for the definition of library symbols such as drilled pins with identical pad shapes on all signal layers.
The
signal layer matches all signal inside layers, i.e., the
signal layer includes all layers between signal layer 1 (solder side) and the currently defined top signal layer (component side). Objects defined on
are considered to be placed on all signal inside layers and are checked and plotted accordingly. The
signal layer considerably simplifies pin definitions for multilayer layouts where inside layer pad shapes differ from component and solder side pad shapes.
Up to twelve power layers can be defined with each layout, all of which being negatively displayed and plotted by the system. The
function from the
menu is used to assign power layer signal names such as
gnd,
0v or
vcc to define the power layers of the currently loaded layout. The
Layout Editor allows for the DRC-controlled definition of split power planes by (hierarchically) placing active copper on power layers. The
CAM Processor automatically generates isolations and heat traps when plotting power layers.
The documentary layers are used to store and/or include documentary information (graphic, text) and special keepout definitions with the layout and/or the layout library symbols. The
bsetup utility program can be used to define up to 100 different (or 12 in
BAE Professional simultaneously accessible) documentary layers with individual names and characteristics according to special requirements. The system allows for the definition of customer-specific documentary layers for, e.g., silk screen, insertion data, solder resist, glue spots, drill plan and drill overlap control, plot markers, part spacing check, comments, measuring, etc. Each documentary layer consists of the following sides to support double-sided SMD design:
Each documentary layer side is a sub-layer of the corresponding documentary layer. The
and
sub-layers are mutually interchanged when performing mirroring. The
CAM Processor can optionally plot the
sub-layer together with
and/or
. Documentary layer definitions have fundamental influence on what can be defined in the layout and which CAM output can be produced. Documentary layer definition changes introduced by
bsetup only apply to subsequently defined library symbols to enable data exchange between different configurations. It is strongly recommended to become familiar with the features for defining documentary layers (and to define documentary layers according to your specific requirements) before starting with the design of real layouts or layout symbols for productive use. See
chapter 7.2 of this manual for a description of the
bsetup utility program and for the default documentary layer definitions provided with initial BAE software installations.
The
layer is used for defining and/or displaying the board outline of the currently loaded layout. The
layer is used for displaying unroutes on the currently loaded layout. The
layer is used for displaying drill holes on the currently loaded layout, part or padstack.
,
,
and
are layers for displaying special layout user interface elements.
The layers are used for assigning colors to drill classes. The and layers are used for the selection of patterns for the display of fixed and/or glued layout elements.
Pick Preference Layer and Element Selection
The pick preference layer is used to resolve ambiguities when selecting objects which are placed at the same position but on different layers (e.g., traces, areas, SMD parts, etc.). The pick functions use the pick preference layer to designate the element to be selected, if more than one object of interest is placed at the pick position. The pick preference layer can be selected with the
function from the
menu. On default, the pick preference layer is set to signal layer 1 (solder side).
The
dialog from the
menu provides the
parameter for selecting the element pick method for multiple elements at the same pick position. The
default option picks an element from the currently selected preference layer. The
option provides an element selection facility if more than one element is found at the pick position. A loop for highlighting the selectable elements with status line short description is activated. The highlighted element can be selected through return key or left mouse button click. This element selection can be aborted through escape key or right mouse button input. Any other key switches to the next element at the pick position.
Net List
A net list is usually required for the layout design. In BAE, the net list is commonly created with the
Schematic Editor and will then be transferred to the layout using the
Packager. Alternatively, ASCII net lists can be imported to the BAE layout system using utility programs such as
conconv or
redasc. See
chapter 3.4 of this manual for more details on net list processing.
The function for loading a layout will not only load the pertinent data from the lower hierarchy levels (parts, padstacks and pads), but also the corresponding net list. The net list data is correlated with all geometrical data on the layout ("Connectivity Generation"). Please note that the element names for both the layout and the net list must be identical for this to work.
After successfully generating the connectivity, the system is capable of instantly controlling and/or correlating each layout modification with the net list definitions. This high-sophisticated layout design feature is called "Full Copper Sharing" or "True Connectivity". Full copper sharing enables real-time recognition of electrical connections, no matter whether connections are created with traces, copper areas or vias. I.e., the system supports advanced routing features such as cross connection recognition, genuine T-connections, lining up traces created with group copying, implementing routes with arbitrarily shaped copper areas, etc.
The
BAE HighEnd layout connectivity evaluation system uses special data structures for storing additional information about the structure of electric connections between copper elements. This requires more memory compared to
BAE Professional, but results in dramatically shortened response times when manually editing large nets or moving parts since only the elements in the neighborhood of the currently processed object have to be considered by the DRC.
Mincon Function
Not yet routed connections (unroutes) are displayed as airlines. During part placement, the
function performs dynamic (real-time) recalculation of these airlines in order to display minimum length airline sets. This makes the
function an indispensable utility for achieving an optimum placement. The
menu item from the
menu is used to set the type of airline display, i.e., to choose the method of calculating unroutes from pin-to-pin or corner-to-corner minimization where also the unroute components to be calculated can be selected (horizontal only, vertical only, horizontal + vertical sum, etc.).
BAE HighEnd utilizes modified data structures for internal connectivity representation and airline calculations. The
BAE HighEnd
functions run at much higher performance compared to
BAE Professional, however, at the cost of higher memory requirements.
Design Rule Check
The BAE design rule check utilizes full copper sharing features to perform real-time recognition of open connections, short-circuits and distance violations. Open connections (unroutes) are displayed as airlines, short-circuits are indicated with highlight, and distance violations are enclosed by a rectangle. The corresponding colors for displaying
,
and
can be selected with the
function from the
menu.
Only modified items are checked real-time by the incremental online design rule check, thus saving a lot of computing time. As board parameters could have changed until post-processing, it is recommended to use the
function from the
menu for a final batch design rule check with the current layout parameter settings before releasing the board. The incremental connectivity, however, does not have parameters and thus is always correct. The
function from the
menu should be used after
to check all error counts.
The spacing parameters for the distance checks can either be set from the
menu (functions
,
and
) or can be defined as net-specific parameters in the net list using the
MINDIST net attribute). Note, however, that these parameter settings need not be the same as for the autorouting since the
Autorouter can automatically set minimum distance parameters according to the routing grid selection. Net-specific spacing parameters are individually considered by the
Autorouter.
Groups
The
Layout Editor group functions provide powerful features for design data manipulation. An arbitrary set of items of the currently loaded layout or part can be selected to a group which then can then be saved, moved, rotated, mirrored, scaled, copied, deleted, fixed or unfixed.
The group functions are featuring set principles. Elements can be added (selected) to or removed (deselected) from the currently defined group. Highlight display is used to indicate group-selected items. The
function is used to select and/or deselect parts, traces, areas, texts, visible and/or invisible elements or elements of any type by defining an area around the items to be selected. The
function is used to select and/or deselect single elements of a certain type (part, trace, area or text) by picking the desired items. The
function is active as long as valid pick elements are selected, thus allowing for the selection of a series of objects of a certain type). The
function is used to deselect all items from the current group.
All group-selected elements are subject to subsequent group functions such as
,
,
and
. The
and
functions only work on group-selected parts, traces and vias.
The number of modified elements is displayed with the feedback messages of
,
,
,
and
functions. This information can be used to check whether the group function was applied as intended.
The
function is used to save the currently defined group. The
function prompts for a group origin selection which becomes the origin of the new element> The group origin is also used as the reference point for group load commands. Saved groups are stored as an element of the same type as that from which the group was selected. To prevent from unintentionally overwriting existing database elements,
prompts for confirmation if the specified element already exists in the destination file. The
function can be used to reload previously saved groups (as well as layout and/or part elements) to different layouts and/or parts. The save and load group facilities can be used for a variety of tasks such as replicating tracking, saving and loading PCB templates, stealing from existing and proven designs, etc.
The
and
functions do not perform automatic part and/or pin renaming when copying and/or loading groups including parts (on layout level) or padstacks (on part level). Naming conflicts are resolved by assigning
# names to parts and/or pins, and manual renaming is required to correct the name list (or some special
User Language program must be implemented for solving such name list problems automatically).
Pressing the right mouse button during group movement operations such as
,
or
activates a submenu with functions for placing the group to relative or absolute coordinates
(,
), rotating the group
(,
,
), mirroring the group (around the X-axis using either
and/or
) or even scaling the group element dimensions and placement coordinates
(, applied after placing the currently processed group). The
submenu provides the
option for automatically rerouting traces between the moved group and the rest of the layout after selecting the start point for the group move operation.
first expects an interactive selection of a quadrant origin and then prompts for the quadrant (Upper Right, Upper Left, Lower Left, Lower Right). Subsequent group move operations are only applied on group-selected elements and/or points placed within the selected quadrant. It is possible to move parts of a layout and to reroute the connections to the moved group. Note, however, that the algorithm applied by the group move functions for rearranging traces is not a genuine routing algorithm and is designed to be applied on horizontal and/or vertical move operations only. For more complex group shift operations it is recommended to discard the routing and perform a re-routing using the appropriate
Autorouter procedures.
The
function first resets the currently defined group to deselect all group elements before performing the load operation. After successfully loading a group, all loaded group elements are automatically group-selected. I.e., only loaded group elements are subject to subsequent group functions.
The
Layout Editor supports different options for displaying group-selected elements during group movement operations. The behavior of this feature can be controlled with the
function which provides the following display modes:
| Groups |  |
| Display Mode |  |
deactivates the group movement display.
displays upper level group-selected elements which are assigned to the group display layer; the group display layer is a BAE setup parameter defined with the
LAYGRPDISPLAY command of the
bsetup utility program (see
chapter 7.2 for a description of
bsetup).
displays all group-selected elements except for traces, vias and drill holes during group movement.
displays all group-selected elements including traces, vias and drill holes during group movement.
is the default setting.
The
function is used to replace group-selected part macros (on layout level) or padstack macros (on part level). This function is most useful for fast pin type replacement (technology change) on part level.
On layout level, the
function supports alternate part package type assignments for net list parts which include the specified part macro in their alternate part package type list. Package types for non-netlist parts, however, are changed without this check.
Fixing/Releasing Elements
Certain layout elements such as parts or traces can be fixed. Fixed objects are not changed by subsequent automatic processes such as placement optimization, automatic pin/gate swap or autorouting. It is strongly recommended to fix critical elements such as parts (e.g., plugs, switches, LEDs, etc.) which are to be excluded from the placement optimization or manually pre-routed traces (e.g., for power supply) which must not be changed by the
Autorouter. A specific highlight for indicating fixed elements is activated during fix and release operations.
All functions for manipulating and/or copying fixed elements (parts, traces, vias) preserve and/or copy existing fixed modes. This also means that the
Layout Editor trace functions for interactive routing keep traces fixed flags when processing pre-routed fixed traces. I.e., when manipulating pre-routed fixed traces, there is no need of re-fixing such traces to prevent the
Autorouter from re-routing and/or rejecting pre-routed traces.
Polygons, Areas
In the Layout Editor, the functions from the
menu are used to create and/or modify polygons and/or pad shapes. Each polygon definition is associated with a layer and/or a polygon type and can contain an arbitrary number of arcs. The definition of an arc is applied by selecting either the
or the
option from the submenu to be activated after specifying the arc start point; subsequently, the system expects the arc center point specification, and the arc definition is completed with the arc end point selection. The system provides instant display of the resulting circle and/or arc during interactive input of the arc center and end points. At the definition of full circles, the input of the arc end point is superfluous, i.e., the full circle definition can be completed with the
submenu function to be activated after setting the arc center point.
The algorithm for picking polygon corners and polygon segments picks the polygon element with minimum distance from the pick point if more than one possible pick element is within snapping distance. This allows for reliable selection of polygon elements even when working in (small) zoom overview display modes.
Project and Version Control Attributes
The
$pltfname (element file path name),
$pltfsname (element file name) and
$pltename (element name) texts can be placed to display the project file path name, the project file name (without directory path) and the element name of the currently loaded element.
The
$plttime (current time),
$pltdatede (current date, German notation) and
$pltdateus (current date, US notation) system attributes are substituted with the current time and/or date when displayed and/or plotted on layout level.
The
$pltstime (save time),
$pltsdatede (save date, German notation) and
$pltsdateus (save date, US notation) system attributes are substituted with the time and date at which the currently loaded layout was last saved.
Automatic time and date substitutions are applied throughout all database hierarchy levels (pad, padstack, part, layout), unless other attribute values are explicitly set for these attributes.
Measuring
The
Layout Editor automatically activates a measuring function when placing new text with the hash character as text string
(#). This measuring function determines the distance between the two input coordinates subsequently to be specified. The resulting text string is built from the corresponding distance value with length units (inch or mm) retrieved from the current coordinate display mode as selected with the
function from the
menu.
Considering CAM Output Restrictions
The
Layout Editor supports the definition of arbitrarily shaped areas and pads which can also be rotated at any angle. All these features are supported by the intelligent
CAM Processor, which utilizes a series of automatic fill algorithms with multiple aperture selection and area reduction. The
CAM Processor automatically optimizes the use of the selected tools and aperture table definitions in order to generate all structures at highest possible precision with regard to the chosen plot parameters and output tolerance ranges. The system also provides appropriate error messages and highlight to indicate objects which cannot be plotted using the selected tools and the current plot parameter settings.
As mentioned above, the
CAM Processor is able to construct arbitrary polygons. When defining pads, consideration should, however, be given to the way in which Gerber photo plot data is generated. A flash code containing only one set of coordinates is used for areas that match apertures such as circles and squares. For areas that don't match apertures efficient drawing techniques generating few coordinates are used where possible (e.g., with rectangles), but with some shapes and sizes much more coordinates are needed. With careful design of pads and appropriate aperture tables and plot parameter settings, much smaller Gerber data files can be generated, making them quicker to copy, cheaper to send by modem, less expensive to plot and require less media space, thus considerably reducing the costs incurred by the CAM and manufacturing process.
User Language
The
Bartels User Language Interpreter is integrated to the
Layout Editor, i.e.,
User Language programs can be called from the
Layout Editor, and it is possible to implement any user-specific
Layout Editor function required such as status display, parameter setup, reports and test functions, CAD/CAM input/output functions, symbol library management utilities, automatic or semi-automatic placement and/or routing functions, customer-specific batch procedures, etc.
The
Layout Editor provides both explicit and implicit
User Language program call facilities.
User Language programs can be started with explicit program name specification using the
function from the
menu (empty string or question-mark
(?) input to the program name query activates a
User Language program selection menu).
User Language programs can also be called by simply pressing special keys of the keyboard. This method of implicit
User Language program call is supported at any time unless another interactive keyboard input request is currently pending. The name of the
User Language program to be called is automatically derived from the pressed key, i.e. pressing a standard and/or function key triggers the activation of a
User Language program with a corresponding name such as
ged_1 for digit key
1,
ged_r for standard key
r,
ged_# for standard key
#,
ged_f1 for function key
F1,
ged_f2 for function key
F2, etc.
The Layout Editor
User Language Interpreter environment also features event-driven
User Language program calls, where
User Language programs with predefined names are automatically started at certain events and/or operations such as
ged_st at
Layout Editor module startup,
ged_load after loading a design element,
ged_save before saving a design element,
ged_tool when selecting a toolbar item and
ged_zoom when changing the zoom factor. The module startup
User Language program call method is most useful for automatic system parameter setup as well as for key programming and menu assignments. The element save and load program call methods can be used to save and restore element-specific parameters such as the zoom area, color setup, etc. The toolbar selection event must be used to start
User Language programs which are linked to toolbar elements. The zoom event can be used to apply an update request to a design view management feature.
Bartels User Language also provides system functions for performing key programming, changing menu assignments and defining toolbars. These powerful features can be applied for user interface modifications. Please note that a large number of additional functions included with the
Layout Editor menu are implemented through the
User Language programs delivered with the BAE software.
See the
Bartels User Language Programmer's Guide for a detailed description of the
Bartels User Language (chapter 4.2 lists all
User Language programs provided with the BAE software).
Neural Rule System
A series of advanced
Bartels AutoEngineer features are implemented through the integrated
Neural Rule System. See
chapter 6.3.2 for the rule system applications provided with the PCB layout system.
4.2 Layout Library Symbol Design
The
Bartels AutoEngineer is shipped with an extensive layout library. Nevertheless, you might require a certain layout symbol which has not yet been defined in these libraries. This section shows in detail how to create layout library symbols. The example symbols are created starting with the lowest DDB hierarchy level. I.e., first of all some pad and padstack symbols are defined, and, subsequently, some layout part symbols are defined. All these symbols will be stored to a DDB file named
demo.ddb. Use the following commands to move to the BAE examples directory (e.g.,
c:\baejobs) and start the
Bartels AutoEngineer:
> C:  > cd c:\baejobs
> cd c:\baejobs  > bae
> bae 
The BAE main menu is activated, and you can start the
Layout Editor with the following command:
| Layout |  |
The
Layout Editor is activated, and you can create layout library elements. You should become familiar with the conventions used for layout symbol design before generating your own symbols. Technology-dependent and manufacturing-specific conventions are usually to be considered with regard to pad shape definitions, part insertion pick points, identification of part pin
1, pin placement grids, part placement origin, minimum text sizes, drill symbols, part spacing parameters for SMDs, etc. The layer assignment is most important for the creation and modification of layout symbols and for the design of layouts in order to provide correct and complete CAM data output later (see
chapter 4.1.5 for more details).
Figure 4-1 shows the layout library symbols to be created in the following sections.
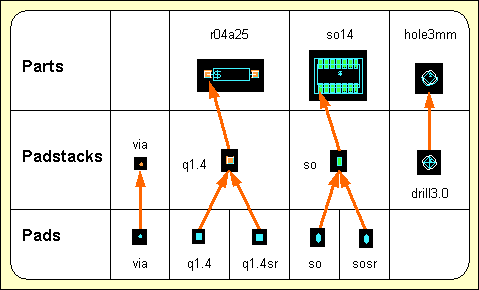
Figure 4-1: Layout Library Symbols
4.2.1 Creating Layout Pads
On layout pad level the pad shapes (i.e., the pin contact areas) are defined by creating passive copper areas. Different pad symbols can be assigned to different layers on a single padstack symbol thus defining a particular layout pin type.
It is recommended to refrain from assigning layers to the copper areas created on pad level, i.e., layer assignment should be disabled on pad level (this is the default setting introduced by
bsetup). The layer assignment can later be applied on padstack level to minimize the expenditure for adapting layout libraries to different manufacturing technologies.
Creating a Pad Symbol
Use the following commands to create a new pad symbol named
via with an element size of 1*1mm in DDB file
demo.ddb:
| File |  |
| New |  |
| Pad |  |
| File Name ? | demo  |
| Element Name ? | via  |
| Element Width (mm/") ? | 1  |
| Element Height (mm/") ? | 1  |
The display now shows a square frame with a cross in the middle. The frame describes the element boundaries of the pad, and the cross marks the position of the element origin.
Defining a Copper Area
Use the following commands to define a circle-shaped copper area with a diameter of 0.9mm on the currently loaded pad element:
| Areas |  |
| Add Passive Copper |  |
| Jump Absolute |  |
| Absolute X Coordinate (mm/") ? | 0.45  |
| Absolute Y Coordinate (mm/") ? | 0  |
| Arc Left |  |
| Jump Absolute |  |
| Absolute X Coordinate (mm/") ? | 0  |
| Absolute Y Coordinate (mm/") ? | 0  |
| Done |  |
Setting the Element Boundaries
The pad symbol's element boundaries should be reduced to enclose the pad definition as densely as possible. This is accomplished with the following commands:
| Settings |  |
| Upper/Right Border |  |
| Absolute X Coordinate (mm/") ? | 0  |
| Absolute Y Coordinate (mm/") ? | 0  |
| Lower/Left Border |  |
| Absolute X Coordinate (mm/") ? | 0  |
| Absolute Y Coordinate (mm/") ? | 0  |
Saving the Element
You can also place documentary information such as text, documentary lines or documentary areas on pad level. However it is recommended to refrain from placing documentary items on pad level since this would result in a very specific pad definition which could be used in quite few superior layout symbols. Use the following commands to save the pad symbol:
| File |  |
| Save Element |  |
Now the new pad symbol named
via is completely defined and stored to the DDB file
demo.ddb. This pad will later be loaded to a padstack thus defining a via for manual and automatic routing.
Defining Square Pads
Use the following commands to define a pad named
q1.4 with a square-shaped copper area (edge length 1.4mm) in DDB file
demo.ddb:
| File |  |
| New |  |
| Pad |  |
| File Name ? | demo  |
| Element Name ? | q1.4  |
| Element Width (mm/") ? | 2  |
| Element Height (mm/") ? | 2  |
| Areas |  |
| Add Passive Copper |  |
| Jump Absolute |  |
| Absolute X Coordinate (mm/") ? | 0.7  |
| Absolute Y Coordinate (mm/") ? | 0.7  |
| Jump Relative |  |
| Relative X Coordinate (mm/") ? | -1.4  |
| Relative Y Coordinate (mm/") ? | 0  |
| Jump Relative |  |
| Relative X Coordinate (mm/") ? | 0  |
| Relative Y Coordinate (mm/") ? | -1.4  |
| Jump Relative |  |
| Relative X Coordinate (mm/") ? | 1.4  |
| Relative Y Coordinate (mm/") ? | 0  |
| Done |  |
| File |  |
| Save Element |  |
With the commands above, a pad named
q1.4 has been defined which will be used on a padstack for parts with plated-through pins. This pin definition will require a corresponding pad symbol for the solder resist mask, which should be same as
q1.4 except for a slightly expanded copper area. Use the following commands to copy the (still loaded) pad named
q1.4 to a pad symbol named
q1.4sr (square 1.4mm, solder resist), then load pad
q1.4sr and enlarge the copper area of
q1.4sr by 0.1mm:
| File |  |
| Save Element As |  |
| File Name ? |  |
| Element Name ? | q1.4sr  |
| Load Element |  |
| Pad |  |
| File Name ? |  |
| Element Name ? | q1.4sr  |
| Areas |  |
| Resize Area |  |
| Move to Area Corner/Edge |  |
| Expansion Distance (mm/") ? | 0.1  |
| File |  |
| Save Element |  |
Defining Finger Pads
Use the following commands to define a pad named
so with a finger-shaped copper area (width 0.7mm, length 1.7mm) in the
demo.ddb DDB file:
| File |  |
| New |  |
| Pad |  |
| File Name ? | demo  |
| Element Name ? | so  |
| Element Width (mm/") ? | 1  |
| Element Height (mm/") ? | 2  |
| Areas |  |
| Add Passive Copper |  |
| Jump Absolute |  |
| Absolute X Coordinate (mm/") ? | 0.35  |
| Absolute Y Coordinate (mm/") ? | 0.5  |
| Arc Left |  |
| Jump Relative |  |
| Relative X Coordinate (mm/") ? | -0.35  |
| Relative Y Coordinate (mm/") ? | 0  |
| Jump Relative |  |
| Relative X Coordinate (mm/") ? | -0.35  |
| Relative Y Coordinate (mm/") ? | 0  |
| Jump Relative |  |
| Relative X Coordinate (mm/") ? | 0  |
| Relative Y Coordinate (mm/") ? | -1  |
| Arc Left |  |
| Jump Relative |  |
| Relative X Coordinate (mm/") ? | 0.35  |
| Relative Y Coordinate (mm/") ? | 0  |
| Jump Relative |  |
| Relative X Coordinate (mm/") ? | 0.35  |
| Relative Y Coordinate (mm/") ? | 0  |
| Done |  |
| File |  |
| Save Element |  |
With the commands above, a pad named
so has been defined which will be used to define a standard SMD pin for SO (small outline) package types. Use the following commands to copy the (still loaded) pad named
so to a pad symbol named
sosr (small outline pad, solder resist), load the
sosr pad and enlarge the copper area of
sosr by 0.05mm:
| File |  |
| Save Element As |  |
| File Name ? |  |
| Element Name ? | sosr  |
| Load Element |  |
| Pad |  |
| File Name ? |  |
| Element Name ? | sosr  |
| Areas |  |
| Resize Area |  |
| Move to Area Corner/Edge |  |
| Expansion Distance (mm/") ? | 0.05  |
| File |  |
| Save Element |  |
Checking the File Contents
Within this section we have created a series of pad symbols which we stored to DDB file
demo.ddb. Use the following commands to list the pad(s) defined in the
demo.ddb DDB file:
| File |  |
| File Contents |  |
| Pad |  |
| File Name ? |  |
An empty string input (i.e., pressing the return key
 ) to the file name prompt causes the system to use the file name of the currently loaded element, which in our example is ) to the file name prompt causes the system to use the file name of the currently loaded element, which in our example is
demo.ddb. The system now produces the following listing of the pads contained in
demo.ddb:
Type : Pad / File : demo.ddb
: q1.4 : q1.4sr : so : sosr
: via - End -
Hit the spacebar to continue.
4.2.2 Creating Layout Padstacks
On layout padstack level the layout pin symbols and vias are defined by placing symbols from the subordinate pad level. Each pad can be assigned to a signal and/or documentary layer thus designating contact areas for the routing or defining pad shapes for solder resist, SMD masks, etc. A drill hole and drill plan info can be created optionally for the definition of vias or drilled pins. Keepout areas can be utilized for controlling the pin contact mode. Documentary lines or areas can serve as pin designators on the silk screen or insertion plan, and reference texts can be used for displaying pin names on part and/or layout level.
In this section the pad symbols defined in the previous section are used to generate some padstack symbols. To provide visual input control it is recommended to use the following commands to change the color setup in order to display the
as well as the
() and the
(all sides) documentary layers during padstack definition:
| Change Colors |  |
| Drill Holes |  |
| Move to Desired Color, white |  |
| -> Doc.-Layer |  |
| Drill Plan/Both Sides |  |
| Move to Desired Color, light blue |  |
| Solder Mask/Both Sides |  |
| Move to Desired Color, gray |  |
| Solder Mask/Side 1 |  |
| Move to Desired Color, dark gray |  |
| Solder Mask/Side 2 |  |
| Move to Desired Color, light gray |  |
| Exit |  |
Changing some item-specific color is accomplished by selecting the desired display item using the left mouse button and then selecting the desired color button from the
function from the
menu. In the layout system, the
menu provides a feature for fast display item fade-out/fade-in. Activating and/or deactivating some item-specific display is accomplished by selecting the desired display item entry with the right mouse button which works as a toggle between fade-out and fade-in. The system won't loose information on currently defined colors of faded-out display items; strike-through color buttons are used for notifying currently faded-out display items.
Use the following commands to store the currently defined color table with name
stackedit to the
ged.dat system file (in the BAE programs directory):
| View |  |
| Save Colors |  |
| Element Name ? | stackedit  |
Once a color table has been saved it can be reloaded at any time using the
function from the
menu. Special color tables (e.g., for library edit, for finding unroutes, etc.) can be defined and reloaded on request. The default color table to be loaded after startup is the one named
standard.
Creating a Padstack Symbol
Use the following commands to create a padstack symbol named
via with an element size of 1*1mm in DDB file
demo.ddb:
| File |  |
| New |  |
| Padstack |  |
| File Name ? | demo  |
| Element Name ? | via  |
| Element Width (mm/") ? | 1  |
| Element Height (mm/") ? | 1  |
The display now shows a square frame with a cross in the middle. The frame describes the element boundaries of the padstack, and the cross marks the position of the element origin.
Loading Pads
The
function from the
menu is used for placing pads onto the current padstack symbol. The system prompts for the library element name, i.e., the name of the pad symbol to be loaded. Popup menus are provided with the library element name query for selecting the library file and the pad symbol name. The library file name list is derived from the layout library path defined with the BAE setup, i.e., all DDB files available in the directory of the layout library path are listed. Pad symbols can optionally be selected by typing both the library file name (i.e., one of the names displayed with the library file name popup), a slash
(/), and the pad symbol name to the library element name prompt (typing
? for the element name will activate a popup menu providing the list of pad symbols from the specified library file). An empty string input to the library element name query causes the system to use the pad symbol previously selected with the
function (if there was already one specified).
Use the following commands to load the pad symbol
via, place it at the padstack origin and assign it to the
signal layer:
| Parts |  |
| Add Part |  |
| Library Element Name ? | via  |
| Select Input Layer |  |
| All Layers |  |
| Done |  |
Defining the Drill Hole
Use the following commands to define a drill hole with a diameter of 0.5mm:
| Text, Drill |  |
| Place Drill Hole |  |
| Drill size ( 0.00mm) ? | 0.5  |
| Done |  |
The
option from the
function allows for the assignment of a non-default drilling class to support and/or process blind and buried via definitions (see also
chapter 4.6.11). The
option allows for the assignment of a mirror mode drill class definition. The mirror mode drill class is activated when the part on which the drill hole is defined is mirrored, thus supporting mirroring of parts with blind and buried pins. On padstack level, the mirror mode drill class indicator is displayed below the standard drill class. On layout level, only the currently active drill class is displayed.
Defining a Drill Symbol
Use the following commands to define a drill symbol by creating a documentary line on the
() documentary layer (it is recommended to select the inch coordinate display mode and to set the input grid to 1/80 inch; during polygon definition the polygon corner point coordinates can be taken from the info field displayed on the right top of the user interface):
| Settings |  |
| Coordinate Display |  |
| Display Inch |  |
| Grids/Rotation |  |
| Set Input Grid |  |
| 1/80 Inch |  |
| Grid+Rotation On |  |
| Areas |  |
| Add Document Line |  |
| Drill Plan |  |
| Move to [0.0125",0.0125"] |  |
| Move to [-0.0125",0.0125"] |  |
| Move to [0.0125",-0.0125"] |  |
| Move to [-0.0125",-0.0125"] |  |
| Move to [0.0125",0.0125"] |  |
| Done |  |
Defining a Keepout Area
Use the following commands to create a circle-shaped keepout area with a diameter of 0.9mm on the
() documentary layer:
| Areas |  |
| Add Keep Out Area |  |
| Document Layer |  |
| Drill Plan |  |
| Jump Absolute |  |
| Absolute X Coordinate (mm/") ? | 0.45  |
| Absolute Y Coordinate (mm/") ? | 0  |
| Arc Left |  |
| Move to Origin [0,0] |  |
| Done |  |
The Design Rule Check will mutually check keepout areas on documentary layers. I.e., the keepout area definition from the example above will cause the DRC to indicate distance errors at via drill hole overlaps inadvertently introduced by manual routing.
Saving the Element
The definition of the
via padstack symbol is completed now. Do not forget to save this symbol with the following commands:
| File |  |
| Save Element |  |
Creating a Padstack Symbol for plated-through Pins
Use the following commands to create a padstack symbol named
q1.4 with an element size of 2*2mm in DDB file
demo.ddb:
| File |  |
| New |  |
| Padstack |  |
| File Name ? | demo  |
| Element Name ? | q1.4  |
| Element Width (mm/") ? | 2  |
| Element Height (mm/") ? | 2  |
Use the following commands to place the pad symbols
q1.4 (on
signal layer) and
q1.4sr (on
/
documentary layer):
| Parts |  |
| Add Part |  |
| Library Element Name ? | q1.4  |
| Select Input Layer |  |
| All Layers |  |
| Done |  |
| Add Part |  |
| Library Element Name ? | q1.4sr  |
| Select Input Layer |  |
| Document Layer |  |
| Solder Mask |  |
| Both Sides |  |
| Done |  |
Use the following commands to create a documentary line on the
() documentary layer for indicating the pin outline:
| Areas |  |
| Add Document Line |  |
| Insertion Plan |  |
| Move to [0.025",0.025"] |  |
| Move to [-0.025",0.025"] |  |
| Move to [-0.025",-0.025"] |  |
| Move to [0.025",-0.025"] |  |
| Move to [0.025",0.025"] |  |
| Done |  |
Use the following commands to define a drill hole with a diameter of 0.9mm:
| Text, Drill |  |
| Place Drill Hole |  |
| Drill size ( 0.00mm) ? | 0.9  |
| Done |  |
Use the following commands to define a drill symbol by creating a documentary line on the
() documentary layer:
| Areas |  |
| Add Document Line |  |
| Drill Plan |  |
| Move to [0.0125",0.0125"] |  |
| Move to [-0.0125",0.0125"] |  |
| Move to [-0.0125",-0.0125"] |  |
| Move to [0.0125",-0.0125"] |  |
| Move to [0.0125",0.0125"] |  |
| Done |  |
Use the following commands to set the input grid to 1/200 inch, and define four small square-shaped keepout areas (on signal layer
) at the corners of the pin:
| Grids/Rotation |  |
| Set Input Grid |  |
| 1/200 Inch |  |
| Grid+Rotation On |  |
| Areas |  |
| Add Keep Out Area |  |
| All Layers |  |
| Move to [0.0250",0.0250"] |  |
| Move to [0.0300",0.0250"] |  |
| Move to [0.0300",0.0300"] |  |
| Move to [0.0250",0.0300"] |  |
| Done |  |
| Copy Area |  |
| Move to [0.0250",0.0250"] |  |
| Move to [-0.0300",0.0250"] |  |
| Copy Area |  |
| Move to [-0.0300",0.0250"] |  |
| Move to [-0.0300",-0.0300"] |  |
| Copy Area |  |
| Move to [-0.0300",-0.0300"] |  |
| Move to [0.0250",-0.0300"] |  |
The keepout areas created with the commands above define a special pin contact mode for padstack
q1.4 to allow only orthogonal connections. This restriction is considered by the
Autorouter.
The definition of padstack symbol
q1.4 is completed now. Do not forget to save this symbol with the following commands:
| File |  |
| Save Element |  |
Creating a Padstack Symbol for SMD Pins
Use the following commands to create a padstack symbol named
so with an element size of 1*2mm in DDB file
demo.ddb:
| File |  |
| New |  |
| Padstack |  |
| File Name ? | demo  |
| Element Name ? | so  |
| Element Width (mm/") ? | 1  |
| Element Height (mm/") ? | 2  |
Use the following commands to place the pad symbols
so (on component side,
) and
sosr (on
,
documentary layer):
| Parts |  |
| Add Part |  |
| Library Element Name ? | so  |
| Select Input Layer |  |
| Layer n (Parts.) |  |
| Done |  |
| Add Part |  |
| Library Element Name ? | sosr  |
| Select Input Layer |  |
| Document Layer |  |
| Solder Mask |  |
| Side 2 |  |
| Done |  |
Use the following commands to create a documentary line on the
() documentary layer for indicating the pin outline:
| Areas |  |
| Add Document Line |  |
| Insertion Plan |  |
| Move to [0.0150",0.0350"] |  |
| Move to [-0.0150",0.0350"] |  |
| Move to [-0.0150",-0.0350"] |  |
| Move to [0.0150",-0.0350"] |  |
| Move to [0.0150",0.0350"] |  |
| Done |  |
The definition of padstack symbol
so is completed now. Do not forget to
save this symbol with the following commands:
| File |  |
| Save Element |  |
Creating a Padstack Drill Symbol
Use the following commands to create a padstack symbol named
drill3.0 with an element size of 3*3mm in DDB file
demo.ddb:
| File |  |
| New |  |
| Padstack |  |
| File Name ? | demo  |
| Element Name ? | drill3.0  |
| Element Width (mm/") ? | 3  |
| Element Height (mm/") ? | 3  |
Use the following commands to create a drill hole with a diameter of 3.0mm and assign that drill hole to drilling class
Z (this drilling class can be utilized in the
CAM Processor to perform selective output of non-plated drills; see
chapter 4.7.13 for details on producing drill data output):
| Text, Drill |  |
| Place Drill Hole |  |
| Drill size ( 0.00mm) ? | 3.0  |
| Drilling Class |  |
| New Drilling Class (-,A..Z) (-) ? | Z  |
| Done |  |
A dash string
(-) input to the drilling class prompt can be used to refrain from any drilling class assignment (this is the default for drill hole definitions).
Use the following commands to define a drill symbol by creating a documentary line on the
() documentary layer:
| Areas |  |
| Add Document Line |  |
| Drill Plan |  |
| Move to [0.00",0.05"] |  |
| Move to [-0.05",0.00"] |  |
| Move to [0.00",-0.05"] |  |
| Move to [0.05",0.00"] |  |
| Move to [0.00",0.05] |  |
| Done |  |
Use the following commands to define a keepout area on the
signal layer with size and position corresponding with the drill hole definition:
| Areas |  |
| Add Keep Out Area |  |
| All Layers |  |
| Jump Absolute |  |
| Absolute X Coordinate (mm/") ? | 1.5  |
| Absolute Y Coordinate (mm/") ? | 0  |
| Arc Left |  |
| Jump Absolute |  |
| Absolute X Coordinate (mm/") ? | 0  |
| Absolute Y Coordinate (mm/") ? | 0  |
| Done |  |
The keepout area defined with the commands above will prevent the
Autorouter from routing over the drill hole.
The definition of padstack symbol
drill3.0 is completed now. Do not forget to save this symbol with the following commands:
| File |  |
| Save Element |  |
4.2.3 Creating Layout Parts
On layout part level the layout part symbols (i.e., the part package types) are defined (and stored to a layout part library). A particular layout part symbol is usually defined by placing elements from the subordinate padstack level in order to define the types and positions of the physical pins of the corresponding part. Keepout areas (for performing clearance checks on placed parts, defining via keepout areas, etc.), copper areas, drawing information (component outline on insertion plan) and text (for part name reference, insertion data pick point, attribute value display, etc.) can be created optionally.
The BAE layout system also allows for placing traces and vias on part hierarchy level. The layout level design rule check is deactivated between different traces on part level to allow for the correct representation of special devices such as printed inductors. I.e., pin connections on printed inductors can be created by introducing two connecting traces. Short-circuits and distance violations to other traces on layout level will still be recognized by the design rule check. Since the layout level design rule check will not perform checks between traces defined on the same part, it is strongly recommended to apply part level design rule checks at the definition of such parts with the clearance parameters set to the smallest minimum distance(s) intended for the use of such parts on layout level.
In this section, a resistor part with drilled pins, a 14-pin SMD part and a constructive part symbol representing a drill hole are created. The padstack symbols from the preceding section are used for pin definitions.
For the following operations it is recommended to set the input grid to 1/20 inch (use the
and
functions from the
menu), and to set the coordinate display mode to inch (use function
from the
menu).
Creating a Part Symbol
Use the following commands to create a new part symbol named
r04a25 with an element size of 0.6*0.2 inch in DDB file
demo.ddb:
| File |  |
| New |  |
| Part |  |
| File Name ? | demo  |
| Element Name ? | r04a25  |
| Element Width (mm/") ? | 0.6"  |
| Element Height (mm/") ? | 0.2"  |
The display now shows a rectangle-shaped frame with a cross at the lower left corner. The frame describes the element boundaries of the part, and the cross marks the position of the element origin.
Placing the Pins
The
function from the
menu is used for placing pins on the current layout part symbol. The system prompts for the pin name and the library element name, i.e., the name of the padstack symbol to be loaded. Note that part pin names must be unique, i.e., when specifying a pin name already used on the current part, then the user must confirm to replace the existing pin. Popup menus are provided with the library element name query for selecting the library file and the padstack symbol name. The library file name list is derived from the layout library path defined with the BAE setup, i.e., all DDB files available in the directory of the layout library path are listed. Padstack symbols can optionally be selected by typing both the library file name (i.e., one of the names displayed with the library file name popup), a slash
(/), and the padstack symbol name to the library element name prompt (typing
? for the element name activates a popup menu providing the list of padstack symbols from the specified library file). An empty string input to the library element name query causes the system to use the padstack symbol previously selected with the
function (if there was already one specified).
Use the following commands to place two
q1.4 padstack symbols to define pins
1 and
2 of the part:
| Parts |  |
| Add Part |  |
| Part Name ? | 1  |
| Library Element Name ? | q1.4  |
| Move to [0.1",0.1"] |  |
| Add Part |  |
| Part Name ? | 2  |
| Library Element Name ? |  |
| Move to [0.5",0.1"] |  |
The padstack
q1.4 is one of the symbols created in
chapter 2.2.2. An empty string input (i.e., pressing the return key
 ) to the library element name prompt causes the system to use the name of the previously loaded padstack symbol. With all required pins placed on the part the part package definition is basically completed. What still might be missing is drawing and/or text information required for documentation purposes or CAM output. ) to the library element name prompt causes the system to use the name of the previously loaded padstack symbol. With all required pins placed on the part the part package definition is basically completed. What still might be missing is drawing and/or text information required for documentation purposes or CAM output.
Creating Drawing Information for the Insertion Plan
Use the following commands to create a documentary line on the
() documentary layer for indicating the part contour:
| Areas |  |
| Add Document Line |  |
| Insertion Plan |  |
| Move to [0.15",0.05"] |  |
| Move to [0.45",0.05"] |  |
| Move to [0.45",0.15"] |  |
| Move to [0.15",0.15"] |  |
| Move to [0.15",0.05"] |  |
| Done |  |
Use the following commands to create two
() documentary lines connecting the part contour with the pins:
| Areas |  |
| Add Document Line |  |
| Insertion Plan |  |
| Move to [0.10",0.10"] |  |
| Move to [0.15",0.10"] |  |
| Done |  |
| Copy Area |  |
| Move to [0.10",0.10"] |  |
| Move to [0.45",0.10"] |  |
Defining the Part Name Reference
Use the following commands to place the text string
$ on the
() documentary layer:
| Text, Drill |  |
| Add Text |  |
| Document Layer |  |
| Insertion Plan |  |
| Text ? | $  |
| Move to [0.15",0.05"] |  |
The
$ text string is utilized as a variable for indicating the name of corresponding references on superior hierarchy levels. I.e., a
$ text string placed on layout part level will display pertinent part reference names (e.g.,
IC01,
R20,
V2) on the PCB layout. Such reference text definitions can also be placed on a special layer for generating insertion data. The
CAM Processor
function can then be used to print all insertion data layer texts with coordinates and rotation angles. I.e., the insertion data text position must exactly match the appropriate part pick point for the automatic insertion equipment, and it is also recommended to disable reference text movement by setting the
PHYSICAL text mode for the insertion data documentary layer (see
chapter 7.2 for the description of the
bsetup utility program and how to define documentary layers).
Defining the Origin
Use the following commands to set the part symbol origin to pin
1:
| Settings |  |
| Set Origin |  |
| Move to Pin "1",[0.1",0.1"] |  |
The part origin is the reference point for placing the part on the layout. On packages with drilled pins usually the first pin position is used, whilst on SMD packages the origin is usually set to the part center point (i.e., the pin gravity point). It is recommended to refrain from off-grid origin settings in order to avoid off-grid pin placement on the layout since on-grid items make the job much easier for the
Autorouter (and of course for the manufacturing process).
Saving the Element
The definition of the
r04a25 part symbol is completed now. Do not forget to save this symbol with the following commands:
| File |  |
| Save Element |  |
Creating an SMD Part
Use the following commands to create a new part symbol named
so14 (14-pin small outline package) with an element size of 0.5*0.4 inch in DDB file
demo.ddb:
| File |  |
| New |  |
| Part |  |
| File Name ? | demo  |
| Element Name ? | so14  |
| Element Width (mm/") ? | 0.5"  |
| Element Height (mm/") ? | 0.4"  |
Use the following commands to define the pins
1 through
7 by loading and placing the
so padstack symbol which was created in
chapter 4.2.2:
| Parts |  |
| Add Part |  |
| Part Name ? | 1  |
| Library Element Name ? | so  |
| Move to [0.10",0.10"] |  |
| Add Part |  |
| Part Name ? | 2  |
| Library Element Name ? |  |
| Move to [0.15",0.10"] |  |
| Add Part |  |
| Part Name ? | 3  |
| Library Element Name ? |  |
| Move to [0.20",0.10"] |  |
| Add Part |  |
| Part Name ? | 4  |
| Library Element Name ? |  |
| Move to [0.25",0.10"] |  |
| Add Part |  |
| Part Name ? | 5  |
| Library Element Name ? |  |
| Move to [0.30",0.10"] |  |
| Add Part |  |
| Part Name ? | 6  |
| Library Element Name ? |  |
| Move to [0.35",0.10"] |  |
| Add Part |  |
| Part Name ? | 7  |
| Library Element Name ? |  |
| Move to [0.40",0.10"] |  |
Use the following commands to define the pins
8 through
14 by loading and placing the
so padstack symbol:
| Parts |  |
| Add Part |  |
| Part Name ? | 8  |
| Library Element Name ? | so  |
| Move to [0.40",0.30"] |  |
| Add Part |  |
| Part Name ? | 9  |
| Library Element Name ? |  |
| Move to [0.35",0.30"] |  |
| Add Part |  |
| Part Name ? | 10  |
| Library Element Name ? |  |
| Move to [0.30",0.30"] |  |
| Add Part |  |
| Part Name ? | 11  |
| Library Element Name ? |  |
| Move to [0.25",0.30"] |  |
| Add Part |  |
| Part Name ? | 12  |
| Library Element Name ? |  |
| Move to [0.20",0.30"] |  |
| Add Part |  |
| Part Name ? | 13  |
| Library Element Name ? |  |
| Move to [0.15",0.30"] |  |
| Add Part |  |
| Part Name ? | 14  |
| Library Element Name ? |  |
| Move to [0.10",0.30"] |  |
Use the following commands to create two
() documentary lines for indicating the part contour:
| Areas |  |
| Add Document Line |  |
| Insertion Plan |  |
| Move to [0.100",0.100"] |  |
| Move to [0.425",0.100"] |  |
| Move to [0.425",0.300"] |  |
| Move to [0.075",0.300"] |  |
| Move to [0.075",0.125"] |  |
| Move to [0.100",0.100"] |  |
| Done |  |
| Add Document Line |  |
| Insertion Plan |  |
| Move to [0.075",0.125"] |  |
| Move to [0.425",0.125"] |  |
| Done |  |
Frequently certain distances between SMD parts are required by the manufacturing process to avoid solder bridging. An appropriate SMD part clearance check can be supported by defining corresponding keepout areas on a certain documentary layer. The
Layout Editor DRC will then mutually check these keepout areas and indicate distance violations in case of overlaps. Use the following commands to define a keepout area on documentary layer
() for the SMD part clearance check:
| Areas |  |
| Add Keep Out Area |  |
| Document Layer |  |
| Insertion Plan |  |
| Move to [0.05",0.05"] |  |
| Move to [0.45",0.05"] |  |
| Move to [0.45",0.35"] |  |
| Move to [0.05",0.35"] |  |
| Done |  |
Use the following commands to set the part origin to the part center point (i.e., to the pin gravity point):
| Settings |  |
| Set Origin |  |
| Move to [0.25",0.20"] |  |
Use the following commands to place the text string
$ at the part origin with a text size of 0.05 inch on the
() documentary layer:
| Text, Drill |  |
| Add Text |  |
| Document Layer |  |
| Insertion Plan |  |
| Text ? | $  |
| Text Size |  |
| Text Size ( 2.54mm) ? | 0.05"  |
| Move to [0.0",0.0"] |  |
The definition of the
so part symbol is completed now. Do not forget to save this symbol with the following commands:
| File |  |
| Save Element |  |
Creating a Constructive Part Symbol
Use the following commands to create a new part symbol named
hole3mm (drill hole with 3mm diameter) with an element size of 4*4mm in DDB file
demo.ddb:
| File |  |
| New |  |
| Part |  |
| File Name ? | demo  |
| Element Name ? | hole3mm  |
| Element Width (mm/") ? | 4  |
| Element Height (mm/") ? | 4  |
Use the following commands to set the part origin and to change the upper/right element boundary:
| Settings |  |
| Set Origin |  |
| Move to [0.075",0.075"] |  |
| Upper/Right Border |  |
| Move to [0.075",0.075"] |  |
Use the following commands to place the drill hole padstack symbol
drill3.0 which was created in
chapter 4.2.2 ("dummy" pin name
x can be used since the
hole3mm part symbol is a constructive definition without any logical counterpart):
| Parts |  |
| Add Part |  |
| Part Name ? | x  |
| Library Element Name ? | drill3.0  |
| Move to [0,0] |  |
Use the following commands to create a circle-shaped documentary line on the
() documentary layer for indicating the part contour:
| Areas |  |
| Add Document Line |  |
| Insertion Plan |  |
| Absolute X Coordinate (mm/") ? | 1.6  |
| Absolute Y Coordinate (mm/") ? | 0  |
| Arc Right |  |
| Jump Absolute |  |
| Absolute X Coordinate (mm/") ? | 0  |
| Absolute Y Coordinate (mm/") ? | 0  |
| Done |  |
The definition of the
hole3mm part symbol is completed now. Do not forget to save this symbol with the following commands:
| File |  |
| Save Element |  |
4.3 Designing PCB Layouts
The layout level is the top hierarchy level of the BAE PCB design system database. On layout level, the PCB contour is defined, the parts (from the subordinate layout part level) are placed, keepout areas, power planes and copper areas are defined, the traces are routed and, finally, the CAM output is generated. Drawing items and text can be created on layout level for such things as plot registration markers, measurement, project identification, etc.
This section explains how to use the basic functions for creating layouts, placing parts, creating text and documentary graphic and performing manual routing. A layout named
board will be created in the
demo.ddb DDB file, and the layout symbols generated in the preceding chapters will be used on that layout.
Use the following commands to move to the BAE examples directory (i.e. where the example job file
demo.ddb resides, e.g.,
c:\baejobs) and start the
Bartels AutoEngineer:
> C:  > cd c:\baejobs
> cd c:\baejobs  > bae
> bae 
Move the menu cursor to the
menu item and confirm this choice by pressing the left mouse button:
| Layout |  |
The Layout Editor is activated and you can start to edit PCB layouts.
4.3.1 Creating and Editing PCB Layouts
Creating a new Layout
Use the following commands to create a new layout in the
demo.ddb DDB file with an element size of 3.2*2.9 inch:
| File |  |
| New |  |
| Layout |  |
| File Name ? | demo  |
| Element Name ? | board  |
| Element Width (mm/") ? | 3.2"  |
| Element Height (mm/") ? | 2.9"  |
A frame designating the element boundaries of the layout appears on the screen. If the system issues an error message such as
Element does already exist!, then a layout with the specified element name has already been generated. In this case, the requested element cannot be created, but must be loaded (see below). It is strongly recommended to specify a layout element name identical to the name of the net list for which the layout should be designed, because otherwise the system won't be able to correlate the layout data with the net list definitions.
Use the following commands to store the new layout element and return to the BAE main shell:
| File |  |
| Save Element |  |
| File |  |
| Main Menu |  |
Editing an existing Layout
Call the
Layout Editor again, and use the following commands to reload the previously created layout element (you are now accessing an existing element; thus you can select the file and element name via popup menu and mouse-pick):
| File |  |
| Load Element |  |
| Layout |  |
| File Name ? | demo  |
| Element Name ? | board  |
The system should load the previously created layout. An error message such as
File not found! is issued if the requested DDB file is not available. An error message such as
Element not found! is issued if the requested element is not available in the selected DDB file.
When entering the
Layout Editor, the system knows the name of the file previously processed in any other BAE module. On subsequent file name queries, this global project name can alternatively be specified by selecting the
button of the file name popup menu or by entering an empty string (i.e., by pressing the return key
 ) to the file name prompt. ) to the file name prompt.
Selecting the
button of the element name popup menu or entering an empty string (i.e., pressing the return key
 ) to the element name prompt causes the system to use the default layout element name defined with the setup (see also
chapter 7.2 for a description of the
bsetup utility program and how to use the ) to the element name prompt causes the system to use the default layout element name defined with the setup (see also
chapter 7.2 for a description of the
bsetup utility program and how to use the
LAYDEFELEMENT command).
The function for loading a layout does not only load the pertinent data from the lower hierarchy levels (parts, padstacks and pads) but also the corresponding net list. The net list data is correlated with all geometrical data on the layout ("Connectivity Generation"). This indeed presupposes identical names for both the layout and the net list. After successfully generating the connectivity, the system is capable of instantly controlling and/or correlating each layout modification with the net list definitions. This highly sophisticated layout design feature is called "Full Copper Sharing" or "True Connectivity". Full copper sharing enables real-time recognition of missing parts, open connections, short-circuits, etc.
The load layout function issues the
Connected pins missing!
warning message if certain net list parts are not yet placed on the layout.
Use the following commands to set the coordinate display mode to inch (which is preferable for the subsequent operations):
| Settings |  |
| Coordinate Display |  |
| Display Inch |  |
From now on, Inch units are used during graphic cursor movement for displaying coordinates in the info field.
Board Outline
The design of a new layout should start with the definition of the board outline. This is a continuous polygon line defining the perimeter of the PCB. Use the following commands to create a board outline as shown in
figure 4-2:
| Areas |  |
| Add Board Outline |  |
| Move to [0.1",0.3"] |  |
| Move to [0.2",0.3"] |  |
| Arc Left |  |
| Move to [0.4",0.3"] |  |
| Move to [0.6",0.3"] |  |
| Move to [2.8",0.3"] |  |
| Move to [2.8",2.2"] |  |
| Move to [2.3",2.7"] |  |
| Move to [0.4",2.7"] |  |
| Arc Left |  |
| Move to [0.4",2.5"] |  |
| Move to [0.2",2.5"] |  |
| Move to [0.1",2.5"] |  |
| Done |  |
The board outline must not be confused with the element boundaries. The element boundaries are used to define the size of the layout data element. The board outline is a continuous line defining the perimeter of the PCB thus describing the area where parts and traces can be placed. The board outline is required by the Autorouter, i.e., the
Autorouter call will fail if no board outline is defined or if parts and/or pins are placed outside the board outline.
Plot Markers
Use the following commands to define two plot markers as shown in
figure 4-2:
| Areas |  |
| Add Document Line |  |
| Plot Markers |  |
| Move to [0.1",0.1"] |  |
| Move to [0.1",0.2"] |  |
| Move to [0.2",0.1"] |  |
| Move to [0.2",0.2"] |  |
| Move to [0.1",0.1"] |  |
| Done |  |
| Copy Area |  |
| Move to [0.1",0.1"] |  |
| Move to [2.7",2.6"] |  |
Plot markers (or film registration marks) are plot control symbols which are intended for adjusting the plots and/or films later. The plot markers documentary layer can be defined with the
bsetup utility program, thus providing a useful feature of including design information on all plot layers with only one definition (see
chapter 7.2 for more details).
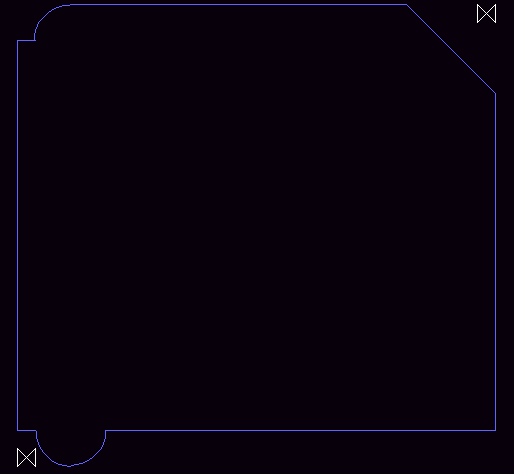
Figure 4-2: Layout with Board Outline and Plot Markers
Top Layer
The
function from the
menu is used to set the Top Layer (the component side signal layer) of the layout. This layer assignment is most useful when defining (SMT) library symbols for multilayer layouts where the number of layers is not yet determined. The
function can be used to assign a Top Layer for the currently loaded layout:
| Settings |  |
| Set Top Layer |  |
The default Top Layer setting for new layouts is signal layer 2. The Top Layer will also be the mirror position for mirroring parts, i.e., objects placed beyond the Top Layer will not be affected by mirror functions. The default routing layer count for the
Autorouter is automatically set to the Top Layer (but can afterwards be modified in the
Autorouter).
The Bartels AutoEngineer layout system supports two methods for setting the layout Top Layer. The first is to assign the desired Top Layer to each layout. This method requires all Top Layer library elements such as SMD pads to be assigned to the component side layer and all signal inside layer assignments to be correct. The
and
signal layers are provided to simplify such library definitions. The second method of defining the Top Layer is to use the default signal layer 2 setting for each layout and to interpret the layers beyond layer 2 as signal inside layers. This might slightly reduce the expense for creating layout elements, but the user must then explicitly set the
Autorouter routing layer count when routing layouts with more than two signal layers.
Clearance Check Parameters
The
functions from the
menu are used to set the clearance check parameters for the currently loaded layout. Different
functions can be activated from the
menu:
| Settings |  |
The
function is used to set the minimum trace-to-trace distance,
is used to set the minimum trace-to-copper distance and
is used to set the minimum copper-to-copper distance checking parameter. When creating new layouts, the default spacing value is set to 0.3mm for each clearance check parameter. The distance check parameters are applied by the Design Rule Check and should be set according to manufacturing requirements before starting with the layout design. Note that too tolerant spacing parameters will produce wasted PCBs, thus involving expensive redesign and re-manufacturing requirements.
Non-default net-specific minimum distance settings introduced with the
MINDIST net attribute are also considered by the Design Rule Check when performing clearance checks on traces and/or active copper areas.
4.3.2 Parts, Placement
On layout hierarchy level, the
menu provides functions for placing, moving and deleting parts, for changing part names and for manually performing pin/gate swaps.
Input Grid
BAE supports arbitrary grids and grid-free input. Nevertheless, it is recommended to use a reasonable grid for part placement, thus avoiding off-grid pin placement and enabling pin channel routing to make the routing job easier and to yield higher routing density. Use the following commands to set a 1/10 inch input grid with grid lock:
| View |  |
| Grids/Rotation |  |
| Set Input Grid |  |
| 1/10 Inch |  |
| Grid+Rotation On |  |
Library Access
The
function from the
menu is used for selecting the layout library from which the part symbols should be loaded. Use the following commands to check the current library path selection:
| Settings |  |
| Select Library |  |
| Library Name ('c:/baelib/laylib.ddb') ? |  |
The name of the currently selected library is displayed with the library file name prompt. When calling the
Layout Editor, a default library path is automatically set according to the system setup (see also
chapter 7.2 of this manual for a description of the
bsetup utility program).
An empty string input to the library name query does not change the current library path setting. A dash string input
(-) resets the library path setting (no library selected).
! and/or
. input restores the default library path defined with the setup. Under Windows, the library file name is specified through file dialog box. Use the following commands to check the library path settings:
| Settings |  |
| Select Library |  |
| Library Name ('c:/baelib/laylib.ddb') ? | -  |
| Select Library |  |
| Library Name ('') ? | !  |
The
Bartels AutoEngineer supports a highly flexible hierarchical database concept. This allows for any DDB file to be used as symbol library. When loading a part symbol, the system first checks the job-specific library (i.e., the currently edited DDB file) for the requested library element. If the requested element is not available in the the project file, then the search is expanded to the currently selected library. The
Layout Editor automatically creates a complete copy of the requested library symbol in the current project file when loading a part symbol from an external library. Subsequent requests for the same symbol will then refer to the job-specific library.
Figure 4-3 illustrates the
Layout Editor library access concept.
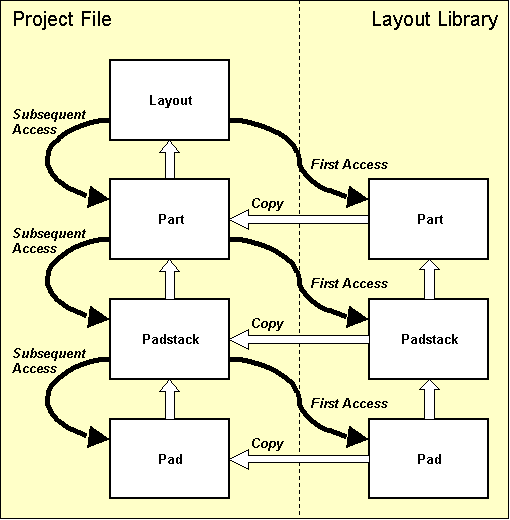
Figure 4-3: Layout Library Access
Changing the library path setting is meaningful only if a series of different part symbols are to be loaded from a library file which is not accessible through the predefined library path. Use the following commands to set the library path to the
demolib.ddb DDB file of the current directory:
| Settings |  |
| Select Library |  |
| Library Name ('c:/baelib/stdsym.ddb') ? | demolib  |
With the commands above, the library path is set to the
demolib.ddb DDB file of the working directory, i.e., requested part symbols on subsequent load operations will be copied from
demolib.ddb.
Placing Parts
The
,
and
functions from the
menu are used for placing parts. These functions work on the selected part set. Initially after loading a layout, all parts are selected, i.e., the system behaves as usual. The functions from the
submenu can be used to restrict and/or redefine the set of parts selected for placement. The
function issues a
All parts have been placed already! message if all parts are already placed or a
All selected parts have been placed! message if all selected parts are already placed, but there are still unselected parts which have not yet been placed. The part set selection popup window displays placed selected parts as
[ name ], placed unselected parts as
( name ), unplaced selected parts as
: name and unplaced unselected parts as
< name >. See
chapter 4.4.1 for more information on part set definitions.
The
function is used to load and place parts on the current layout. On layout hierarchy level, the
function activates a net list part name popup menu with the part name prompt. This popup menu displays placed net list parts in brackets
([,
]). Unplaced net list parts are preceded by a colon
(:). When selecting or specifying an unplaced net list part name, this part is loaded for placement. Selecting an already placed net list part prompts for confirmation to replace the placed part. Entering an empty string to the part name prompt or selecting the
button loads the next unplaced net list part. This feature is also provided with the
function and works until all net list parts (from the part set) are placed. The system prompts for the library element name when specifying a part name which is not defined in the net list (e.g., when placing a constructive part). Popup menus are provided with the library element name query for selecting the library file and the library element name. The library file name list is derived from the layout library path defined with the BAE setup, i.e., all DDB files available in the directory of the layout library path are listed. The
button or
> input to the library file name prompt selects the standard layout library defined through the
function from the
menu. The
button in the library file name popup selects the current project file. A library element name query is activated after selecting the library file. Library elements can optionally be selected by typing both the library file name (i.e., one of the names displayed with the library file name popup), a slash
(/), and the library element name to the library element name prompt (typing
? for the element name activates a popup menu providing the list of library elements from the specified library file). An empty string input to the library element name query causes the system to use the library element previously selected with the
function (if there was already one specified).
The net list part name selection popups are also provided with the
and
functions from the
menu. The library element name selection of the
function is also implemented for placing pins (i.e., selecting padstacks) on layout part symbol level and for loading pads onto layout padstack level.
Use the following commands to load the part named
IC10 and place it at coordinate [1.2",1.8"]:
| Parts |  |
| Add Part |  |
| Part Name ? | ic10  |
| Move to [1.2",1.8"] |  |
The
function checks whether a part with the specified name exists in the net list. If the part is defined in the net list, then the system knows the package to be used for this part and automatically loads the corresponding part symbol (i.e.,
dil14 in the example above). The system issues an error message such as
Element not found!
if the requested part symbol is not available in the current job file or in the selected library. In this case you should use the
function from the
menu in to check whether the correct library is accessed.
Use the following commands to load and place two parts named
hole1 and
hole2 using the
hole3mm package type which was created in
chapter 4.2.3 in DDB file
demo.ddb:
| Parts |  |
| Add Part |  |
| Part Name ? | hole1  |
| Library Element Name ? | hole3mm  |
| Move to [0.4",0.3"] |  |
| Add Part |  |
| Part Name ? | hole2  |
| Library Element Name ? |  |
| Move to [0.4",2.5"] |  |
The (constructive) parts
hole1 and
hole2 are not defined in the net list, i.e., the system does not know the corresponding package types. The
function activates a library element name query with a popup menu providing access to all library files available through the predefined default library path. The
button of this menu can be used for accessing the job-specific library of the currently processed DDB file. After selecting the library file, another popup menu with a list of all symbols available in the selected library file is activated. An empty string input (i.e., just pressing the return key
 ) to the library element name query causes the system to use the part symbol loaded with the preceding
call. ) to the library element name query causes the system to use the part symbol loaded with the preceding
call.
Use the following commands to load and place the plug named
x1000:
| Parts |  |
| Add Part |  |
| Part Name ? | x1000  |
| Rotate Left |  |
| Move to [2.4",1.0"] |  |
Pressing the right mouse button during part placement activates a submenu which provides functions for specifying absolute placement coordinates, part rotation (even at arbitrary rotation angles) and part mirroring (for placing SMDs on solder side).
Use the following commands to place the next part:
| Parts |  |
| Add Part |  |
| Part Name ? |  |
| Mirror On |  |
| Move to [1.8",1.4"] |  |
An empty string input (i.e., just pressing the return key
 ) to the part name query causes the
function to load the next unplaced net list part. In the example above, the system automatically loads the SMD capacitor named ) to the part name query causes the
function to load the next unplaced net list part. In the example above, the system automatically loads the SMD capacitor named
c100, which then is placed on solder side.
The facility for loading the next net list part (without knowing the corresponding part name) can also be activated with the
function. Use this command to place the part named
c101 as in
| Parts |  |
| Place Next Part |  |
| Mirror On |  |
| Move to [1.4",1.4"] |  |
Use the following commands to place the relay part named
k1, the resistor parts named
r100,
r101,
r102,
r103,
r104,
r105 and the switch named
s1000:
| Parts |  |
| Place Next Part |  |
| Move to [0.8",0.8"] |  |
| Place Next Part |  |
| Move to [1.0",2.4"] |  |
| Place Next Part |  |
| Move to [1.6",2.4"] |  |
| Place Next Part |  |
| Rotate Left |  |
| Move to [1.6",1.2"] |  |
| Place Next Part |  |
| Rotate Left |  |
| Move to [1.4",1.2"] |  |
| Place Next Part |  |
| Move to [2.1",2.1"] |  |
| Place Next Part |  |
| Move to [2.1",1.8"] |  |
| Place Next Part |  |
| Rotate Right |  |
| Move to [0.2",2.3"] |  |
The
function can be utilized for subsequently placing a series of parts at certain rotation angles and/or mirror modes (e.g., SMD parts). Use the following commands to set the standard placement rotation angle to 270 degrees and place the switches named
s1001 through
s1009:
| Parts |  |
| Set Default Angle |  |
| 270 Degrees Left |  |
| Place Next Part |  |
| Move to [0.2",2.1"] |  |
| Place Next Part |  |
| Move to [0.2",1.9"] |  |
| Place Next Part |  |
| Move to [0.2",1.7"] |  |
| Place Next Part |  |
| Move to [0.2",1.5"] |  |
| Place Next Part |  |
| Move to [0.2",1.3"] |  |
| Place Next Part |  |
| Move to [0.2",1.1"] |  |
| Place Next Part |  |
| Move to [0.2",0.9"] |  |
| Place Next Part |  |
| Move to [0.2",0.7"] |  |
| Place Next Part |  |
| Move to [0.2",0.5"] |  |
Use the following commands to complete the placement, i.e., place part
v1 (with absolute placement coordinates and 45 degree rotation angle) and part
v1000:
| Parts |  |
| Place Next Part |  |
| Set Angle |  |
| Angle (Deg./(R)ad) ? | -45  |
| Jump Absolute |  |
| Absolute X Coordinate (mm/") ? | 0.825"  |
| Absolute Y Coordinate (mm/") ? | 1.225"  |
| Place Next Part |  |
| Move to [1.2",1.6"] |  |
| Place Next Part |  |
The
function issues the
All parts have been placed already!
message once all net list parts are placed. I.e., the
function can also be used to check on placement completion.
After correctly executing all work steps of this chapter, the PCB layout example should look like the one shown in
figure 4-4.
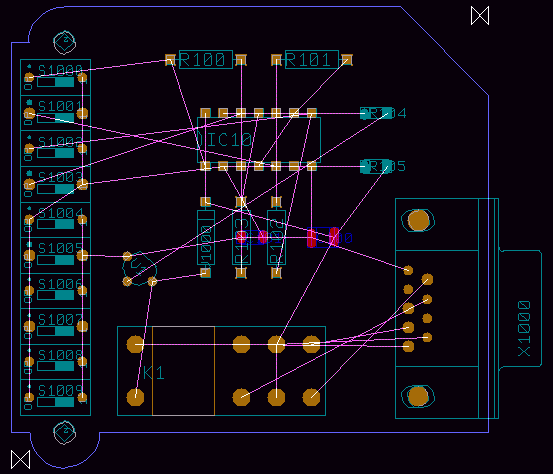
Figure 4-4: Layout with Part Placement
Moving and Deleting Parts
The
function is used to move parts which are already placed on the layout. Pressing the right mouse button during part movement activates a submenu with special options for rotating and mirroring, absolute or relative placement coordinates input, etc. The
function is used to delete placed parts from the layout. You should test these functions on the currently loaded layout and use the
and
functions for estimating design modifications and returning to the original design stage as shown in
figure 4-4.
Alternate Part Package Type Assignment
The
option is provided with the
Layout Editor submenus which can be called by pressing the right mouse button during interactive part placement. This option can be used to change the part package type of the currently placed part. The alternate package type can be selected from a list of layout part macros. The alternate part list is
either pre-defined in the logical library using the
loglib utility program (see
chapter 7.11)
or can be defined through an SCM symbol
$plname attribute value assignment such as
[package1,package2,...]. An error message such as
No alternate part macros defined! is issued if no alternate package types are defined for the currently processed part. An error message such as
Connected pins missing! is issued if the pin definitions on the selected alternate package type do not match the net list, i.e., if net list pins are missing on the selected macro. Alternate part package type assignments create a backannotation request which triggers automatic
when loading SCM plans to the
Schematic Editor (see
chapter 2.7).
requests also prevent the
Packager from forward annotation without confirmation (see
chapter 3.2.3).
Mincon Function, Airlines Display
Unrouted net list connections are displayed as airlines. During part placement, the
function performs dynamic (real-time) recalculation of these airlines to display minimum length airline sets. I.e., the
function is a most useful utility for achieving an optimum manual placement. Use the following commands to test different airline calculation methods supported through the
function and note how the
function type affects the way airlines are displayed:
| Settings |  |
| Mincon Function |  |
| Corners Horizontal |  |
| Mincon Function |  |
| Pins Vertical |  |
| Mincon Function |  |
| Mincon Off |  |
| Mincon Function |  |
| Corners H+V Sum |  |
The
function from the
menu is used to set the airline display mode to be applied during part movement.
switches off the airlines display during part movement.
does not recalculate the nearest connection points during part movement.
dynamically recalculates the closest connection points (note how the airlines jump to the nearest pins or copper corners during part movement).
is the default
option.
The
and
options allow for a net-specific airline display, i.e., it is possible to fade-out
() and/or fade-in
() net-specific airlines by selecting the desired net(s) from a net name popup menu which optionally allows for multiple net selections through net name pattern specifications.
The
option forces the graphical display of all airlines, whilst
fades out all airlines.
The context menu which is available through the right mouse button during part placement provides the
and
options for selecting either part-specific or global airline display.
4.3.3 Text and Graphic
On layout hierarchy level, text (on documentary layers or on signal layers) and graphic (i.e., polygons such as documentary lines, documentary areas, passive copper areas, active copper areas, keepout areas, copper fill workareas) can be defined. For the following operations it is recommended to set the input grid to 1/20 inch (use the
and
functions from the
menu) and to set the coordinate display mode to inch (use function
from the
menu).
Placing Text
Use the following commands to place the
DEMO text string adjacent to the right top of the board outline with a text size of 4mm on the
() documentary layer:
| Text, Drill |  |
| Add Text |  |
| Document Layer |  |
| Insertion Plan |  |
| Text ? | DEMO  |
| Set Angle |  |
| Angle (Deg./(R)ad.) ? | -45  |
| Text Size |  |
| Text Size ( 2.54mm) ? | 4  |
| Move to [2.4",2.6"] |  |
Use the following commands to place the
Component Side text string with text size 2.54mm on the PCB component side signal layer (Top Layer, Layer n (Parts.)):
| Text, Drill |  |
| Add Text |  |
| Layer n (Parts.) |  |
| Text ? | Component Side  |
| Text Size |  |
| Text Size ( 4.00mm) ? | 2.54  |
| Move to [1.00",2.55"] |  |
The
function which can be activated whilst placing texts sets the default text size for subsequent calls to the
function. Use the following commands to place a rotated and mirrored text with string
Solder Side on the PCB solder side (signal layer 1):
| Text, Drill |  |
| Add Text |  |
| Layer 1 |  |
| Text ? | Solder Side  |
| Set Angle |  |
| Angle (Deg./(R)ad.) ? | 180  |
| Mirror On |  |
| Move to [1.80",2.55"] |  |
Texts placed on signal layers are subject to the design rule check. I.e., the DRC will issue distance errors for intersections between signal layer texts and other objects (pads, traces, copper areas, texts, etc.) placed on the same signal layer.
Moving Part Names and Part Attribute Texts
The
function from the
and/or
menu is used to move part names. Use the following commands to move the names of the SMD resistors named
r104 and
r105 on top of the parts:
| Text, Drill |  |
| Move Name |  |
| Move to "r104",[2.1",2.1"] |  |
| Move to [2.1",2.15"] |  |
| Move Name |  |
| Move to "r105",[2.1",1.8"] |  |
| Move to [2.1",1.85"] |  |
The
function from the
and/or
menu can be used for moving and/or placing selectable part attributes. Attribute text offsets defined through
override the global text offset set with
. The attribute to be moved is selected through a mouse-click on the attribute text. Since part names are internally stored as
$ attributes, the
function can also be used to move part names without changing the placement of other part attributes.
Part names and part attribute texts of group-selected parts can be reset to their library-defined default positions using the
function implemented with the
gedgroup User Language program.
Measuring
The
Layout Editor automatically activates a measuring function when placing new text with string
#. This function determines the distance between the two input coordinates subsequently to be specified. The resulting text string emerges from the corresponding distance value; the length units (inch or mm) result from the current coordinate display mode selected with the
menu function. Use the following commands to apply measuring on the bottom right board outline edge and place the resulting distance value (2.2") on the
() documentary layer:
| Text, Drill |  |
| Add Text |  |
| Document Layer |  |
| Insertion Plan |  |
| Text ? | #  |
| Move to Left Coordinate,[0.6",0.3"] |  |
| Move to Right Coordinate,[2.8",0.3"] |  |
| Move to [1.50",0.15"] |  |
Documentary Lines, Documentary Areas
Use the following commands to create a documentary line and two arrow-shaped documentary areas on the
() documentary layer to indicate the previously defined measuring:
| Areas |  |
| Add Document Line |  |
| Insertion Plan |  |
| Move to [0.6",0.15"] |  |
| Move to [0.8",0.15"] |  |
| Done |  |
| Add Document Area |  |
| Insertion Plan |  |
| Move to [0.6",0.15"] |  |
| Move to [0.65",0.2"] |  |
| Move to [0.65",0.1"] |  |
| Done |  |
| Add Document Area |  |
| Insertion Plan |  |
| Move to [2.8",0.15"] |  |
| Move to [2.75",0.2"] |  |
| Move to [2.75",0.1"] |  |
| Done |  |
Passive Copper Areas
Use the following commands to create a circle-shaped passive copper area on signal layer 2:
| Areas |  |
| Add Passive Copper |  |
| Layer 2 |  |
| Move to [0.95",1.6"] |  |
| Arc Left |  |
| Move to [0.8",1.6"] |  |
| Done |  |
Active Copper Areas
Use the following commands to create an active copper area on signal layer 1 and assign this copper area to net
Vdd:
| Areas |  |
| Add Active Copper |  |
| Net Name ? | vdd  |
| Layer 1 |  |
| Move to [2.4",1.7"] |  |
| Move to [2.7",1.7"] |  |
| Move to [2.7",2.2"] |  |
| Move to [2.6",2.3"] |  |
| Move to [2.4",2.3"] |  |
| Done |  |
Keepout Areas
Use the following commands to define a keepout area on signal layer 1 and a keepout area on signal layer
(keepout areas define layer-specific regions on the PCB where no traces, no copper areas, no texts, etc. are allowed to be placed):
| Areas |  |
| Add Keep Out Area |  |
| Layer 1 |  |
| Move to [1.8",1.2"] |  |
| Move to [2.2",1.2"] |  |
| Move to [2.2",0.9"] |  |
| Move to [1.7",0.9"] |  |
| Done |  |
| Add Keep Out Area |  |
| All Layers |  |
| Move to [0.6",2.6"] |  |
| Move to [0.6",2.1"] |  |
| Move to [0.9",2.1"] |  |
| Move to [0.9",2.6"] |  |
| Done |  |
4.3.4 Traces, Routing
The
menu provides functions for interactive routing on layout and/or part hierarchy level, i.e., for manually creating new traces and for modifying or deleting existing traces and/or trace segments. Arbitrary track widths can be defined for individual trace segments or complete routing paths. Special or critical nets such as the power supply can be pre-routed and then fixed to prevent the
Autorouter from rerouting such nets.
Graphic Control Functions, Input Grid, Display
During manual routing, the system provides a highlight on all objects of the currently routed signal. After completing the routing of a certain connection, the corresponding airline is removed from the display. Short-circuits and distance violations introduced by manual routing are immediately indicated by the Online DRC using highlight and/or distance error boxes.
If you fail to connect certain (off-grid) pins with the current input grid settings, then you should use the
functions for selecting a smaller input grid (or even release the grid lock).
The middle mouse button can be used to activate the
menu at any time during manual routing. I.e., important display options such as zoom scale, grids, colors, etc. can be changed without cancelling the currently active trace edit function.
The
menu also provides the
function for selecting the pick preference layer. The pick preference layer is used to resolve ambiguities at the selection of trace elements placed at the same position but on different layers. The pick preference layer is also the default routing layer when starting to route from a drilled ("All Layer") pad or from a copper-free position. On default, the pick preference layer is set to signal layer 1 (solder side).
The algorithm for picking trace corners and trace segments picks the trace element with minimum distance from the pick point if more than one possible pick element is within snapping distance. This allows for reliable selection of trace elements even when working in (small) zoom overview display modes. The trace pick snapping distance is automatically adjusted to the trace width. I.e., trace elements (of wide traces or in high zoom display modes) can easily be picked without having to hit the trace center line.
Highlight Net
The
function from the
Layout Editor
menu is used to mark all connections of the selected net with a special ("Highlight") color. Any power layer heat-trap circles and isolations of the selected net is included with the highlight display, and isolated pins and active copper areas can also be selected for highlight. Starting a new trace on a passive copper area triggers a highlight for the nets connected to that copper area. The
function works as a toggle. To reset the highlight of a certain net, pin or active copper area, simply re-select that object with the
function. Advanced color support and highlight reset facilities are provided through the
(default mode),
(with highlight color selection) and
(for clearing all nethighlight) options of the
function.
In
BAE HighEnd, the
function causes a highlight and/or de-highlight of the selected nets in all currently loaded plans of the current project file on layout board and schematic sheet level (global net highlight, cross-probing).
Selecting the Via
The
Bartels AutoEngineer layout system utilizes special padstack symbols (vias) for connecting different layers of the PCB. At least one via assignment is required before any routing function (i.e. either a trace function or the
Autorouter) can be activated. Use the following commands to insert the
estk padstack symbol to the currently active via list:
| Parts |  |
| Select Via |  |
| New/Delete: Via Name ? | estk  |
| New/Delete: Via Name ? |  |
The
estk padstack symbol is used as pin symbol on the already placed part
v1000 (package type
d04a25). I.e.,
estk is available in the current job file. A series of via padstack definitions are provided with the layout libraries shipped with the BAE software. Usually the padstack symbol named
via can be used as standard via. The via assignments introduced with
are stored with the layout element. The
function issues the following error message if no via is selected:
Default via not defined!
The system is capable of processing several different via definitions at a time in order to support blind and buried vias. The via assignment list can be changed at any time. Previously placed vias will not be affected by via list modifications, i.e., the currently defined via list will apply for the interactive routing of new traces. When changing layers during manual routing the
Layout Editor will automatically place vias with the least possible layer usage (if padstacks are defined and selected to the via list accordingly). The current via assignment list will also be used by the
Autorouter, and, with the use of blind and buried vias, the
Autorouter will minimize layer occupancy as well (this is true for all traces except for fixed traces which will not be processed by the
Autorouter).
Standard Trace Widths
The trace function submenus provide options for toggling between thin and wide default track widths during manual routing (necking). The standard values for these default track widths can be changed with the
function from the
menu, where the options
(default value 0.3mm) and
(default value 1.0mm) are provided. The routing of a new trace always starts with the thin default track width.
Manual Routing
Use the following commands to route from pin
A1 of part
K1 to pin
C1 of the same part (both pins are connected to net
Vdd):
| Traces |  |
| Add Trace |  |
| Move to "K1.A1",[0.8",0.8"] |  |
| Move to Corner Point,[0.8",0.95"] |  |
| Move to Corner Point,[1.6",0.95"] |  |
| Move to "K1.C1",[1.6",0.8"] |  |
| Done |  |
Each trace corner point is set by pressing the left mouse button. The routing of a trace path is completed with the
option from the submenu available with the right mouse button. This submenu is also available during trace editing with functions such as
or
where the routing layer or the track width can be changed, arc-shaped trace segments can be created, relative and absolute coordinate input can be specified, etc.
Use the following commands to connect the pins
C2 and
C1 of part
K1 with a trace segment on signal layer 2:
| Traces |  |
| Add Trace |  |
| Move to "K1.C2",[1.6",0.5"] |  |
| Layer 2 |  |
| Move to "K1.C1",[1.6",0.8"] |  |
| Done |  |
Use the following commands to create a trace segment on signal layer 1 starting at pin
9 of the plug named
X1000 and ending with a via to connect to the previously generated trace:
| Traces |  |
| Add Trace |  |
| Move to "X1000.9",[2.45",0.85"] |  |
| Move to Corner Point,[2.45",0.65"] |  |
| Move to Vertical Trace Segment,[1.6",0.65"] |  |
| Layer 2 |  |
| Done |  |
Use the following commands to deselect
estk from the via list, select the padstack symbol
via (which has been created in
chapter 4.2.2 in the
demo.ddb DDB file) to the via list, and then route a trace on signal layer 2 starting at pin
K of the diode named
V1000 and ending with a via connecting to the horizontal trace between the pins
A1 and
C1 of part
K1:
| Parts |  |
| Select Via |  |
| New/Delete: Via Name ? | estk  |
| Please confirm (Y/N) ? | y  |
| New/Delete: Via Name ? | via  |
| New/Delete: Via Name ? |  |
| Set Edit Layer |  |
| Layer 2 |  |
| Traces |  |
| Add Trace |  |
| Move to "V1000.K",[1.2",1.6"] |  |
| Move to Corner Point,[1.1",1.6"] |  |
| Move to Horizontal Trace Segment,[1.1",0.95"] |  |
| Layer 1 |  |
| Done |  |
You should now gain more practice by using the trace functions on the currently loaded layout in order to create and/or modify more traces (move, cut and delete trace segments; insert, move and delete trace corner points; change track widths, create arc-shaped traces, etc.). Note the
,
and
options provided with the submenu of the
function. The
default mode just moves the corner points of the processed trace segment, whilst the
mode also rearranges adjacent trace segments in order to keep the angles between the processed trace and the adjacent segments constant.
considers intersection points between new and neighbouring segments and rearranges neighbouring segments accordingly. This feature is especially useful for moving diagonal segments at trace corners. The
option is applied if neighbouring segments cannot be rearranged. Use the
and
functions to estimate design modifications and return to the original design stage.
Fixing Traces
It is recommended to fix pre-routed traces which must not be modified and/or rerouted by the
Autorouter. Use the following commands to fix all prerouted traces of net
Vdd:
| Traces |  |
| Fix Trace/Net |  |
| Net |  |
| Move to Signal/Net "Vdd",e.g.[2.0",0.65"] |  |
The
function is used to release fixed traces or nets. During fix and release operations the
Layout Editor provides a specific highlight for indicating currently fixed elements.
The Layout Editor trace functions for interactive routing keeps traces and vias fixed when processing pre-routed fixed traces. I.e., when manipulating pre-routed fixed traces, there is no need of re-fixing such traces to prevent the
Autorouter from re-routing and/or rejecting pre-routed traces.
4.4 Autoplacement
The BAE layout system is equipped with powerful
Autoplacement functions. The part set functions are used for selecting and/or deselecting parts for subsequent placement operations. The matrix placement facilities are used for placing selectable part sets onto definable placement grids. Initial placement functions are provided for performing fully automated part placement. The system also provides placement optimization functions for automatic part and pin/gate swap.
The
Autoplacement functions are available from the
,
and
submenus of the
Layout Editor
menu.
Start the
Layout Editor if it is not yet active and load the layout
board from the
demo.ddb DDB file.
Use the
function from the
menu to delete the resistors named
r100 and
r101, and apply group functions to delete the switches named
s1000 through
s1009:
| Parts |  |
| Delete Part |  |
| Move to "r100",[1.0",2.4"] |  |
| Delete Part |  |
| Move to "r101",[1.6",2.4"] |  |
| Groups |  |
| Group Polygon |  |
| Parts |  |
| Select |  |
| Move to [0.1",0.4"] |  |
| Move to [0.6",0.4"] |  |
| Move to [0.6",2.4"] |  |
| Move to [0.1",2.4"] |  |
| Done |  |
| Delete Group |  |
Autoplacement features and functions are used throughout the following sections to place the deleted parts back onto the layout.
4.4.1 Part Set
The
submenu provides features for selecting the parts to be subsequently placed. Parts can be selected and/or deselected according to set principles either by specifying part names
(c1,
r2,
ic15, etc.) or by specifying package types
(dil14,
so20,
plcc44, etc.), where wildcards are also permitted. The user can also select parts from certain blocks of a hierarchical circuit design. With the Part Set functions the user is able to control the placement process in a way that e.g., first the plug(s) can be placed, then the DIL packages, then the capacitors, etc.
Use the following commands to deselect all unplaced parts:
| Parts |  |
| Part Set |  |
| All |  |
| Deselect |  |
| Deselect all parts ? | j  |
| Abort |  |
Now you might want to use the
command to have a look at the part list:
| Parts |  |
| Part Set |  |
| List Parts |  |
The
function provides verbose output of all net list parts:
File : demo.ddb Layout : board Parts : 23
: c100 chip1210 P : c101 chip1206 P : ic10 dil14 P
: k1 relais P : r100 r04a25 U : r101 r04a25 U
: r102 r04a25 P : r103 r04a25 P : r104 minimelf P
: r105 chip1206 P : s1000 s1dilo U : s1001 s1dilo U
: s1002 s1dilo U : s1003 s1dilo U : s1004 s1dilo U
: s1005 s1dilo U : s1006 s1dilo U : s1007 s1dilo U
: s1008 s1dilo U : s1009 s1dilo U : v1 to92 P
: v1000 d04a25 P : x1000 xsubd9bl P - End -
Each part is listed with part name, library name and placement status, respectively. The placement status is indicated using either of the characters
U,
P or
S.
U indicates that the part is neither placed nor selected for placement.
P indicates that the part is already placed on the layout.
S indicates that the part is not yet placed but selected for subsequent placement operations. Press
X and the return key
 to exit from the parts list. to exit from the parts list.
Use the following commands to select all unplaced parts with part names starting with an
r:
| Parts |  |
| Part Set |  |
| Part(s) |  |
| Select |  |
| Part Name ? | r*  |
| Part Name ? |  |
The
and
part set selection options from the
function also provide a popup menu for part selections. With the
option, the popup menu only displays unselected parts, whilst with the
option, only selected parts are displayed. A part name pattern can be entered for part set selections.
The above commands selected the two resistors
r100 and
r101 for subsequent placement operations. You can check this with the
function (see placement status
S for these two parts).
The
function can be used to select all unplaced parts for placement. The
function can be used to select parts with library names (such as
so16 for all unplaced 16 pin small outline package types or
dil* for all unplaced dual-in-line package types). The
option can be used to deselect parts from the set of parts to be subsequently placed.
The
and
functions from the
menu can be used for selecting and/or deselecting parts which are defined in certain blocks of a hierarchical circuit design. I.e., parts are selected or deselected through block names. Part block names are automatically transferred and stored by the
Packager utilizing the internal
$blkname part attribute.
It has already been mentioned that the
and
functions work on the part set (see section Placing Parts in
chapter 4.3.2). Use the following commands to set the coordinate display mode to inch, and place all parts of the currently defined part set (i.e., the two resistors named
r100 and
r101):
| Settings |  |
| Coordinate Display |  |
| Display Inch |  |
| Parts |  |
| Place Next Part |  |
| Move to [1.0",2.4"] |  |
| Part |  |
| Place Next Part |  |
| Move to [1.6",2.4"] |  |
| Parts |  |
| Place Next Part |  |
The
function issues the
All selected parts have been placed already!
message if no more part is selected for subsequent placement operations anymore (i.e., all parts of the previously defined part set are already placed).
4.4.2 Matrix Placement
Matrix placement is a special initial placement process for automatically placing selected parts on certain matrix-defined insertion positions.
Use the following commands to select all parts with library name
s1dilo (i.e., the switches named
s1000 through
s1009) for subsequent placement operations:
| Parts |  |
| Part Set |  |
| Select Macro |  |
| Select |  |
| Library Element Name ? | s1dilo  |
| Library Element Name ? |  |
Set the default placement rotation angle to 270 degree (without mirroring (the
option is probably located in the
group of the
dialog from the
menu when working with customized BAE user interfaces):
| Parts |  |
| Default Angle |  |
| 270 Degrees Left |  |
Use the following commands to define a placement matrix, place all selected parts onto this matrix and delete the placement matrix definition again:
| Parts |  |
| Matrix Placement |  |
| Define Matrix |  |
| Move to Matrix Origin,[0.2",2.3"] |  |
| Move to Matrix Element Size Designation,[0.3",2.1"] |  |
| Move to Matrix Size Designation,[0.2",0.5"] |  |
| Place Matrix |  |
| Delete Matrix |  |
The
function automatically places all parts of the currently defined part set onto the placement matrix, also considering the current default placement rotation angle and mirror mode settings.
Now all net list parts are placed. You might want to check this with the
function.
4.4.3 Initial Placement
The
system provides full automatic initial placement algorithms. The initial placement functions automatically place all unplaced net list parts inside the board outline onto the currently selected input (placement) grid, considering pre-placed parts (connectors, LEDs, etc.), keepout areas and net list preferences, and also featuring automatic block capacitor and SMD device recognition. Automatic SMD part mirroring can optionally be enabled to allow SMD placement on the solder side. Either unrestricted or restricted automatic part rotation in 90 degree steps can be applied; restricted part rotation can be used to simplify subsequent insertion processes. A generally applicable part expansion value can optionally be defined to ensure minimum clearance between adjacent parts. The placement algorithms are guarded by adjustable strategy parameters for net list preference control and for the consideration of part segment matching/fitting. Rip-up and retry passes are automatically applied during the placement process to optimize board area yield.
The initial placement routines are integrated to the
submenu which provides the following functions:
| Parts |  |
| Auto Placement |  |
The
,
and
function can be used to perform automatic part placement.
Only the parts from the current part set (see
chapter 4.4.1) are placed. Placed parts which are not selected to the current part set are treated like fixed parts. This feature allows for automatic placement of selectable part groups.
The first part selected for placement will be positioned at the placement start point. The
function automatically designates the placement start point. The
and
functions prompt the user for the placement start point (prompt
Select placement start point!). The placement of the first part determines the placement of subsequent parts. I.e., the selected placement start point position has crucial meaning for the complete placement process (with regard to 100% completion success and/or the quality of the achieved placement). If the first part cannot be placed at the placement start point, then no subsequent part can be placed either. If the placement start point is selected outside the board outline, then no part can be placed at all. If no board outline is defined then there are no restrictions on selecting the placement start point, however parts could then be placed even outside the boundaries of the currently loaded layout element.
After starting an initial placement function the placement progress is indicated in the status line by a progress message such as
Pass : 1/1 Part : <p>/<n>. The autoplacement process can be stopped by keystroke. Each autoplacement stop request is verified with user confirmation and will be denoted by a message such as
Autoplace aborted!. Note that there might be a short delay on stop requests since any currently active autoplacer rip-up and retry pass must be completed.
A message such as
Operation completed without errors. is issued after completing an initial placement function to indicate that all parts have been successfully placed. If the autoplacer fails to complete 100% part placement using the current parameter settings, then a message such as
<n> parts could not be placed! is issued, denoting the number
<n> of yet unplaced parts. On incomplete initial placement it is recommended to change placement parameters (use smaller placement grid, reduce part expansion, use unrestricted part rotation, allow SMD mirroring; see below on how to set placement parameters) and restart the autoplacer (after
and/or selecting a different placement start point) to achieve 100% part placement.
Full Autoplacer
The
function performs cluster placement (see below) with automatic placement start point selection and subsequently applies multi-pass placement optimization (see
chapter 4.4.4 below) using the currently selected placement optimization parameters (number of passes and the pin/gate swap method). The placement start point results from the board outline gravity point. No part can be placed using the
function, if the board outline gravity point is outside the board outline (e.g., on L-shaped PCBs) then ; in this case either
or
must be used instead of
.
If no board outline is defined, then the placement start point results from the absolute origin of the currently loaded layout element. In this case it is recommended to zoom to overview after completing the placement process since parts can be placed beyond the currently defined and/or visible layout element boundaries.
Cluster Placer
After activating the
function the user is expected to select the placement start point interactively. The first part selected for placement is positioned at the placement start point.
The
function analyzes the net list to classify the nets and parts contained in the net list. Parts are grouped to clusters, and these clusters are subsequently placed on the layout with respect to pre-calculated cluster-dependent placement priorities. Each cluster is grouped by selecting a multi-pin part and a series of connected parts with less than four pins. Parts which are connected to power signals only (such as block capacitors) are postponed during cluster generation and will be assigned to clusters with corresponding power connections afterwards. This method of cluster building automatically involves block capacitor recognition, thus featuring appropriate block capacitor placement nearby corresponding ICs. Parts and/or part clusters are assigned and/or processed due to alphabetical part name order. It is recommended to introduce part type grouping by choosing appropriate type-specific part name patterns, i.e., to insert connectors at the end of the part name list to avoid block capacitor assignment to connectors and/or plugs (e.g., by using name pattern
x??? for connectors and/or plugs,
ic??? for integrated circuits, etc.).
Area Placer
The
function performs area placement with interactively selectable placement start point. Area placement does not consider any net list preferences, i.e., only part dimensions are considered as placement criteria. The
function can be used to estimate part placement area requirements, i.e., to check whether the board area is large enough to place all parts.
Part Pin Factor
The part pin factor is used to control the sequence of parts and/or clusters to be placed. The next part to be placed is selected by applying a combination of two strategies. The first strategy simply selects the part with the maximum number of pins connected to already placed parts. The second strategy selects the part with the maximum ratio of number of part pins connected to already placed parts to total part pin count. The part pin factor value designates which strategy has higher priority. Use the
| Parts |  |
| Auto Placement |  |
| Settings |  |
| Part Pin Factor |  |
| Pin Count Weight [0.0,1.0] (0.90) ? |
function to set the desired part pin factor value in the range 0.0 (for considering connection counts only) to 1.0 (for considering connection count to total pin count ratios only). On default the part pin factor value is set to 0.9. A high part pin factor value usually results in a better distribution of nets, but could cause excessive placement area fragmentation on high-density layouts by early placement of small parts, which might prevent from placing larger parts afterwards.
Segment Fit
The segment fit value is used to control on how much part edge length matching should be considered by the placement algorithm, i.e., whether preference should be given on placing parts with equal edge lengths side by side. Use the
| Parts |  |
| Auto Placement |  |
| Settings |  |
| Segment Fit |  |
| Segment Fit [0.0,1.0] (0.10) ? |
function to set the weight factor for considering part edge length matching. Valid segment fit values are in the range 0.0 (no segment fit preference) to 1.0 (high segment fit preference). On default the segment fit value is set to 0.1. High segment fit values usually result in better looking layouts, and can increase the routability of layouts with many bus connections. Better routability of high-density layouts with a "random" connection distribution however can be achieved using smaller segment fit values.
Mirroring Mode
The part mirroring mode has effect on the placement of SMD parts only. With the
default option, SMD parts can only be placed on the PCB part side.
is used to allow unrestricted placement of SMD parts on both the part side and the solder side. The
option restricts automatic part mirroring to 2-pin SMDs only, thus allowing for solder side placement of small parts such as block capacitors whilst placement of SMDs with more than 2 pins is forced onto the PCB part side. Use the
| Parts |  |
| Auto Placement |  |
| Settings |  |
| Mirroring Mode |  |
function to select the desired SMD mirroring option.
Rotation Mode
The part rotation mode is used to apply either unrestricted or restricted automatic part rotation in 90 degree steps. With the
default option all parts can be placed at arbitrary 90 degree rotation steps. Option
can be used to restrict part rotation, i.e., to allow no rotation or 90 degree left rotation only. Restricted part rotation can be used to simplify subsequent insertion processes which will also result in a reduction of CPU time required by the placement algorithms. Use the
| Parts |  |
| Auto Placement |  |
| Settings |  |
| Rotation Mode |  |
function to select the desired part rotation mode.
Part Size, Part Expansion, Block Capacitors, Placement Grid
The parts are placed onto the currently selected input grid (to be set using the
function from the
menu). The placement area required for each part (i.e., the part size) emerges from the element boundaries of the corresponding part macro. This should be taken into consideration at the definition of element boundaries when creating part macro symbols. It is recommended to refrain from defining unnecessarily large part macro element boundaries to avoid redundant placement area occupancy.
A generally applicable part expansion value can optionally be defined in order to ensure minimum clearance between adjacent parts (on low-density layouts). Use the
| Parts |  |
| Auto Placement |  |
| Settings |  |
| Part Expansion |  |
| Expansion Value ( 0.00mm) ? |
function to set the desired part expansion value. On default the part expansion value is set to 0.0mm (i.e., no part expansion is applied). Note that the specified part expansion value with no regard to different part macro type dimensions is equally applied on each part macro type except for block capacitors. Block capacitors are automatically recognized and will be placed as close as possible to the ICs to be supplied. The
preferably places block capacitors either on top or on the right-hand side of the integrated circuits, according to the ICs orientation.
The
features a function for automatically reducing part expansion settings by 25 percent steps until either complete placement is achieved or part expansion is reduced to zero.
Rip-up and Retry Passes
The initial placement algorithms are designed to consider only connections to/between already placed parts. Intermediate placement results might show up with alternate positions to be more optimum for a series of previously autoplaced parts. For this reason, rip-up and retry passes are activated for replacing already placed parts in order to find a more optimum placement. Note that preplaced unfixed parts are also processed by the rip-up and retry passes. It is strongly recommended to fix those preplaced parts which must not be replaced. Parts can be fixed using
Layout Editor group functions. Use the
| Parts |  |
| Auto Placement |  |
| Settings |  |
| Number of Retries |  |
| Number of Retries [0,9] ( 2) ? |
function to specify the number of retry passes to be applied during the autoplacement process. Two retry passes are used on default; i.e., one rip-up and retry pass is applied after placing half of the unplaced parts and one rip-up and retry pass is applied at the end of the autoplacement process. It is recommended to refrain from specifying too many retry passes since this not only increases CPU time requirements but also can result in a deterioration of intermediate placement results since small parts such as block capacitors might not be correctly replaced with their clusters.
4.4.4 Placement Optimization
The placement optimization features of the
BAE layout system include functions for automatic part and pin/gate swap. The part swap facility mutually exchanges identical components at their insertion position in order to minimize unroutes lengths. The pin/gate swap facility analogously performs an iterative exchange of gates and/or pins and pin groups, where gates or groups can also be swapped between different parts. The admissibility of pin/gate swaps is fairly controlled with appropriate library definitions. Either single pass or multi pass optimization can be applied. Different swap methods can be selected through the
function, with the default
option to perform both component and pin/gate swap,
to switch off pin/gate swap and
to switch off component swap. Applying placement optimization usually causes a significant simplification of the routing problem, thus considerably reducing runtime at the subsequent Autorouting process.
Use the following commands to perform a triple-pass placement optimization with both component and pin/gate swaps:
| Parts |  |
| Auto Placement |  |
| Settings |  |
| Number of Passes |  |
| Number of Passes : 2 (1..99) ? | 3  |
| Multi Pass Optimizer |  |
During optimization a status line message instantly reports the number of parts processed by the current optimizer pass. Placement optimization can be interrupted at any time by pressing an arbitrary key on the keyboard.
Wait until all optimizer passes are completed and use the
function to estimate how placement optimization did change the complexity of the "ratsnest" (unroutes).
Fixed parts are excluded from placement optimization. It is strongly recommended to fix critical parts before running the placement optimization. Critical parts are those which must not be replaced (e.g., plugs, switches, LEDs, etc.) or where pin/gate swaps are not allowed (e.g., relays, multi-opamps, etc.). Parts can be fixed using
Layout Editor group functions. Please note that automatic pin/gate swap should only be performed if all of the swap definitions stored with the logical library are permitted. Select the
option from the
function to switch off automatic pin/gate swap if you are in doubt about the correctness of swap definitions. Consider please that usually no pin/gate swap is allowed for plugs. Swaps for parts with special attribute values (e.g., resistor networks with attribute
$val must be defined internal to prevent the system from swapping gates between parts with different values. See
chapter 7.11 of this manual for a description of the
loglib utility program and how to introduce pin/gate swap definitions to the logical library.
4.5 Autorouter
With real jobs you should make sure that all of the required power layers are defined (use the
function from the
Layout Editor
menu), the top signal layer setting is correct (use the
function from the
Layout Editor
menu) and pre-routed critical traces such as power supply are fixed, before starting the autorouting process. After finishing the autorouting, you should always run a
from the
Layout Editor before generating manufacturing data with the
CAM Processor.
The user interface of the
Bartels Autorouter is similar to the one of the
Layout Editor. The
Bartels Autorouter provides standard autorouting functions (full and initial routing, rip-up and retry routing, optimizer) and a series of enhanced placement and routing features such as automatic pre-placement with placement optimization, single net routing, net-group routing, component routing, area and/or block routing, mixed-grid routing, selective component and pin/gate swap during rip-up routing, etc. The
Autorouter version provided with the
BAE HighEnd system provides powerful autorouting technologies based on patented neural network technology. The
BAE HighEnd Autorouter supports skilled analogue signal routing, automatic microwave structure generation, grid-less object-orientated routing with automatic placement optimization, etc. The
BAE HighEnd Autorouter also provides features for routing problem recognition and/or classification and for learning and automatically applying problem-adapted routing strategies and/or rules.
4.5.1 Starting the Autorouter
The
function from the
Layout Editor
menu is used to start the
Autorouter. After activating this function, the system automatically saves the currently loaded layout and the
Autorouter program module starts. The
Autorouter automatically re-loads any previously loaded layout.
The layout requires a board outline definition (to be defined with the
function from the
Layout Editor
menu) and a valid via assignment list (use function
from the
Layout Editor
menu). Before starting any autorouter procedure, all net list parts must be placed with correct package types inside the board outline (no part or pin neither any pre-routed trace or via can be placed outside the board outline).
The following error messages might be issued when activating an
Autorouter procedure:
| Board outline not defined! |
|---|
| Cause: | PCB board outline definition is missing |
| Fix: | Layout Editor - - - ... |
| Default via not defined! |
|---|
| Cause: | no via assignment |
| Fix: | Layout Editor - - - ... |
| Parts not found or of different type! |
|---|
| Cause: | not all net list parts are placed on the layout or there are net list parts placed with wrong package types |
| Fix: | use Layout Editor - - to remove net list parts with wrong package types; then use manual or interactive placement functions to complete the part placement |
| Pin out of border (<partname>) ! |
|---|
| Cause: | net list part(s) and/or net list part pin(s) placed outside board outline |
| Fix: | correct part placement |
| Via out of border! |
|---|
| Cause: | pre-placed, fixed via(s) placed outside board outline |
| Fix: | unfix and/or delete via(s) outside board outline |
| Trace out of border! |
|---|
| Cause: | pre-routed, fixed trace(s) placed outside board outline |
| Fix: | unfix and/or delete trace(s) outside board outline |
| Invalid via padstack (cannot use it)! |
|---|
| Cause: | via list contains invalid via definition(s) |
| Fix: | correct via definition(s); there must be at least one via for connecting all signal layers, and each via must contain a drill hole and pads for at least two adjacent signal layers |
| Double defined padstack! |
|---|
| Cause: | layout contains ambiguous library part definition(s) such as part(s) with more than one padstack placed at the same pin position |
| Fix: | correct library part definition(s) |
| Double defined pad! |
|---|
| Cause: | layout contains ambiguous library pad and/or padstack definition(s) such as pad(s) with more than one copper/connection area or padstack(s) with more than one pad placed on same layer |
| Fix: | correct library pad and/or padstack definition(s) |
Other error messages might be issued if the layout contains short circuits caused by pre-routed fixed traces.
4.5.2 Autorouter Main Menu
The
Autorouter standard/sidmenu user interface provides a menu area on the right side, consisting of the main menu on top and the currently active menu below that main menu. After entering the
Autorouter the menu cursor points to the
function.
The Windows and Motif versions of the
Autorouter can optionally be operated with a pull-down menu user interface providing a horizontally arranged main menu bar on top. The
WINMENUMODE command of the
bsetup utility program is used to switch between
SIDEMENU and
PULLDOWN Windows/Motif menu configurations (see
chapter 7.2 for more details).
The following main menu is always available whilst processing layouts with the
Autorouter:
The functions provided with the
menu allow to use the
Autorouter without fear of causing damage. Up to twenty commands can be reversed or undone using
and then reprocessed with
. This is true even for complex processing such as complete autorouting passes or
User Language program execution.
ensures data security and provides a powerful feature for estimating design alternatives.
The
or
menu can either be activated by selecting the corresponding main menu item or by pressing the middle mouse button. Activation through the middle mouse button is even possible whilst performing a graphical manipulation such as selecting a net or component for routing. The
or
menu provides useful functions for changing display options such as zoom window, zoom scale, input and/or display grids, grid and/or angle lock, color settings, etc.
The
menu of the
Autorouter is equal to the
menu of the
Layout Editor (see
chapters 4.4.3 and
4.4.4). The
Autorouter provides the same initial placement and placement optimization functions as already known from the
Layout Editor, allowing for initial placement and placement optimization to be applied in the
Autorouter without having to go back to the
Layout Editor.
The
menu provides the functions for activating autorouting procedures such as
,
,
,
and
. The
function is used to run a series of router passes previously defined with the
function.
The
menu provides the functions for activating special routing operations such as single net routing, net group routing, component routing, area/block routing, etc.
The
menu is used to set fundamental
Autorouter options for subsequent router passes. These parameters define the design rules and technology requirements to be considered by the
Autorouter (signal layer count, layer assignment, routing grid with half-grid routing option, standard trace width, standard minimum distance, maximum via count, via grid, on-grid or off-grid trace bending, pin contact mode). The parameters defined from the
menu are stored with the layout. Changes to basic routing option parameters (signal layer count, routing grid, toggle half-grid option, standard trace width, standard minimum distance, pin contact mode) cause an automatic router restart (with discard of current routing results) when re-entering some standard autorouting process such as
, initial routing, SMD fan out routing, rip-up routing, optimizing and
.
The
menu provides basic functions for controlling the routing process such as setting the optimizer passes count, activate/deactivate multi-net pattern recognition during rip-up and/or optimization, set the persistence of the rip-up router, activate automatic SMD fan out routing and turn on or turn off automatic security copy.
The
menu provides functions for setting the strategy parameters and heuristic cost factors to be used by subsequent router and optimizer passes (optimizer routing direction, via costs, pin channel costs, counter direction costs, direction change costs, packing costs, dynamic density cost factor, bus bending costs, rip-up distance costs, trace crossing costs, diagonal routing costs, off-grid routing costs).
The
menu provides functions for selecting the layout library, setting the coordinate display mode, selecting the
function for the airline display and activating the automatic design data backup feature.
The
menu provides functions for exiting BAE, returning to the BAE main shell, calling the
Layout Editor and starting
User Language programs. This menu also provides important file management functions such as load and save layout elements or list DDB file contents.
4.5.3 Customized Autorouter User Interface
The BAE software comes with
User Language programs for activating a modified
Autorouter user interface with many additional functions (startups, toolbars, menu assignments, key bindings, etc.). The
bae_st User Language program is automatically started when entering the
Autorouter
bae_st calls the
uifsetup User Language program which activates predefined
Autorouter menu assignments and key bindings. Menu assignments and key bindings can be changed by modifying and re-compiling the
uifsetup source code. The
hlpkeys User Language program is used to list the current key bindings. With the predefined menu assignments of
uifsetup activated,
hlpkeys can be called from the
function of the
menu. Menu assignments and key bindings can be listed with the
uifdump User Language program. The
uifreset User Language program can be used to reset all currently defined menu assignments and key bindings.
uifsetup,
uifdump and
uifreset can also be called from the menu of the
keyprog User Language program which provides additional facilities for online key programming and
User Language program help info management.
The Windows and Motif pull down menu user interfaces of the
Autorouter provide facilities for cascading submenu definitions. I.e., submenus can be attached to other menu items. The
uifsetup User Language program configures cascading submenus for the pulldown menu interfaces of the Windows/Motif
Autorouter modules. This allows for easy submenu function location (and activation) without having to activate (and probably cancel) submenus. The function repeat facility provided through the right mouse button supports cascading menus to simplify repeated submenu function calls.
The following Windows/Motif parameter setup dialogs are implemented for the
Autorouter:
- - : General Autorouter Parameters
- - : Display Parameters
- - : Automatic Placement Parameters
- - : Autorouting Options
- - : Autorouting Control Parameters
- - : Autorouting Strategy Parameters
- - : Autorouting Batch Setup
The
uifsetup User Language program replaces the parameter setup functions of the Windows and Motif pulldown menus with the above menu functions for activating the corresponding parameter setup dialogs.
When using pulldown menus under Windows and Motif, the
uifsetup User Language program configures the following modified
Autorouter main menu with a series of additional functions and features:
4.5.4 In-built Autorouter System Features
Automatic Parameter Backup
The
Autorouter provides an in-built feature for automatically saving important design and operational parameters with the currently processed SCM sheet and/or SCM library hierarchy level. The following parameters are stored to the current design file when activating the
function:
- Autosave Time Interval
- Name of the currently loaded Layout Color Table
- Input Grid
- Display Grid
- Grid/Angle Lock
- Coordinate Display Mode
- Wide Line Draw Start Width
- Part Airline Display Mode
- Library File Name
- Mincon Function Type
Parameter sets are stored using the current layout element name. When loading a layout, the corresponding parameter set is automatically loaded and/or activated, thus providing a convenient way of activating a default parameter set suitable for processing the selected design.
Graphical Output and Status Displays
The current routing result is displayed graphically and through statistical readouts whilst routing is in progress. Graphic output and statistical readout during routing can be deactivated by pressing key
d. The
Router working. Press 'd' to activate display... message is displayed whilst router graphic output is deactivated. Pressing the 'd' key again reactivates the graphic output and the statistical readout. The routing process accelerates by up to 10 percent if graphic output is deactivated. A screen redraw is automatically performed after the routing process has finished.
The number of currently routed connections (compared to the total connection count) and the global via count are continuously reported in the status line whilst during Autorouting processes. Additionally, a routing pass info window for displaying internal routing procedure information is provided on the right side of the
Autorouter user interface. This info window contains a status line for identifying the currently active router pass type
(L - Load Layout,
S - SMD Via Preplacement Pass,
I - Initial Routing Pass,
R - Rip-Up Pass,
P - Optimizer Pattern Search Pass,
O - Optimizer Pass) and the number
n of processed elements in relation to the total number
m of elements to be processed by the current router pass (display
n/m). The status line ends with the current pass number
c and the total number
p of passes to be processed (display
c/p). The values displayed with the router pass status line cannot be used for accurate total routing time predictions since the required time for completing the routing of each net and/or connection strongly depends on the current routing complexity.
The
menu is used to set parameters for controlling graphical output. The zoom functions
(,
,
) are used to select the workspace to be displayed. Usually, one would use
to display the complete
Autorouter work area (i.e. the workspace designated by the board outline).
is the default setting after starting the
Autorouter. The functions for changing the zoom factor
( and
) and the
function can only be executed if layout data is already loaded.
The
function is used to change the current color setup. The
function is used to load a predefined color table. On default, the
Autorouter uses the color table named
standard (from the
ged.dat system file of the BAE programs directory). It is recommended to use a color setup which displays all routing layers. When routing with blind and buried vias, it is also a good idea to change the color setup to distinguish different via types.
The
function is used to set the width at which circuit traces are displayed with their true widths. All traces having a screen width greater than the clipping width are displayed with their true widths. All traces having a screen width less than the clipping width are displayed as center lines. The default clipping width value is 1.5mm.
The
function is used to display connections to active copper areas using either cross-shaped markers on connected pins (option
) or airlines connecting pins and copper area gravity points (option
). On default the
option is used.
User Language
The
Bartels User Language Interpreter is integrated to the
Autorouter, i.e.,
User Language programs can be called from the
Autorouter, and it is possible to implement any user-specific
Autorouter function required such as status display, parameter setup, reports and test functions, CAD/CAM input/output functions, automatic or semi-automatic placement and/or routing functions, customer-specific batch procedures, etc.
The
Autorouter provides both explicit and implicit
User Language program call facilities.
User Language programs can be started with explicit program name specification using the
function from the
menu (empty string or question-mark
(?) input to the program name query activates a
User Language program selection menu).
User Language programs can also be called by simply pressing special keys of the keyboard. This method of implicit
User Language program call is supported at any time unless another interactive keyboard input request is currently pending. The name of the
User Language program to be called is automatically derived from the pressed key, i.e. pressing a standard and/or function key triggers the activation of a
User Language program with a corresponding name such as
ar_1 for digit key
1,
ar_r for standard key
r,
ar_# for standard key
#,
ar_f1 for function key
F1,
ar_f2 for function key
F2, etc.
The
Autorouter environment also features event-driven
User Language program calls, where
User Language programs with predefined names are automatically started at certain events and/or operations such as
ar_st at
Autorouter module startup,
ar_load after loading a design element,
ar_save before saving a design element,
ar_tool when selecting a toolbar item and
ar_zoom when changing the zoom factor. The module startup
User Language program call method is most useful for automatic system parameter setup as well as for key programming and menu assignments. The element save and load program call methods can be used to save and restore element-specific parameters such as the zoom area, color setup, etc. The toolbar selection event must be used to start
User Language programs which are linked to toolbar elements. The zoom event can be used to apply an update request to a design view management feature.
Bartels User Language also provides system functions for performing key programming, changing menu assignments and defining toolbars. These powerful features can be applied for user interface modifications. Please note that a large number of additional functions included with the
Autorouter menu are implemented through the
User Language programs delivered with the BAE software.
See the
Bartels User Language Programmer's Guide for a detailed description of the
Bartels User Language (chapter 4.2 lists all
User Language programs provided with the BAE software).
Neural Rule System
A series of advanced
Bartels AutoEngineer features affecting
Autorouter behaviour and procedures are implemented through the
Neural Rule System. See
chapter 6.3.2 for the rule system applications provided with the PCB layout system.
4.5.5 Autorouter Options
The
menu is used to define the design rules and technology requirements to be considered by the
Autorouter. Option parameters can only be set before starting the Autorouting process (unless otherwise mentioned). On
Autorouter security copies the current option parameter settings are stored to the currently processed job file. I.e.,
Autorouter options need not be redefined on subsequent
Autorouter calls, unless parameter changes are really required for the layout to be automatically routed.
Routing Grid, Standard Trace Width, Standard Minimum Distance
The
Bartels AutoEngineer works as a grid-based router unless the gridless router of the
Autorouter (see below) is activated. The
function from the
menu is used to define the routing grid before starting the Autorouting process.
Table 4-1 lists the selectable standard routing grids.
Table 4-1: Autorouter Grids
| Routing Grid | Via Offset | Standard Trace Width | Standard Minimum Distance |
|---|
| [mm] | [mil] | [mm] | [mil] |
|---|
| 1/20 Inch std. | - | 0.37 | 14.6 | 0.29 | 11.4 |
| 1/40 Inch std. | x | 0.32 | 12.6 | 0.29 | 11.4 |
| 1/50 Inch std. | - | 0.25 | 9.9 | 0.23 | 9.1 |
| 1/60 Inch std. | x | 0.21 | 8.3 | 0.19 | 7.5 |
| 1/80 Inch std. | x | 0.16 | 6.3 | 0.13 | 5.1 |
| 1/100 Inch std. | - | 0.13 | 5.1 | 0.10 | 3.9 |
| 1/40 Inch no ofs. | - | 0.32 | 2.6 | 0.29 | 1.4 |
| 1/60 Inch no ofs. | - | 0.21 | 8.3 | 0.19 | 7.5 |
| 1/80 Inch no ofs. | - | 0.16 | 6.3 | 0.13 | 5.1 |
| 1/100 Inch w. ofs. | x | 0.13 | 5.1 | 0.10 | 3.9 |
The default routing grid setting at the first
Autorouter call for a particular layout is
. Each routing grid change is stored with the layout and also sets the standard trace width and minimum clearance distance values to the default settings for that grid (see
table 4-1 for the grid-specific default values). Both the standard trace width and the standard minimum distance can be changed after specifying a new routing grid (use functions
and
, respectively). Note however that the sum of trace width + minimum distance must not exceed the current routing grid; otherwise the
Autorouter issues an
Incompatible options selected! error message when starting the routing process (note warnings such as
Accepted for smaller default trace width! and/or
Accepted for smaller minimum distance!, and modify trace width and/or minimum distance until either of the messages
Minimum distance value accepted! or
New default trace width accepted! is issued). You should set the trace width and minimum distance values to 0.2mm each if you intend to route an SMD layout with 1/40 inch routing grid, since this allows the
Autorouter to use the pin channels of SO packages.
Note that the 1/60 inch routing grid (i.e., the complete routing matrix) is internally shifted by 1/120 inch, thus enabling the
Autorouter to place two traces between adjacent pins of DIL packages which are placed on 1/10 or 1/20 inch grid.
The
option of the
function can be used to specify arbitrary routing grids such as some metric grid for special pin grids. Arbitrary routing grid settings will set both the standard trace width and the minimum distance to half the value of the routing grid. I.e., a routing grid specification of e.g., 1.1mm will set the trace width and the minimum distance to 0.55mm each.
The built-in off-grid recognition of the
Bartels AutoEngineer allows for off-grid placement of pins and pre-routed traces. I.e., the
Autorouter is able to connect objects which are not placed on the routing grid (e.g., plug pins on metric grid). Note however that on-grid items make the job much easier for the
Autorouter since off-grid routing is quite time-consuming and could even prevent the
Autorouter from connecting certain items in a simple way. It is recommended to use a reasonable grid for part placement to avoid off-grid pin placement and to enable pin channel routing for better routing results.
Please note that smaller routing grids result in quadratic growth of memory requirements for the routing matrix, and that CPU time usage during the Autorouting process rises even more dramatically (due to a non-polynomial growth of the number of possible routing solutions). It is recommended to refrain from selecting unnecessary small routing grids.
Some routing grid options support routing with via offset (see
table 4-1). No via offset means that vias are placed in-line with the traces (i.e., on the routing grid). Routing with via offset means that vias can be shifted by half the routing grid at their placement. The choice to offset or not must be calculated by the user taking into consideration the routing grid, trace width, clearance distance and via size. Routing with via offset may well allow to use channels which would otherwise be occupied by in-line placed vias on adjacent grid channels. This can have a significant negative effect on the routing success (see
figure 4-5 for an illustration). The via offsets are calculated for via diameters smaller than 1mm. It is recommended to refrain from routing with via offset when using larger vias since this could cause poor routing results.
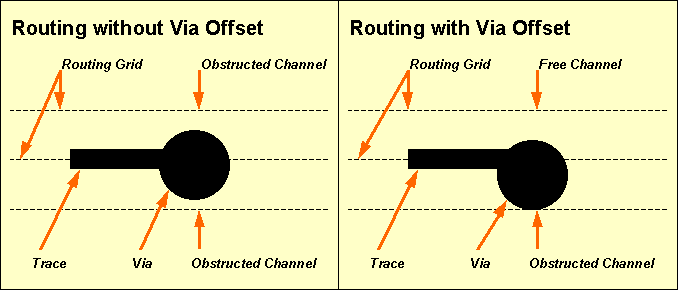
Figure 4-5: Routing with or without Via Offset
The standard trace width is the track width to be used for routing the connections. The standard trace width applies for all nets except for those where certain net attributes are defined. If a
routwidth net attribute value is set for a particular net, then the entire net is routed with that routing width. If a
powwidth value is set for a particular net, then all library-defined power supply pins of that net are connected with that power width. The standard minimum distance sets the default minimum clearance distance to be considered by the
Autorouter when routing the connections. The standard minimum distance applies for all nets, except for those where non-default minimum distance values are assigned with the
mindist net attribute. The
Autorouter automatically performs high priority processing of nets with net attribute values set. The
priority net attribute can be used to specify explicit net-specific routing priorities. See the
loglib utility program description in
chapter 7.11 of this manual for more details on how to use net attributes for controlling the routing process.
Signal Layer Count and Layer Assignment
The
function from the
menu is used to specify the number of signal layers to be simultaneously routed by the
Autorouter. The signal layer count can range from 2 to 12. The default signal layer count for a particular layout corresponds with the top layer setting of that layout.
The
function is used to set the preferred routing direction (horizontal, vertical or all directions) for each routing layer. With the
function it is also possible to define trace keepout layers (i.e., layers where routing is prohibited) or to remove layers from the routing layer list (which will decrement the signal layer count). The default layer assignments are horizontal for layer 1, vertical for layer 2, horizontal for layer 3, vertical for layer 4, etc. Changing the routing layer count with function
resets the layer assignments.
Routing layer numbering starts with signal layer 1 (solder side). The
Autorouter simultaneously routes all routing layers. Single-layer boards can be routed with routing layer count 2 and routing layer 1 defined as prohibited layer.
All objects placed on prohibited layers are considered by the
Autorouter. I.e., via keepout areas on a double-sided layout can be defined by placing keepout areas on signal layer 3 of the layout, setting the routing layer count to 3, and defining routing layer 3 to be prohibited. The
Autorouter would then use signal layers 1 and 2 for routing the traces and refrain from placing vias at positions where via pads would intersect with keepout areas on layer 3.
The layer assignments (except for the signal layer count) can be changed between different router passes, i.e., without the need of restarting the complete routing process. Note however that restrictions introduced with layer assignment changes will never cause a deterioration of the current routing result at subsequent router passes. I.e., the
Autorouter will try to but not necessarily remove all previously routed traces from prohibited layers, if those layers were available for routing before.
Changing layer assignments between different router passes introduces highest flexibility at the routing of complex PCB technologies. Best success at the routing of certain multilayer SMT boards is often achieved when using outside layers (solder and component side) with highest priority for connecting SMD pins to inside signal layers. This can be accomplished with SMD Via Pre-Place passes to be subsequently activated with dynamically adapted layer assignments and increasing routing channel widths (use the
and
functions to apply single router passes). After completing the SMD Via Pre-Placement some Initial passes (with via and/or channel width restrictions) can be applied to route the signal inside layers only (prohibit the outside layers). Finally the outside layers can be released again for subsequent router passes such as Complete Initial pass, Optimizer, rip-up routing, etc.
The
Bartels AutoEngineer is capable of routing up to 12 power layers in addition to the signal layers. I.e., the
Bartels AutoEngineer can rout multilayer designs with a total of up to 24 layers. The power layer routing algorithms are equipped with intelligent power plane detection features for split power plane routing. When routing power layers, the
Autorouter correctly connects SMD pins to power layers and/or active copper areas defined on such power layers.
Maximum Via Count
The
function is used to set the maximum number of vias per circuit trace. The default maximum via count is 20. A maximum via count of 0 forces the
Autorouter to rout the layout without vias. The maximum via count can be changed between different router passes, i.e., without the need of restarting the complete routing process. Note however that restrictions introduced with maximum via count changes will never cause a deterioration of the current routing result at subsequent router passes. I.e., the
Autorouter will try to but not necessarily remove all previously placed vias.
Via Grid
The
function is used to set the grid for placing vias to 1/10 or 1/20 inch. The
option is used on default, thus allowing unrestricted via placement according to the current
setting (see above). The via grid can be changed between different router passes without the need of restarting the complete routing process. Note however that restrictions introduced with the via grid changes will never cause a deterioration of the current routing result at subsequent router passes, i.e., the
Autorouter will try to but not necessarily replace previously placed vias.
Sub-Grid Routing
The
function is used to activate half-grid routing (option
). On default half-grid routing is deactivated (option
). Half-grid routing means that the
Autorouter can alternatively use a routing grid shifted by half of the selected routing grid, e.g., half-grid routing with 1/40 inch routing grid can also utilize the 1/80 inch grid routing grid. The current standard trace width and minimum distance settings are not affected by the sub-grid routing option. Half-grid routing yields better use of regions nearby off-grid placed objects such as pin channels at off-grid placed parts, thus considerably increasing routability of dense layouts.
Gridless Routing Option
A rule-driven gridless router is integrated to the
Autorouter. Gridless routing is deactivated on default (option
of the
function from the
menu). The rule-driven gridless router can be activated through the
option from the
function. The gridless router performs selective gridless routing, i.e., gridless routing is only applied locally where this yields better results in terms of routability and manufacturing optimization. With gridless routing activated, there are much more options for using off-grid pin channels, which might significantly increase the routability of complex layouts. Gridless routing generates straighter connections to off-grid placed pins, thus preventing from blocking adjacent pin channels and also performing more optimization for manufacturing.
The
mode allows for traces to leave the routing grid under virtually any condition and for minimum distance routing between off-grid pins, thus achieving significantly better routing results especially for dense SMT boards.
The
mode straightens connections to gridless placed pins and vias only locally and resumes and/or applies gridbased routing for normal traces. This mode is not capable of routing between offgrid placed pins where this otherwise would be possible in
mode.
Warning
Note that gridless routing requires more main memory and computing power due to additional data structures (gridless priority tree) to be maintained during the routing process.
Traces On-Grid/Off-Grid
The
function is used to set the trace corner cutting mode. On default trace corner cutting falls on half grid points (option
). The
option forces trace corner angles onto the routing grid only, thus ensuring correct spacing between diagonal trace segments and pad corners.
Figure 4-6 illustrates the effects of off-grid and on-grid trace corner cutting.
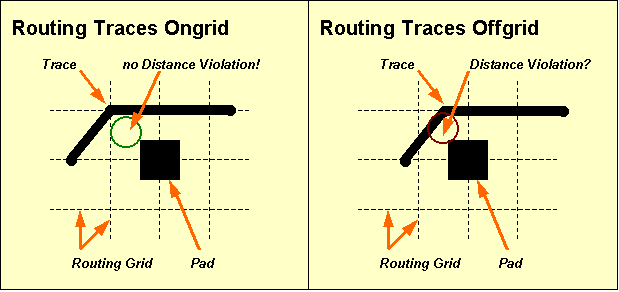
Figure 4-6: Routing Traces Ongrid/Offgrid
Pin Contact Mode
The
function is used to allow (option
, default) or avoid (option
) pin corner routing. This feature works on approximately rectangle-shaped pads and controls whether traces can exit such pads at 45 degree angles or not. Routing with pin corner obstruction can produce better looking layouts, but could also impede 100% routing. Note that connecting pins with a size approximately equal to or smaller than the trace width could fail. The
option should not be used with designs that include thick traces. Note also that bus routing can produce unpredictable results when switched to pin corner obstruction.
4.5.6 Autorouter Control
The
menu provides a series of functions for controlling the routing process.
Optimizer Passes
The
function is used to set the number of Optimizer routing passes to be automatically activated by the
function after obtaining a 100% routing. The Optimizer passes count can range from 0 to 99; 2 Optimizer passes are activated on default.
Router Cleanup, Optimizer Cleanup
The
function is used to activate (default option
) or deactivate (option
) cleanup passes during rip-up routing. The
function is used to activate (default option
) or deactivate (option
) cleanup passes during optimization. When running cleanup passes (note message
Pattern Search issued by the routing progress report), the
Autorouter makes use of a unique pattern search recognition algorithm for identifying disturbing traces during rip-up and cross-net optimization. The
Autorouter is able to select and remove disturbing traces during rip-up and perform cross-net changes during optimization. Cleanup during cross-net optimization requires more computing time, but dramatically reduces via counts and thus is also called if the rip-up router (temporarily) fails to find an acceptable solution. It is recommended to refrain from turning off cleanup when running rip-up on complex designs or optimizing dense boards. Turning cleanup off results in sequential processing of the connections and can produce contenting results when running final Optimizer passes on certain layouts (however, more passes are then required for pushing and/or straightening trace bunches).
Rip-Up Trees, Rip-Up Depth, Rip-Up Retries
The
function sets the maximum number of traces allowed to be simultaneously ripped up per rip-up cycle. The rip-up trees number is set to 2 on default, and can range from 1 to 9. The
function is used to control the persistence of the rip-up process. A high value will result in higher persistence. The rip-up depth value can range from 1 to 999, and is set to 50 on default. The
function sets the maximum number of rip-up retries for routing a particular trace, thus defining the local rip-up router intensity. The rip-up retries number is set to 2 on default, and can range from 0 to 99. Higher rip-up control parameters increase the persistence and intensity of the rip-up routing process, and thus can be used for special problems such as completing 100% routing without intermediate optimizer passes or for routability check.
Once 99.5% routing completion is achieved, the Rip-Up parameters are automatically increased to Rip-Up Trees 6, Rip-Up Level 200 and Rip-Up Retries 10, unless higher values are already set. This helps to avoid the time-consuming Optimizer cleanup passes between Rip-Up passes if only a few open connections are left.
SMD Via Pre-Place
The
function is used to activate (option
) or deactivate (default option
) the initial routing algorithm for connecting SMD pins to signal inside layers. With SMD via pre-placement activated the
function will start with the SMD via pre-place initial routing pass. The SMD via pre-placer will - as far as possible and/or meaningful - generate short trace connections to vias for those SMD pins to be wired. At SMD fanout routing, routing directions result from the shapes and positions of the corresponding SMD pads; i.e., the SMD fanout routing algorithm ignores layer-specific routing direction preferences to refrain from blocking PLCC/SMD pin channels and or PLCC/SMD pins. The SMD via pre-routing pass is intended for preventing the
Autorouter from extensively using the SMD outside layers at an early stage of the routing process, thus involving earlier 100% routing success in a wide range of SMT designs. The SMD via router does not (re-)rout SMD pins which are already connected to fixed traces, and redundant SMD via connections are later eliminated by the Optimizer.
Placement Optimization during Rip-Up Routing
A feature for performing placement optimizations is integrated to the rip-up router of the
Autorouter. The
menu function can be used to activate (option
) or deactivate (option
) placement optimization during rip-up routing. With
, the rip-up router performs pin/gate/groups swaps to increase routability. This can significantly reduce the time required for achieving a 100% autorouting completion. Placement optimization is selective, i.e., swaps with a high potential to simplify the routing problem are carried with higher priority. Swap operations which cause a deterioration of the current routing result rejected by the router's backtracking process. Only unfixed parts are subject to swap operations, and the admissibility of any pin/gate swap is controlled through the corresponding logical library part definitions.
Pin/gate swaps create a backannotation request which triggers automatic
when loading SCM plans to the
Schematic Editor (see
chapter 2.7).
requests also prevent the
Packager from forward annotation without confirmation (see
chapter 3.2.3).
Security Copy
The
function is used to activate (default) or deactivate automatic security copy of intermediate routing results.
4.5.7 Autorouter Strategy
The
menu provides functions for setting routing strategies such as via cost, pin channel cost, packing cost, bus bending cost, dynamic density cost, etc. These settings should be used with care. Only change one or two at a time. Poor routing results are often found to be caused by random strategy parameter settings. The default settings will work best in the vast majority of cases. It is strongly recommended to change strategy parameters in special cases only and to refrain from using extreme values.
There are strong mutual dependencies between different
Autorouter strategy parameters. A high via cost value (for eliminating vias) will necessarily result in more ignorance of routing direction preferences, thus compensating the cost factor for keeping preferred routing directions. Note also that strategy parameters only define subordinate options for the Autorouting process, due to the fact that it is much more important to achieve a 100% routing result instead of, e.g., keeping preferred routing directions. I.e., some cost factors may be completely ignored during initial routing and rip-up and will only be considered by the Optimizer.
Tabelle 4-2 provides an overview to all of the routing parameters which can be set from the Strategy menu.
Table 4-2: Autorouter Strategy Parameters
| Strategy Parameter | Value Range | Default Value | Effect on
Router | Effect on
Optimizer |
|---|
| Optimize Direction | Normal
Preferred
Diagonal | Normal | - | x |
| Via Cost | 2..20 | 10 | x | x |
| Pin Channel Cost | 0..10 | 3 | x | - |
| Counter Dir. Cost | 0..5 | 1 | x | x |
| Dir. Change Cost | 0..5 | 2 | - | x |
| Packing Cost | 0..5 | 1 | x | - |
| Dyn. Density Cost | 0..50 | 10 | x | - |
| Bus Bending Cost | 0..5 | 2 | x | - |
| Distance-1 Cost | 0..10 | 5 | x | - |
| Distance-2 Cost | 0..10 | 2 | x | - |
| Trace Cross. Cost | 2..100 | 20 | x | x |
| Diagonal Cost | 0..10 | 5 | - | x |
| Off-Grid Cost | 0..5 | 2 | x | x |
| Prefered Grid | 0..7 | 0 | x | x |
| Anti-Prefered Grid Cost | 0..10 | 1 | x | x |
Outside Net Type Area Cost
(BAE HighEnd) | 0..5 | 1 | x | x |
Optimize Direction
The
function is used to designate the Optimizer strategy. The
default option causes the Optimizer to ignore layer-specific preferred routing directions in order to obtain the greatest reduction of vias. The
option causes the Optimizer to consider layer-specific preferred routing directions, which could increase the number of vias. The
option causes the Optimizer to prefer diagonal (45 degree) routing where appropriate.
Via Cost
The
setting is used by the Router and the Optimizer. A high via cost factor results in fewer vias but more complex circuit traces. A low via cost factor permits more vias within the restraint of the maximum via count (see above). The via cost value can range from 2 to 20; the default value is 10.
Pin Channel Cost
The
setting is used by the Router only. A high pin channel cost factor results in infrequent use of pin channels. A low pin channel cost factor permits the frequent use of pin channels. Pin channels are the regions between adjacent part pins. The pin channel cost value can range from 2 to 20; the default value is 10.
Counter Direction Cost
The
setting is used by the Router and the Optimizer. A high counter direction cost factor results in strict adherence to the layer-specific preferred routing directions. A low cost factor permits frequent variations from the preferred direction. The counter direction cost value can range from 0 to 5; the default value is 1.
Direction Change Cost
The
setting is used by the Optimizer only. A high direction change cost factor results in less circuit corners. A low direction change cost factor permits frequent changes in routing directions. The direction change cost value can range from 0 to 5; the default value is 2.
Packing Cost
The
setting is used by the Router only. A high packing cost factor results in high bundling of circuit traces. A low packing cost factor will result in wider distribution of circuit traces. The packing cost value can range from 0 to 5; the default value is 1.
Dynamic Density Cost
The
setting is used by the Router only. The dynamic density cost factor controls the global distribution of circuit traces over the entire layout. A high dynamic density cost factor results in a more even distribution of the circuit traces. A low cost factor gives more influence to routing costs. The dynamic density cost value can range from 0 to 50; the default value is 10.
Bus Bending Cost
The
setting is used by the Router only. The bus bending cost factor controls the bending of traces after passing a pin channel. A high bus bending cost factor results in high priority of bending. A low bus bending cost factor results in less bending. The bus bending cost value can range from 0 to 5; the default value is 2.
Rip-Up Distance Cost
The
and
settings are used by the Router during rip-up.
The rip-up distance-1 cost factor controls the use of channels left by ripped up traces in the near distance (0 to 1 grid point). A high distance-1 cost factor results in less use of these channels, thus forcing more local changes during rip-up and retry routing. The rip-up distance-1 cost value can range from 0 to 10; the default value is 5.
The rip-up distance-2 cost factor controls the use of channels left by ripped up traces in the far distance (2 grid points). A high distance-2 cost factor results in less use of these channels, thus forcing more global changes during rip-up and retry routing. The rip-up distance-2 cost value can range from 0 to 10; the default value is 2.
Trace Crossing Cost
The
is used to set the trace transition cost factor, which is considered by the Router and the Optimizer to control cleanup pattern recognition during multi-net optimization. A high trace crossing cost factor allows for a more complex routing with more traces crossing each other, thus also producing more vias. A low trace crossing cost factor leads to increased (and more time-consuming) analysis during cross-net optimization, thus eliminating more vias. The trace crossing cost value can range from 2 to 100; the default value is 10.
Diagonal Routing Cost
The Optimizer considers the
setting on routing layers where the
routing option is selected (see
function above). A high diagonal routing cost factor causes the Optimizer to use more diagonal routes. A low diagonal routing cost factor results in less diagonal routing. The diagonal cost value can range from 0 to 10; the default value is 5.
Off-Grid Routing Cost
The
setting is used by the Router and the Optimizer, and is considered when routing with the half-grid option (see above). A high off-grid routing cost factor results in less use of the sub-grid. A low off-grid routing cost factor permits frequent use of the sub-grid. The off-grid routing cost value can range from 0 to 5; the default value is 2.
Prefered Grid, Anti-Prefered Grid Cost
The
parameter is used for setting a prefered routing grid.
values range from 0 to 7; 0 switches the prefered grid of, higher values cause the router to pefer the use of every 2nd, 4th, 8th, 16th, 32nd, 64th or 128th grid point. The
parameter (value range 1 to 10, default value 1) is used to set a cost factor for routing outside the prefered grid. Prefered grid routing spreads the routing density and takes only effect on layouts with (large) unoccupied areas. Prefered grid routing parameters should be set before the first
Autorouter run. Later changes to these parameters require multiple time-consuming optimizer runs. Note also that high cost factors could cause detouring routes.
Outside Net Type Area Cost (BAE HighEnd)
The
strategy parameter is only supported in
BAE HighEnd. A high cost factor prevents nets from being routed outside their net-specific routing areas, a low cost factor allows for nets to be routed outside their routing areas more frequently. The net area cost factor can range from 0 to 5; the default value is 1.
4.5.8 Autorouter Functions
The
Autorouter supports various routing algorithms and autorouter procedures such as
, initial routing, SMD fanout routing, rip-up/retry routing,
, re-entrant routing, etc. These routing procedures can be activated from the
menu (functions
,
,
,
,
), the
menu
( function) and the
menu
(,
). Activating an autorouting procedure after changing basic routing parameters such as signal layer count, routing grid, half-grid option, standard trace width, standard minimum distance, or pin contact mode discards the currently unfixed traces and vias and (re-)routes the layout with changed options.
The autorouting procedures in
BAE HighEnd are some 30 percent faster than in
BAE Professional. This performance boost is mainly achieved by optimized internal data structures (HighSpeed Kernel) in
BAE HighEnd.
The current routing result is displayed graphically and through statistical readouts whilst routing is in progress. The routing process can be stopped at any time by pressing a key, causing the
Autorouter to revert to the (currently best) routing result.
Single-Pass Initial Routing
The single-pass Initial Router performs signal trace routing considering preferred routing directions, a certain channel width and a maximum via count per two-point connection. The channel width is the maximum permitted deviance from preferred directions. The channel width is specified in routing grid steps. A zero channel width removes the restraints on deviating from the preferred direction, i.e., the entire board area is then released for routing. The maximum via count used by the Initial Router will never exceed the value set with the
function from the
menu (see above). The Initial Router places traces close together, thus using minimum space in order to leave more room for subsequent traces (trace hugging). The Initial Router also uses advanced techniques of copper sharing where appropriate. The Initial Router processes power layer connections and attributed nets (with non-default routing widths, minimum distance settings and routing priorities) with highest priority.
Complete Initial Routing
The Complete Initial Router automatically activates four Initial Router passes to rout all open connections which can be routed without rip-up and retry. With each Initial Router pass the channel width and the maximum via count is increased. The first Initial Router pass runs with maximum via count zero. The last Initial Router pass runs with channel width zero and a maximum via count according to the parameter set with the
function from the
menu (see above).
Rip-Up/Retry Router
The Rip-Up/Retry Router attempts to route all open connections until the board is completely routed. Connections which can be routed without rip-up are routed first. Then the Rip-Up/Retry Router selects and eliminates traces (rip-up) and re-routes them to create space for the unroutes. For this purpose, the router gathers information on dense board areas and increases the cost of routing in such areas. The Rip-Up/Retry Router is supported by a sophisticated array of heuristic strategy parameters. The cost factors can be dynamically adapted to the current routing problem, thus controlling the "price" of strategies such as via placement, routing against preferred directions, using pin channels, etc. It is strongly recommended to refrain from modifying these strategies, unless the routing success is not what would be expected. When changing cost factors, slight adjustments to a few can make significant improvements or make things much worse. The Rip-Up/Retry Router is guarded by a unique backtracking algorithm, which not only prevents from a deterioration of the result or a dead-lock during rip-up or optimization but also is able to exploit a new and/or better routing solution. The Rip-Up/Retry Router automatically activates intermediate Optimizer passes if a single rip-up pass fails to achieve 100% routing success.
Optimizer
The
function is used to start a single
pass. The
usually is applied after 100% routing to optimize the layout for manufacturing. The
eliminates redundant vias, smoothes traces and attempts to rout open connections. Channel width zero is used during optimization and the maximum via count is set to the same value as defined with the
function from the
menu (see above).
SMD Via Pre-Placement
is a special initial routing algorithm for connecting SMD pins to signal inside layers. The SMD via pre-placer generates short trace connections to vias for those SMD pins to be wired. With SMD fanout routing passes, a channel width setting is required and routing directions result from the shapes and positions of the corresponding SMD pads. The SMD via pre-routing pass prevents the
Autorouter from extensively using the SMD outside layers at an early stage of the routing process. This strategy achieves earlier 100% routing success in a wide range of SMT designs. Redundant via connections created by
are later eliminated by the
.
Full Autorouter
The
main menu function is used to start a complete Autorouting process including all router passes such as SMD Via Pre-Placement (optionally), complete initial routing, rip-up/retry routing (if necessary) and optimization. This is the standard procedure for performing complete routing of a board. The number of final
passes can be set with the
function from the
menu (see above). The SMD Via Pre-Placer will only be activated if the
option has been selected with the
function from the
menu.
Batch Setup and Batch Start
The
function from the
Standard Autorouter main menu is used to start a routing process with different user-defined router passes. The
function is used to schedule up to ten of the following autorouting procedures to be subsequently processed with the
function:
| Command |
Routing Pass/Procedure |
|---|
L | |
F | |
I | |
C | |
R | |
O | |
S | |
- | none (remove router pass from batch) |
pass requires a routing channel width specification and a maximum via count setting.
requires a routing channel width specification.
requires the number of required
passes (up to 999).
Single Net Routing
The
function from the
Autorouter
menu activates the single net router. The net and/or connection to be autorouted by the single net router can be selected by mouse-clicking some pin or pre-routed trace of the desired net. The single net router is commonly used for pre-routing power supply signals or critical nets with specific preferences for trace widths, clearance, layer assignments, etc.
Component Routing
The
function from the
menu can be used to rout mouse-selectable parts, i.e., to autoroute all nets connected to the selected component.
Fully Automated Placement and Routing
The
function from the
can be used to activate the
and
function sequence. thus allowing for fully automated layout placement and routing.
Net-specific Airline Display and Net Group Routing
The
from the
menu provides options for controlling net-specific airline display. Nets which are faded-out from airline display are excluded from the autorouting process. Net-specific airline display settings can be changed between router passes. This allows for consecutive router passes to route different groups of nets such as busses of a certain circuit block or signals with certain attributes with specific routing options for preferred routing directions, maximum via counts, etc..
Area/Block Routing in BAE HighEnd
The
Autorouter of
BAE HighEnd considers net-specific routing areas to be defined as documentary areas on signal layers with rule assignments containing a
net_type predicate for the net type. See the
nettype.rul file in the
User Language programs directory
(baeulc) for net type rule definitions. Up to eight different routing area net types can be assigned to each layout. Routing areas and rule assignments (with the
gedrule User Language program) must be defined in the
Layout Editor. Within a routing area, the
Autorouter can only route nets with a matching
$nettype attribute. Nets without
$nettype value or with a
$nettype value different to the
net_type assignment of a certain routing area must not be routed in that area unless they connect to pins inside the routing area. Nets of a certain net type are not restricted to net-specific routing areas, however, they are preferably routed in the corresponding routing areas. Routing outside the net-specific routing area can be controlled with the new
option to be set through the
menu.
4.5.9 Using the Autorouter
Starting the Autorouter
You should first start the
Layout Editor and load the layout
board from the
demo.ddb DDB file. The
command from the
Layout Editor
menu is used to call the
Autorouter:
| File |  |
| Autorouter |  |
Setting Autorouter Options
The following operations will show how to apply certain router passes for routing our example job using three signal layers. Use the following commands to set the signal layer count to 3:
| Options |  |
| Signal Layer Count |  |
| 3 Signal Layers |  |
Use the following commands to select 1/40 inch routing grid without via offset, and set the standard trace width and the minimum distance to 0.3mm each:
| Options |  |
| Routing Grid |  |
| 1/40 Inch no ofs. |  |
| Trace Width |  |
| New Default Trace Width ( 0.32mm) ? | 0.3  |
| Minimum Distance |  |
| New Minimum Distance ( 0.29mm) ? | 0.3  |
View, Layout Display
Use the following commands to change trace clipping to 0.1mm and activate the
function:
| V|iew |  |
| Set Clipping |  |
| Display Traces wider than ( 1.50mm) ? | 0.1  |
| Zoom All |  |
Router Batch
Use the following commands to define a router batch process consisting of
with channel width 4,
, and a single
pass:
| Autorouter |  |
| Batch Setup |  |
| 1: --- |  |
| New Batch Pass (L/F/I/S/C/R/O/-) ? | s  |
| Initial Pass Channel Width ? | 4  |
| 2: --- |  |
| New Batch Pass (L/F/I/S/C/R/O/-) ? | c  |
| 3: --- |  |
| New Batch Pass (L/F/I/S/C/R/O/-) ? | o  |
| Optimizer Passes ? | 1  |
| No Change |  |
A dash string input ("-") to the
New Batch Pass prompt can be used to remove the selected router pass from the batch. The sequence of router passes to be processed by
corresponds with the sequence of router passes defined with
. Use the
command to run all router passes previously defined with the
function:
| Autorouter |  |
| Batch Start |  |
Router batches can also be started with the
button from the
dialog without having to leave the
dialog and subsequently calling the
function.
The routing process for our example starts with
. Subsequently, a
pass is performed. The
will end up with 100% routing success. Finally, one
pass is activated. Each routing pass automatically saves its routing result. The following message is displayed in the status line after finishing the last pass:
Max. 53 of 53 Routes (Pins: 76, Vias: 5)
The layout is now completely routed with 5 vias placed by the
Autorouter.
Optimizer
Use the following commands to run an additional
pass (without pattern recognition, but with high priority for considering preferred routing directions):
| Control |  |
| Optimizer Cleanup |  |
| Optimizer Cleanup Off |  |
| Strategy |  |
| Optimizer Direction |  |
| Preferred |  |
| Counter Dir. Cost |  |
| Counter Direction Cost Factor : 1 (0..5) ? | 4  |
| Autorouter |  |
| Optimizer |  |
Note how the
pass routes traces according to preferred routing directions, albeit at the price of an increased via count of 13.
Exiting the Autorouter
You can exit the
Autorouter using one of the
,
or
functions from the
menu.
exits to the operating system.
saves the currently processed layout and returns to the BAE main shell.
saves the currently processed layout and returns to the
Layout Editor.
Use the
function from the
menu to return to the
Layout Editor:
| File |  |
| Layout Editor |  |
Re-entrant Routing
Using three routing layers for our simple example appears to be rather wasteful. We want to route the layout again, now with two routing layers instead of three. We also want to apply
to keep as much of the current routing result as possible.
Use the following commands to switch back to the
Autorouter:
| File |  |
| Autorouter |  |
Use the following commands to reduce the signal layer count to 2 and reload the data produced by the preceding router pass:
| Options |  |
| Signal Layer Count |  |
| 2 Signal Layers |  |
| Autorouter |  |
| Load Traces |  |
The
function fails to load the traces previously routed on layer 3 since the signal layer count is now set to 2. I.e., the router progress message in the status line will indicate 9 open connections (max. 44 of 53 routes) and a via count of 8 (instead of 13) after finishing the
function.
Use the following commands to switch off preferred routing direction optimization and start the
to complete the routing:
| Strategy |  |
| Optimizer Direction |  |
| Normal |  |
| Autorouter |  |
| Full Autorouter |  |
The
completes the routing, now on two instead of three signal layers and with 6 vias. Use the following commands to return to the
Layout Editor:
| File |  |
| Layout Editor |  |
After correctly performing all operations of this chapter, the PCB layout example should look like the one shown in
figure 4-7.

Figure 4-7: Layout after Autorouting
4.6 Special Layout Features
This section describes advanced features and special functions provided with the BAE PCB design system.
4.6.1 Batch Design Rule Check, Report
The
function from the Layout Editor
menu is used to run a complete design rule check on the currently loaded layout. It is strongly recommended to use
before generating CAM data and/or passing CAM data to the PCB manufacturer to avoid design rule violations such as short-circuits, unrouted nets or clearance violations. Use the following commands to perform a batch design rule check on the currently loaded layout
board of the
demo.ddb DDB file:
| Utilities |  |
| Batch DRC |  |
| Please confirm (Y/N) ? | y  |
After performing the design rule check, the
function implicitly activates the
function from the
menu to display the checking results and the design state. The
function can also be called explicitly using the following commands:
| Utilities |  |
| Report |  |
The following listing is displayed by the
function or after
(zero error lines might be omitted):
File : demo.ddb
Type : Layout / Element : board
Number of Nets .................: 22
Number of Open Connections .....: 0
Number of Short Circuits .......: 0
Copper Distance Violations .....: 0
Documentary Distance Violations : 0
Number of Power Layer Errors ...: 0
Number of Missing Parts ........: 0
Number of Wrong Type Parts .....: 0
Number of Missing Netlist Pins .: 0
Height Distance Violations .....: 0
Power Layers in Use.............: -
Signal Layers in Use............: 1-2
The
Number of Nets report entry displays number of nets defined in the net list of the currently loaded layout. The
Number of Open Connections entry denotes the number of not yet routed (two-point) connections on the currently loaded layout. The
Number of Short Circuits entry denotes the number of short-circuits encountered by the Design Rule Check. The
Copper Distance Violations entry denotes the number of copper layer clearance distance violations online-encountered by the Design Rule Check on the currently loaded element. The
Documentary Distance Violations entry denotes the number of clearance distance violations on documentary layers. The
Number of Power Layer Errors entry denotes number of copper area cross-intersections on split power planes. The
Number of Missing Parts report entry denotes the number of net list parts not yet placed on the currently loaded layout. The
Number of Wrong Type Parts report entry denotes the number of net list parts placed with a wrong part package type (macro) on the currently loaded layout. The
Number of Missing Netlist Pins entry denotes the number of unplaced and/or missing net list pins. Missing net list pins can cause an erroneous open connections count. An indicator is added to the open connections count if net list pins are missing. The
checklnl User Language program can be used to track missing net list pins.
The
Height Distance Violations entry denotes the number of (part) height design rule violations.
The
Power Layers in Use and
Signal Layers in Use report entries display the used power and signal layers. Signal layer 1 to top layer are always assumed to be in use. These entries help to identify power layers without global net assignment, hence with split power planes to be considered by connectivity.
DRC Error Display
The
dialog from the Layout Editor
menu provides the
parameter for selecting DRC distance and height rule violation error display modes and/or colors. The
option displays error boxes using the error color selected with the
function, the default of which is white. The
setting displays error rectangles using the color selected for the layer on which the erroneous element is placed. Errors on layers which are faded-out through
are not displayed.
The
Layout Editor
menu provides the
function for displaying the DRC distance and height rule violation error lists. The DRC errors are listed in a popup menu, indicating error type, error layer and error coordinates for each error. A
to the error position ist triggered when selecting an error from the list using the left mouse button. The
+ and
- keys can be used to move the zoom window through the error position list in either direction.
Note that the modified
BAE HighEnd data structure for storing the layout connectivity data allows for a selective shortcut display, i.e., shortcuts between two nets are displayed by highlighting only those elements causing the shortcut, whilst
BAE Professional highlights the whole connection tree affected by the short-circuit.
Hit the spacebar to return to the
Layout Editor menu.
4.6.2 Color Setup, Color Tables, Pick Preference Layer
The
function from the
menu activates a popup menu for modifying the current color settings. This color setup menu simultaneously can be utilized for displaying the current color assignments. Changing some item-specific color is accomplished by selecting the desired display item using the left mouse button and then selecting the desired color button from the
function. In the layout system,
provides a feature for fast display item fade-out/fade-in. Activating and/or deactivating some item-specific display is accomplished by selecting the desired display item entry with the right mouse button which works as a toggle between fade-out and fade-in. The system won't loose information on currently defined colors of faded-out display items; strike-through color buttons are used for notifying currently faded-out display items.
At overlaps of different elements the resulting mixed color is displayed. The highlight color is also mixed with the color of the element to be marked, thus resulting in a brighter display of that element.
The
function from the
menu is used to save the current color settings with a user-specified name to the
ged.dat system file in the BAE programs directory. When starting the
Layout Editor (or any other layout program module), the color table named
standard is automatically loaded. Any other color table available in
ged.dat can be loaded using the
function from the
menu.
It is a good idea to define color tables for certain tasks such as
stackdef for padstack editing (i.e., with drill holes and drill plan visible) or
unroutes for fast open connections recognition (i.e., with airlines visible only). At the definition of color tables it is to be considered that screen redraw functions will take longer if more objects must be displayed. It is recommended to define task-specific color tables to display only those objects which are important for the corresponding task.
The
function is usually used to allow selection on a specific layer. It also has the useful hidden function of loading a layer-specific color table. These color tables have specific names, and if they don't exist there will be no change in the color display. See
table 4-3 for the color table names assigned to the pick preference layers
(<n> is the layer number, respectively).
Table 4-3 also lists short layer names which can optionally be used in certain layer menus for selecting layers via keyboard input.
Table 4-3: Pick Preference Layer Color Tables and Short Layer Names
| Layer | Pick Preference Layer
Color Table Name | Short
Layer Name |
|---|
| Signal Layer <n> | layer_<n> | <n> |
| Signal Layer All Layers | layer_all | a |
| Signal Layer Middle Layers | layer_def | m |
| Signal Layer Top Layer | layer_def | |
| Power Layer <n> | | p<n> |
| Documentary Layer <n> Side 1 | layer_d<n>_1 | d<n>s1 |
| Documentary Layer <n> Side 2 | layer_d<n>_2 | d<n>s2 |
| Documentary Layer <n> Both Sides | layer_d<n>_a | d<n>sa |
| Board Outline | | b |
| Airlines | | u |
When selecting a certain pick preference layer (e.g., signal layer 2) using the
function, the color table with the corresponding name (e.g.,
layer_s2) is automatically loaded if available in
ged.dat. This feature is most useful for e.g., manual routing.
4.6.3 Layout Net List Changes
The Layout Editor provides functions for performing pin/gate swaps to simplify the routing problem. Alternate package types can be assigned to layout parts, and net list part names can be changed for better legibility of the insertion plan (for manual insertion). These modifications are net list changes which must be backward annotated to the schematics using the
function from the
Schematic Editor (see also
chapter 3.3).
In this section we will apply some pin/gate swaps and change a couple of part names. First of all, use the following commands to set the coordinate display mode to inch and apply group functions to delete all traces from the currently loaded layout:
| Settings |  |
| Coordinate Display |  |
| Display Inch |  |
| Groups |  |
| Group Polygon |  |
| Traces |  |
| Select |  |
| Move to [0.1",0.1"] |  |
| Move to [2.8",0.1"] |  |
| Move to [2.8",2.7"] |  |
| Move to [0.1",2.7"] |  |
| Done |  |
| Delete Group |  |
The
function from the
menu is used to perform manual pin/gate swaps. Use the following commands to swap the pins
1 and
2 of the switches named
s1000,
s1001,
s1002 and
s1003, respectively:
| Parts |  |
| Pin/Gate Swap |  |
| Move to "s1000.1",[0.2",2.3"] |  |
| Move to "s1000.2",[0.5",2.3"] |  |
| Pin/Gate Swap |  |
| Move to "s1001.1",[0.2",2.1"] |  |
| Move to "s1001.2",[0.5",2.1"] |  |
| Pin/Gate Swap |  |
| Move to "s1002.1",[0.2",1.9"] |  |
| Move to "s1002.2",[0.5",1.9"] |  |
| Pin/Gate Swap |  |
| Move to "s1003.1",[0.2",1.7"] |  |
| Move to "s1003.2",[0.5",1.7"] |  |
Note how the
function provides graphical pin/gate swap indicators. A circle (0.6mm diameter,
color) is displayed for every pin/gate swap enabled pin when the
function is activated. The indicator for the first selected pin turns into a filled square, leaving only swappable pins marked by circles and character codes for the possible swap operations. The character codes are
P for pin swap,
G for gate swap and
A (Array) for gate group swap. Selecting black for the
color deactivates the pin/gate swap indicator display.
Each pin/gate swap is performed using the corresponding pin/gate swap definition from the Logical Library (see also
chapter 7.11 for a description of the
loglib utility program and
chapter 3.2 for a description of the
Packager program module). The following error message is issued if no swap is allowed for the selected pins and/or gates:
Not allowed to swap these pins!
Use the following commands to swap the gates (1,2,3) and (5,6,4) as well as the pins
12 and
13 of the part named
IC10:
| Parts |  |
| Pin/Gate Swap |  |
| Move to "ic10.(1,2,3)",[1.4",1.8"] |  |
| Move to "ic10.(5,6,4)",[1.5",1.8"] |  |
| Pin/Gate Swap |  |
| Move to "ic10.12",[1.4",2.1"] |  |
| Move to "ic10.13",[1.3",2.1"] |  |
Use the following commands to perform a part swap for the resistor parts named
R101 and
R103 (this is allowed because the same attribute values are assigned to these parts):
| Parts |  |
| Pin/Gate Swap |  |
| Move to "r101",[1.6",2.4"] |  |
| Move to "r103",[1.4",1.2"] |  |
The
function from the Parts menu is used to change part names in the net list. Use the following commands to change the net list part name of connector
X1000 to
filenameX1, and also change the net list part name of diode
V1000 to
V2:
| Parts |  |
| Netlist Part Name |  |
| Move to "x1000",[2.4",1.5"] |  |
| Part Name (X1000) ? | X1  |
| Netlist Part Name |  |
| Move to "v1000",[1.2",1.2"] |  |
| Part Name (V1000) ? | V2  |
The
function issues the following error message if you try to assign a part name which is already in use for another part:
Part name already in use!
Use the following commands to apply the
function to change the name of part
IC10 to
IC1:
| Parts |  |
| Change Part Name |  |
| Move to "ic10",[1.2",1.8"] |  |
| Part Name (IC10) ? | IC1  |
The airlines previously connected to
IC10 have been disappeared from
IC1. I.e., the
function not only performs a part name change, but also replaces the selected part. With the commands above the part named
IC10 has been replaced with the part
IC1 which is not defined in the net list. Use the following commands to reset this part name change and apply the
function to change the net list part name to
IC1 (note how the airlines connected to
IC1 will appear again):
| Parts |  |
| Change Part Name |  |
| Move to "ic1",[1.2",1.8"] |  |
| Part Name (IC1) ? | ic10  |
| Netlist Part Name |  |
| Move to "ic10",[1.2",1.8"] |  |
| Part Name (IC10) ? | ic1  |
It is recommended to use the
function with caution. Multiple misuse of the
function can cause short circuits on routed layouts, and it might get very laborious to backtrack part name changes for design corrections.
The layout net list changes accomplished with the previous operations must be backannotated to the schematics and the logical net list. Use the following commands to save the currently loaded layout and return to the BAE main menu:
| File |  |
| Save Element |  |
| File |  |
| Main Menu |  |
The BAE main menu is activated. Use the following commands to switch to the
Schematic Editor and run
to transfer the physical net list named
board in in
demo.ddb back to the schematics:
| Schematic |  |
| Utilities |  |
| Backannotation |  |
| Design File Name ? | demo  |
| Layout Element Name ? | board  |
displays the following messages:
==============================
BARTELS BACKANNOTATION UTILITY
==============================
Design File Name ........: 'demo'
Layout Element Name .....: 'board'
No error occurred!
The
No error occurred! message means that
has been successfully completed, and the logical net list in project file
demo.ddb has been annotated with the physical net list named
board. Hit any key to return to the
Schematic Editor main menu and use the following commands to load the SCM sheet
sheet1 from DDB file
demo.ddb:
| File |  |
| Load |  |
| Sheet |  |
| File Name ? | demo  |
| Element Name ? | sheet1  |
You can now examine the currently loaded SCM sheet for modifications introduced by
. Particularly note the part name changes
(IC1 instead of
IC10,
V2 instead of
V1000, etc.) and the pin assignment changes (e.g., at the gates of
IC1 or at the switches
S1000 through
S1003).
4.6.4 SCM Changes, Redesign
Bartels AutoEngineer provides features for modifying SCM sheets of an already completed design, without the need to prepare a completely new layout. This section describes how perform a redesign by making changes to the currently loaded SCM sheet.
Use the following commands to change the
$plname attribute value of the resistor
R104 from
minimelf to
chip1206:
| Symbols |  |
| Assign Value |  |
| Move to "r104",[210,130] |  |
| $plname |  |
| Attribute Value ? | chip1206  |
| Return |  |
With the commands above the package type assignment for the resistor part
R104 has been changed. Use the following commands to assign value
so14 to the
$plname attribute of each gate of part
IC1, thus defining a non-default package type for
IC1 (the default package type was
dil14):
| Symbols |  |
| Assign Value |  |
| Move to "ic1.5",[60,110] |  |
| $plname |  |
| Attribute Value ? | so14  |
| Assign Value |  |
| Move to "ic1.1",[100,110] |  |
| $plname |  |
| Attribute Value ? | so14  |
| Assign Value |  |
| Move to "ic1.8",[140,110] |  |
| $plname |  |
| Attribute Value ? | so14  |
| Assign Value |  |
| Move to "ic1.13",[180,110] |  |
| $plname |  |
| Attribute Value ? | so14  |
Use the following commands to save the currently loaded SCM sheet and load
sheet2:
| File |  |
| Save |  |
| Load |  |
| Sheet |  |
| File Name ? |  |
| Element Name ? | sheet2  |
The currently loaded SCM sheet contains some
Autorouter control parameter settings (net attribute assignments), which should be modified. Use the following commands to change the
ROUTWIDTH net attribute of
NET from 0.5mm to 0.3mm, change the
ROUTWIDTH attribute of net
Vss from 0.6mm to 0.45mm and change the
MINDIST attribute for net
Vdd from 0.4mm to 0.3mm:
| Symbols |  |
| Assign Value |  |
| Move to "NET"/Routwidth Symbol |  |
| $val |  |
| Attribute Value ? | 0.3  |
| Assign Value |  |
| Move to "Vss"/Routwidth Symbol |  |
| $val |  |
| Attribute Value ? | 0.45  |
| Assign Value |  |
| Move to "Vdd"/Mindist Symbol |  |
| $val |  |
| Attribute Value ? | 0.3  |
Use the following commands to return to the BAE main menu (the currently loaded SCM element is automatically saved):
| File |  |
| Main Menu |  |
Now the BAE main menu is activated. Use the following commands to run the
Packager to transfer the SCM changes to the layout, i.e., to the physical net list named
board (the
demo.ddb job file can be used as design library since it contains all of the information required for packaging):
| Packager |  |
| Design File Name ? | demo  |
| Design Library Name ? | demo  |
| Layout Element Name ? | board  |
The
Packager issues the
No error occurred! message after successfully completing the forward annotation to the layout. Hit any key to return to the BAE main menu and use the following command to start the
Layout Editor:
| Layout |  |
Now the
Layout Editor is activated. Use the following commands to load the annotated layout:
| File |  |
| Load Element |  |
| Layout |  |
| File Name ? | demo  |
| Element Name ? | board  |
A connectivity generation is accomplished after loading the layout. Note that there are no airlines connected anymore to the parts
IC1 and
R104, since the package types have been changed for these parts. Use the following commands to delete all parts with changed package type assignments introduced by net list modifications:
| Parts |  |
| Delete Update |  |
| Please confirm (Y/N) ? | y  |
The confirm prompt is only activated if there are parts placed with wrong package types. The
function can be used for checking the layout for wrong package types (simply type
n to the confirm prompt if you want to abort the
function). The
call from above deletes the parts
R104 and
IC1 from the layout and issues the following message:
2 Parts deleted!
Use the following commands to place the previously deleted parts with correct package types:
| Parts |  |
| Add Part |  |
| Part Name ? | ic1  |
| Jump Absolute |  |
| Absolute X Coordinate (mm/") ? | 1.6"  |
| Absolute X Coordinate (mm/") ? | 2.0"  |
| Place Next Part |  |
| Mirror On |  |
| Rotate Right |  |
| Jump Absolute |  |
| Absolute X Coordinate (mm/") ? | 0.35"  |
| Absolute Y Coordinate (mm/") ? | 2.0"  |
Now all parts are placed again on the layout. You can check this with the
function which should issue the
All parts have been placed already! message.
4.6.5 Defining and Editing Power Layers
The
Bartels AutoEngineer layout system provides features for defining power layers and/or power planes. Use the following commands to define a power layer for signal
Vss:
| Settings |  |
| Set Power Layers |  |
| 1: --- |  |
| Net Name ? | vss  |
| End |  |
Note how the above-mentioned power layer definition removes the airlines connected to the drilled pins of signal
Vss. Drilled pins are automatically connected to the corresponding power layer (i.e., the
CAM Processor will later generate heat traps at the drillings of power layer pins). The airlines connected to the SMD pins of signal
Vss won't be deleted, i.e., the
Autorouter will automatically connect these pins to the power layer using vias.
Power layer definitions can be displayed in the BAE layout system. Use the following commands to set the color for power layer 1 to dark blue:
| Change Colors |  |
| Power 1 |  |
| Move to Desired Color, dark blue |  |
| Exit |  |
On the display of drilled pin definitions there is a distinction whether the pin is connected to a power layer or not. Power layer connections are displayed as circle outlines; isolations, i.e., drills which are not to be connected to any power layer, are displayed as filled circles.
The layer selection menus of the
function from the
menu allow for the selection of power layers. Power planes or isolated areas (net name
-) can be placed on power layers to perform split power plane editing, i.e., to define more than one signal on a single power layer. Power planes are displayed with their outlines which will later be interpreted as isolation line by the
CAM Processor (see also
chapter 4.7.6 of this manual). There is a restriction that no power plane can overlap any other power plane partially since this would cause an ambiguity in the power plane tree detection algorithms. Partial power plane overlaps will cause the design rule check to issue power layer errors; the number of power plane errors detected by the DRC is shown with the
Power Layer Errors entry of the
function. Power planes completely enclosed by other power planes are allowed; the power plane tree detection will always match the "innermost" power plane for connecting.
The layer selection menus of the
function from the
menu allow for the selection of power layers. Text can be placed on power layers to add documentary information to the power layers. When placing text on power layers, the design rule check will perform distance checking against the
and
signal layers. Power layer text is visible on the PCB only if the corresponding power layer is configured as board outside layer (i.e., as either solder side or component side layer). Usually power layers are defined as board inside layers of a multilayer design. Text placed on power layers can serve as control information (e.g., for the layout designer or as plot or film archive information).
4.6.6 Autorouter Via Keepout Areas
There is often the need to define areas where the
Autorouter is allowed to rout traces but must not place vias (e.g., underneath special parts). Via keepout areas can be defined on a routing layer which is not required for the real layout. This "via keepout layer" should then be prohibited with the
Autorouter layer assignment. The
Autorouter considers all objects placed on prohibited layers, and vias and/or via drill holes are assumed to be defined on all layers. I.e., the
Autorouter refrains from placing vias at positions where via pads would intersect with keepout areas on prohibited routing layers.
Use the following commands to place a keepout area on layer 3 matching the region underneath the switches
s1000 through
s1009:
| Areas |  |
| Add Keep Out Area |  |
| Layer 3 |  |
| Move to [0.25",0.4"] |  |
| Move to [0.45",0.4"] |  |
| Move to [0.45",2.4"] |  |
| Move to [0.25",2.4"] |  |
| Done |  |
Use the following commands to start the
Autorouter (the currently loaded layout will automatically be saved):
| File |  |
| Autorouter |  |
Use the following commands to define routing layer 3 to be prohibited and start the
(the
Autorouter options such as routing grid, trace width, clearance, etc., have already been defined with the previous
Autorouter session):
| Options |  |
| Layer Assignment |  |
| Select Layer Number ? | 3  |
| Select Layer Type (P/H/V/A/-) ? | p  |
| Select Layer Number ? |  |
| Autorouter |  |
| Full Autorouter |  |
The
will a find 100% routing solution with no vias placed inside the via keepout area. Note also how the SMD pins of the previously defined power layer
Vss (see above) are automatically connected using short traces with vias.
Use the following command to return to the
Layout Editor after successfully completing the autorouting:
| File |  |
| Layout Editor |  |
4.6.7 Area Mirror Mode
The
function from the
Layout Editor
menu is used to set special display attributes for selectable areas. The
option is the default display mode for any area.
defines the selected area to be always visible. The
option defines the selected area to be visible only when unmirrored (i.e., when placed on the component side). The
option defines the selected area to be visible only when mirrored (i.e., when placed on the solder side). The
function can be used on part, padstack and pad level. It is possible to define SMD parts with differently shaped pads or keepout areas depending on which side of the board the part is placed (for supporting different soldering processes on solder and/or component side).
Use the following commands to load the pad symbol
p1206 from the
demo.ddb DDB file:
| File |  |
| Load Element |  |
| Pad |  |
| File Name ? | demo  |
| Element Name ? | p1206  |
There is finger-shaped contact area defined on the currently loaded
p1206 pad. Use the following commands to define this copper area to be visible only when unmirrored (i.e., when placed on the component side):
| Areas |  |
| Mirror Display |  |
| Move to Area Edge |  |
| Visible unmirrored |  |
Now the component side pad shape is defined. Use the following commands to define a rectangle-shaped passive copper area to be visible only when mirrored (i.e., when placed on the solder side):
| Areas |  |
| Add Passive Copper |  |
| Jump Absolute |  |
| Absolute X Coordinate (mm/") ? | 0.6  |
| Absolute Y Coordinate (mm/") ? | 0.9  |
| Jump Relative |  |
| Relative X Coordinate (mm/") ? | -1.2  |
| Relative Y Coordinate (mm/") ? | 0  |
| Jump Relative |  |
| Relative X Coordinate (mm/") ? | 0  |
| Relative Y Coordinate (mm/") ? | -1.8  |
| Jump Relative |  |
| Relative X Coordinate (mm/") ? | 1.2  |
| Relative Y Coordinate (mm/") ? | 0  |
| Done |  |
| Areas |  |
| Mirror Display |  |
| Move to Area Corner/Edge |  |
| Visible mirrored |  |
Use the following commands to save the currently loaded pad symbol and re-load the layout:
| File |  |
| Save Element |  |
| Load Element |  |
| Layout |  |
| File Name ? |  |
| Element Name ? | board  |
The system accomplishes a connectivity generation to correlate the library modifications with the current net list definition. The
p1206 pad is used on the
s1206 padstack symbol, which, in turn, is used on the
chip1206 part symbol. Note how the layout system uses different pad shapes for the mirrored parts
R104 and
C101 and for the unmirrored part
R105.
The
function can be applied on any copper, keepout or documentary polygon defined on a library element which can be mirrored. You can also use this feature to define part keepout areas on documentary layers to perform different part clearance checks depending on which side of the board the parts are placed.
Reflow-Reflow SMT/SMD Soldering Support
A control for setting the
parameter is provided in the
dialog from the
menu to support reflow-reflow SMD/SMT soldering techniques. On default, the
parameter is activated, and polygons with the
, attribute are only visible when not mirrored, whilst polygons with the
attribute are only visible when mirrored. However, with the
, parameter deactivated, all polygons declared as
, are always visible, and all polygons declared as
, are never visible, independently of any (part) mirroring.
, deactivation allows for SMD libraries designed for conventional SMD soldering to be re-used for reflow-reflow SMD soldering.
4.6.8 Automatic Copper Fill
The BAE layout system provides powerful automatic copper fill functions with user-definable minimum structure size and isolation distance. The copper fill algorithm support isolated copper area elimination and automatic heat trap generation with adjustable connection widths and heat-trap-specific isolation distances.
The copper fill functions are available through the
submenu of the Layout Editor
menu.
Copper Fill Parameters
Depending on the current BAE menu setup, copper fill parameters can either be set from the
dialog of the
submenu or through dedicated menu functions in that same menu.
The
function is used to set the copper fill isolation distance parameter for the copper fill algorithm (default 0.3mm). The copper fill clearance distance is applied on default unless some net-specific minimum distance settings are defined through
MINDIST net attributes (see
chapter 7.11). Net-specific minimum distance attribute settings are considered individually.
The
function is used to define the minimum structure size for area generation (default 0.1mm). This value should correspond with the smallest Gerber aperture size to ensure valid Gerber photoplot data generation without overdraw errors.
The
option of the
function causes the copper fill algorithm to generate arc-shaped concave area borders during trace segment isolation; on default octagonal circle interpolation is applied (option
).
The
option of the
function switches off isolated copper area recognition (i.e., the copper washes over the pad that it is to connect to); on default, isolated copper areas are automatically eliminated during active copper generation (option
).
The
option keeps isolated areas and automatically selects them to the current group as they are created.
The
options also support for different processing modes for pins and vias. It is possible to decide whether heat-trap connections should be generated for both pins and vias (option
), for pins only (option
), for vias only (option
), or if direct connections only should be generated (option
).
The
option of the
function deactivates automatic heat trap generation when filling active copper. The default
option
is used to activate automatic heat trap generation, i.e., to create thermal relieves for copper area connections. With
selected, the system prompts for the heat-trap junction width and an optional heat-trap-specific clearance distance, where invalid inputs won't change current settings. On default, the heat trap junction width is set to 0.3mm and the heat-trap clearance is set to zero (i.e., heat-traps are isolated using standard minimum clearance settings).
BAE HighEnd provides the
option for specifying the maximum heat-trap connections count (1, 2, 3 or 4). The default heat-trap generation sequence is left, right, bottom, top.
Copper Fill Workarea Definition
Copper fill workareas are required for copper fill functions to operate. Use the following
Layout Editor commands to define a rectangle-shaped copper fill workarea on layer 1 for the signal named
net:
| Areas |  |
| Add Cop.-Fill Area |  |
| Net Name ? | net  |
| Layer 1 |  |
| Move to [0.6",0.4"] |  |
| Move to [1.7",0.4"] |  |
| Move to [1.7",1.7"] |  |
| Move to [0.6",1.7"] |  |
| Done |  |
A dash string input
(-) to the net name prompt of the
function creates a copper fill workarea which is not assigned to any net. This feature can be used for generating pure shielding areas.
Passive copper areas with signal net connections (e.g., teardrops created as passive copper) are treated like active copper areas of that net and won't be isolated from copper fill areas of that net.
Automatic Copper Fill
The
,
,
and
functions are used to activate automatic copper fill procedures.
performs automatic copper fill on all copper fill workareas.
deletes copper areas from all copper fill workareas. With
and
, the user is expected to select the desired copper fill workarea.
Use the following commands to set the isolation distance to 0.35mm, specify a minimum structure size of 0.15mm, deactivate the automatic isolated copper area elimination and fill the predefined workarea:
| Areas |  |
| Copper Fill |  |
| Set Fill Clearance |  |
| Copper Clearance Distance ( 0.30mm) ? | 0.35  |
| Min. Fill Size |  |
| Min. Fill Structure Size ( 0.10mm) ? | 0.15  |
| Insol. Area Mode |  |
| Keep Islands |  |
| Fill single area |  |
| Move to Copper Fill Workarea |  |
The system fills the selected workarea with active copper assigned to the signal named
net and isolated from other signal levels. The copper fill process is very laborious and might last a few moments to complete. You should perform a screen redraw and examine the results after the copper fille procedure is completed. You can reset the copper fill, change the copper fill parameters and re-apply the copper fill function if you are not satisfied with the results (maybe because of either too small or too large structures being generated).
Use the following commands to reset the copper fill from above and re-apply the copper fill with automatic isolated area generation:
| Areas |  |
| Copper Fill |  |
| Clear single area |  |
| Insol. Area Mode |  |
| Delete Islands |  |
| Fill all areas |  |
The minimum structure size (i.e., the smallest area size to be generated with copper fill) has basic meaning for subsequent
CAM Processor. The copper fill algorithm uses the minimum structure size for automatically rounding off convex corners to avoid acute-angled areas. You should specify the minimum structure size according to the size of the smallest round aperture defined for Gerber output to ensure that Gerber photoplot data can be generated without overdraw errors (see also
chapter 4.7 of this manual).
Copper Fill Complexity
The CPU time and memory requirements of the copper fill algorithm strongly depend on the quantity and complexity of the structures to be isolated and/or generated. Orthogonal structures make the job much easier than e.g., arc-shaped objects since a lot more time consuming geometric distance calculations and complex floating point operations are required for the latter.
Figure 4-8 elucidates how the complexity of the objects to be isolated and particularly their mutual positioning strongly affects memory requirements during copper fill. Note, however, that
figure 4-8 does not show what large amount of temporary data is required for the area reduction and expansion algorithms used for generating correct copper fill areas. Defining more smaller copper fill workareas instead of a few large ones can often be the workaround when running into memory problems using the copper fill function on main memory limited PC systems.
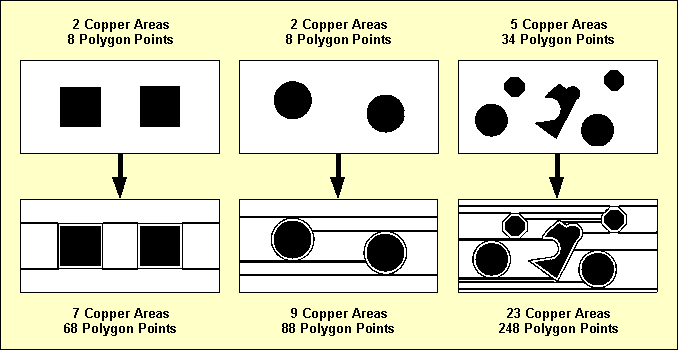
Figure 4-8: Automatic Copper Fill Complexity
You can use one of the
,
and
options instead of the
default option from the
function to reduce the complexity and number of fill areas. This allows for trace corners and/or full circles to be isolated like octagons, thus also reducing the amount of Gerber data if no Gerber arc commands can be used.
To avoid long response times after unintentionally activating the copper fill function, automatic copper fill can be canceled by pressing any key and confirming the abort request with a verification menu. Note, however, that canceling is not possible anymore at the final stage of connectivity generation, and that areas generated before the abort request must be explicitly eliminated using the
function.
Using the copper fill function considerably increases the number of copper areas and polygon points. This raises the CPU time requirements for the
function if the
function type is set to a corner to corner airline calculation (see
chapter 4.3.2 of this manual). In such cases it can be worthwhile to use a pin to pin calculation method to reduce
CPU time requirements. The
from the
Layout Editor
menu is used to set the
function type.
Copper Area Hatching
The
submenu provides the
function for transforming copper areas into line or cross hatched areas with user-definable hatching width and hatching clearance.
Hatching is accomplished through trace segments generation. The width of the produced trace segments can be set with the
function (default 0.3mm) whilst the spacing between produced trace segments can be set with the
function (default 1/20 inch).
The
function is used to designate the hatching type. The default
option generates hatch areas with diagonal trace segments. The
option generates hatch areas with crosswise intersecting diagonal trace segments.
The hatching process is activated by calling the
function and selecting the copper area to be hatched.
Use the following commands to set the coordinate display mode to inch, and transform the circle-shaped copper area on signal layer 2 of the layout to a line-hatched area with a hatching distance of 1mm:
| Settings |  |
| Coordinate Display |  |
| Display Inch |  |
| Areas |  |
| Copper Fill |  |
| Hatching Distance |  |
| Hatching Line Spacing ( 1.27mm) ? | 1  |
| Hatch Copper Area |  |
| Move to Passive Copper Area/Signal Layer 2, [0.8",1.8"] |  |
Use the following commands to set the hatching width to 0.2mm and transform the active copper area (signal
vdd) on signal layer 1 of the layout into a cross-hatched area:
| Areas |  |
| Copper Fill |  |
| Hatching Width |  |
| Hatching Line Width ( 0.30mm) ? | 0.2  |
| Hatching Mode |  |
| Grid Hatching |  |
| Hatch Copper Area |  |
| Move to Active Copper Area "vdd"/Signal Layer 1, [2.5",2.0"] |  |
The
function generates a special layout polygon type called hatched copper area. The hatching and the hatching area outline are generated using traces with a trace width according to the hatching width setting. The traces are strongly connected with the hatched copper polygon to support general
Layout Editor polygon functions such as
or
.
The PCB layout example should now look like the one shown in
figure 4-9 if you correctly executed all operations.
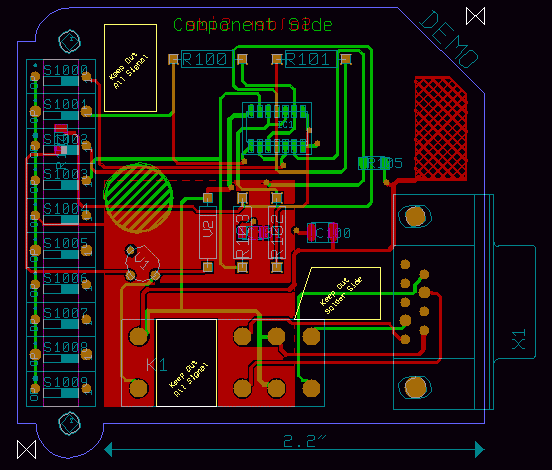
Figure 4-9: Layout with Filled Copper Areas
This might be a good time to save the layout:
| File |  |
| Save Element |  |
4.6.9 Library Update
The
function is one of the most powerful features of the
Bartels AutoEngineer.
is usually used to update a job-specific library in order to correlate it with the contents of some master library.
Use the following commands to copy the currently loaded layout to the
democopy.ddb DDB file (with default layout element name), and load the copied layout:
| File |  |
| Save Element As |  |
| File Name ? | democopy  |
| Element Name ? |  |
| Load Element |  |
| Layout |  |
| File Name ? | democopy  |
| Element Name ? |  |
Now the copied layout appears on the screen. However, this layout contains only those objects which are directly defined on the layout. The lower level library elements (parts, padstacks, pads) are not displayed since they have not been copied with the
function to prevent from overwriting existing library elements in the
democopy.ddb destination file. The system will issue either the
Connected pins missing!
message or the
Cannot load all elements (display not complete)!
message in the status line. Use the following commands to correlate the job-specific library of DDB file
democopy.ddb with the contents of DDB source file
demo.ddb:
| File |  |
| Update Library |  |
| Layout |  |
| File Name ? |  |
| Element Name ? |  |
| Source File Name ? | demo  |
After a few moments the system should issue a
Library elements replaced! message which means that all library elements referenced from the currently loaded layout have been copied from the specified library source file. Use the following commands to re-load the layout in order to display the library update
( works on DDB file level, it doesn't affect elements in main memory):
| File |  |
| Load Element |  |
| Layout |  |
| File Name ? |  |
| Element Name ? |  |
The
function can also be used to correlate the job-specific library with the contents of a different layout library file. Use the following commands to perform a library update for the currently loaded layout using the library source file
demolib.ddb, and re-load the layout (note how the
r04a25 resistor package type is updated with the definition from
demolib.ddb):
| File |  |
| Update Library |  |
| Layout |  |
| File Name ? |  |
| Element Name ? |  |
| Source File Name ? | demolib  |
| Load Element |  |
| Layout |  |
| File Name ? |  |
| Element Name ? |  |
The
function is used for substituting selectable library elements with definitions from a certain library source file. Use the following commands to replace the
r04a25 part symbol and the
p1206 pad symbol of the current
democopy.ddb DDB file with the corresponding definitions from the
demo.ddb DDB file, and re-load the layout
( works on DDB file level, it doesn't affect elements in main memory):
| File |  |
| Replace Element |  |
| Part |  |
| File Name ? |  |
| Element Name ? | r04a25  |
| Source File Name ? | demo  |
| Please confirm (Y/N) ? | y  |
| Replace Element |  |
| Pad |  |
| File Name ? |  |
| Element Name ? | p1206  |
| Source File Name ? | demo  |
| Please confirm (Y/N) ? | y  |
| Load Element |  |
| Layout |  |
| File Name ? |  |
| Element Name ? |  |
4.6.10 Back Net List
The
function from the
menu is most useful for certain applications such as high frequency design, where net list data is requested to be automatically generated from the copper located on the PCB.
The mode of operation of this function should be demonstrated using the currently loaded layout from DDB file
democopy.ddb. Delete the trace which connects the pins
NO1 and
4 of the parts named
K1 and
X1, and reset the definition of power layer
vss:
| Traces |  |
| Delete Trace |  |
| Move to Trace,e.g.[2.35",0.9"] |  |
| Settings |  |
| Set Power Layers |  |
| 1: vss |  |
| Net Name ? | -  |
| End |  |
Note how the deleted trace and power layer definition are replaced with airlines. Use the following commands to add a trace to connect the pins
2 and
1 of the parts named
R100 and
R101:
| Traces |  |
| Add Trace |  |
| Move to "R100.2",[1.4",2.4"] |  |
| Move to "R101.1",[1.6",2.4"] |  |
| Done |  |
The system now indicates a short-circuit error. Use the following commands to save the layout, run
to generate a net list with the same file and element name, and immediately re-load the layout again
( stores to DDB file without changing the currently loaded net list data):
| File |  |
| Save Element |  |
| Utilities |  |
| Back Netlist |  |
| File Name ? |  |
| Element Name ? |  |
| File |  |
| Load Element |  |
| Layout |  |
| File Name ? |  |
| Element Name ? |  |
Now the system performs a connectivity generation to correlate the layout with the net list which was previously generated with
. Note that there are no airlines displayed anymore after completing the connectivity generation. The layout does not contain any open connections and/or short-circuits anymore (you can check this with
and
from the
menu). Deleting the trace which was previously causing a short-circuit would now result in an airline display.
Another useful application of the
function net list generation from Gerber data which was previously loaded with the
CAM View module (for more details see
chapter 4.8 of this manual).
4.6.11 Blind and Buried Vias
Blind and buried vias are partial vias which can be used for layer changes when routing multilayer layouts. Routing with blind and buried vias can considerably increase the routability of multilayer layouts with four or more signal layers.
The BAE
Layout Editor features arbitrary pad layer assignment (see also
chapter 4.2.2 for more details on creating padstacks) and drill classes to support the definition of blind and buried vias. Drill classes should be assigned to certain layer-sets to support CAM drill data output for selectable layer-sets (see also
chapter 4.7 for more details on drill data output). There are no system-imposed restrictions on how to define and/or assign drill classes. You can, e.g., use drill class
A for layer-set 1-2, drill class
B for layer-set 2-3, drill class
C for layer-set 3-4, etc. Note, however, that the drill class assignment must be considered for correct drill data output by the
CAM Processor, and that the layout top layer setting (see also
chapter 4.3.1) gains special meaning when using blind and buried vias.
A typical configuration for 4-layer layouts is the definition of the vias
via (for all layers),
via_12 (for layer-set 1-2),
via_23 (for layer-set 2-3) and
via_34 (for layer-set 3-4). All these vias are simultaneously available for routing when selected to the via list (see also
chapter 4.3.4 for details on how to select vias)
The
Layout Editor command used during interactive routing automatically selects the via with the least possible layer occupancy. The same principle is applied by the
Autorouter. At least one via for all signal layers required for autorouting. Additionally, the
Autorouter can e.g., simultaneously use vias for the layer-sets 1-2-3, 1-2, 2-3, etc. However, to avoid backtracking ambiguities, the
Autorouter is restricted in that it can not use vias with multiple mutually intersecting layers. I.e., the
Autorouter refuses to use a via for layer-set 1-2-3 and another via for layer-set 2-3-4 at the same time (error message
Invalid via padstack (cannot use it)!).
Using the
CAM Processor for generating drill data output for the drill holes defined on partial vias requires corresponding drill class(es) to be specified.
The production of PCBs with blind and buried vias is usually more expensive than the production of standard multilayer boards. However, using blind and buried vias increases the routability of multilayer layouts and also supports advanced PCB manufacturing technologies such as plasma-etched via production processes.
4.6.12 Exiting the Layout System
Don't forget to save the currently edited layout element before exiting the
Layout Editor:
| File |  |
| Save Element |  |
Returning to Main Menu
The following commands can be used from each program module of the BAE layout system (except for the
Autorouter) to return to the BAE Main Menu (BAE Shell):
| File |  |
| Main Menu |  |
The
function automatically saves the currently loaded layout element. From the BAE Shell, the following command can be used to return to the operating system:
| Exit BAE |  |
Exiting BAE
The following commands can be used from each program module of the BAE layout system to return to the operating system, i.e., to exit the
Bartels AutoEngineer:
| File |  |
| Exit BAE |  |
The
function activates a confirmation request if the currently loaded element has not yet been saved. In this case you should abort the
function, save the current element, and then call
again, as in:
| File |  |
| Exit BAE |  |
| Please confirm (Y/N) ? | n  |
| File |  |
| Save Element |  |
| File |  |
| Exit BAE |  |
4.7 CAM Processor
4.7.1 Starting the CAM Processor
Before starting the
CAM Processor for generating real project manufacturing data, you should always perform a complete design rule check using the
function from the Layout Editor
menu. Subsequently the DRC result should be examined with the
function. It is strongly recommended to refrain from generating and/or releasing any
CAM Processor output if clearance violations, short circuits or open connections are indicated since this will (almost certainly) result in the production of faulty PCBs.
It is recommended to start the
Bartels AutoEngineer from in the directory where the design files should be generated since this considerably simplifies job file access. If you intend to process the examples provided with this manual it is recommended to move to the BAE examples directory installed with the BAE software. The
Layout Editor can be called from the
Bartels AutoEngineer main shell. Start the BAE shell by typing the following command to the operating system prompt:
> bae 
Move the menu cursor to the Layout menu item and confirm this choice by pressing the left mouse button:
| Layout |  |
Now the
Layout Editor program module is loaded and the
Layout Editor menu is activated. If this fails to happen then check your BAE software installation (see the
Bartels AutoEngineer® Installation Guide for details on how to perform a correct installation).
Use the
command from the Layout Editor
menu to call the
CAM Processor:
| File |  |
| CAM Processor |  |
If a layout element was previously processed in the
Layout Editor, then this element will automatically be saved and re-loaded to the
CAM Processor. Within the
CAM Processor the
function from the
menu is used to load layout elements of any hierarchy level. Use the following commands to load the layout named
board from DDB file
demo.ddb:
| File |  |
| Load Element |  |
| Layout |  |
| File Name ? | demo  |
| Element Name ? | board  |
The system issues the
Cannot load character font! error message, if the font used in the loaded element is not available in the
ged.fnt font file from the BAE programs directory.
Without character font data, the
CAM Processor fails to plot any text defined on the currently loaded layout element. You should either supply the requested character font (e.g., use the
fontconv utility program) or assign an existing font to the layout element using the
function from the Layout Editor
menu before producing any CAM output.
4.7.2 CAM Processor Main Menu
The
CAM Processor standard/sidemenu user interface provides a menu area on the right side, consisting of the main menu on top and the currently active menu below that main menu. After entering the
CAM Processor the
menu is active and the menu cursor points to the
function.
The Windows and Motif versions of the
CAM Processor can optionally be operated with a pull-down menu user interface providing a horizontally arranged main menu bar on top. The
WINMENUMODE command of the
bsetup utility program is used to switch between
SIDEMENU and
PULLDOWN Windows/Motif menu configurations (see
chapter 7.2 for more details).
The following main menu is always available whilst processing layout data with the
CAM Processor:
Display
The
or
menu can either be activated by selecting the corresponding main menu item or by pressing the middle mouse button. The
or
menu provides useful functions for changing display options such as zoom window, zoom scale, input grid, color settings, etc.
Control Plot
The
menu provides the functions for generating HP-GL pen plots, PCL HP-laser prints and Postscript output.
Gerber Photoplot
The
menu provides the functions for generating Gerber photo plots, also including facilities for defining and managing Gerber aperture tables.
Drilling+Insertion
The
menu provides the functions for generating drill data output (format Sieb&Meier and/or Excellon ) and insertion data output (generic format).
Plot Parameters
The
menu is used to set general plot parameters (plot tolerance, CAM origin, CAM rotation, CAM mirror mode) and to define special parameters for generating negative power layer plots. The
menu also provides features for controlling the processing of special layers such as the
,
,
and
layers.
Utilities
The
menu provides functions for exiting BAE, returning to the BAE main shell, calling the
Layout Editor and starting
User Language programs. The
menu can also be used for loading layout elements, listing DDB file contents, setting the display grid and the coordinate display mode, or removing error markers.
4.7.3 Customized CAM Processor User Interface
Menu Assignments and Key Bindings
The BAE software comes with User Language programs for activating a modified
CAM Processor user interface with many additional functions (startups, toolbars, menu assignments, key bindings, etc.). The
bae_st User Language program is automatically started when entering the
CAM Processor.
bae_st calls the
uifsetup User Language program which activates predefined
CAM Processor menu assignments and key bindings. Menu assignments and key bindings can be changed by modifiying and re-compiling the
uifsetup source code. The
hlpkeys User Language program is used to list the current key bindings. With the predefined menu assignments of
uifsetup activated,
hlpkeys can be called from the
function of the
menu. Menu assignments and key bindings can be listed with the
uifdump User Language program. The
uifreset User Language program can be used to reset all currently defined menu assignments and key bindings.
uifsetup,
uifdump and
uifreset can also be called from the menu of the
keyprog User Language program which provides additional facilities for online key programming and
User Language program help info management.
Cascading Windows/Motif Pulldown Menus
The Windows and Motif pulldown menu user interfaces of the
CAM Processor provide facilities for cascading submenu definitions. I.e., submenus can be attached to other menu items. The
uifsetup User Language program configures cascading submenus for the pulldown menu interfaces of the Windows/Motif
CAM Processor modules. This allows for easy submenu function location (and activation) without having to activate (and probably cancel) submenus. The function repeat facility provided through the right mouse button supports cascading menus to simplify repeated submenu function calls.
Windows/Motif Parameter Setup Dialogs
The following Windows/Motif parameter setup dialogs are implemented for the
CAM Processor:
- - : General CAM/Plot Parameters
- - : Display Parameters
- - : Control Plot Parameters
- - : Gerber Photoplot Parameters
- - : Drilling Data Output Parameters
The
uifsetup User Language program replaces the parameter setup functions of the Windows and Motif pulldown menus with the above menu functions for activating the corresponding parameter setup dialogs.
Windows/Motif Pulldown Menu Konfiguration
When using pulldown menus under Windows and Motif, the
uifsetup User Language program configures the following modified
CAM Processor main menu with a series of additional functions and features:
4.7.4 In-built CAM Processor System Features
Automatic Parameter Backup
The
CAM Processor provides an in-built feature for automatically saving important operational and plot parameters with the currently processed layout and/or part symbol. The following parameters are stored to the current design file when changing to the BAE main menu or to the
Layout Editor (i.e., CAM parameter backup can only be suppressed when exiting BAE):
- Name of the currently loaded Layout Color Table
- Input Grid
- Display Grid
- Coordinate Display Mode
- Wide Line Draw Start Width
- Output Mode Board Outline
- Output Mode All Signal Layers
- Output Mode Plot Marker Layer
- Plot/CAM Accuracy/Symbol Tolerance
- Plot/CAM Origin Coordinate
- Plot/CAM Rotation Mode
- Plot/CAM Mirroring Mode
- Power Layer Heat Trap Minimum Distance
- Power Layer Isolation Minimum Distance
- Power Layer Heat Trap Range/Tolerance
- Power Layer Isolation Range/Tolerance
- Power Layer Border Width
- Power Layer Isolation Drawing Width
- Control Plot Output File Name/Device
- Control Plot Scaling Factor
- HP-GL Plot Pen Width/Standard Line Width
- HP-GL Plot Speed
- HP-GL Plot Filling Mode
- Gerber Output File Name/Device
- Gerber Aperture Table Name
- Gerber Format/Plotter Units
- Gerber Standard Line Width
- Gerber Fill Mode
- Gerber Arc Plotting Mode
- Drilling Data Output File Name/Device
- Drilling Tool Table Output File Name/Device
- Drilling Tool Tolerance/Accuracy
- Insertion Data Output File Name/Device
Parameter sets are stored with special names according to the currently processed layout database hierarchy level. The layout element name is used for layout elements, parameter set name
[part] is used for layout part symbol elements,
[padstack] is used for layout padstack elements and
[pad] is used for layout pad elements. When loading an element, the corresponding parameter set is automatically loaded as well, thus providing a convenient way of activating a default parameter set suitable for processing the selected design and/or library element type.
Output Device
The
functions from the
and
menus are used to specify the CAM data output device. The output can either be written to a file, or directly to the plotter and/or printer. When plotting to a file, the desired output file name must be specified. When writing directly to the plotter, the name of the output port where the plotter is connected (e.g.,
com2,
lpt1 under DOS) must be specified. Take care that enough disk space is available when writing to a file and that the corresponding interface is correctly initialized when directing output to a hardware device. CAM output aborts with one of the following error message if neither of these requirements are met:
Error creating file!
Error writing ASCII file!
The
CAM Processor will prompt for the output device name after activating the desired output function, if no default plot device has been been specified with the
function. Popup menus for fast output file selection are integrated to the
,
,
,
,
,
,
,
,
,
and
functions of the
,
and
menus. Files ending on
.ass,
.con,
.ddb,
.def,
.exe,
.fre,
.ulc and
.usf are faded out from the output file menus for data security reasons. New output file names can optionally be typed in via keyboard.
User Language
The
Bartels User Language Interpreter is integrated to the
CAM Processor, i.e.,
User Language programs can be called from the
CAM Processor, and it is possible to implement any user-specific
CAM Processor function required such as status display, parameter setup, reports and test functions, special CAD/CAM output and plot functions, customer-specific batch procedures, etc.
The
CAM Processor provides both explicit and implicit
User Language program call facilities.
User Language programs can be started with explicit program name specification using the
function from the
menu (empty string or question-mark
(?) input to the program name query activates a
User Language program selection menu).
User Language programs can also be called by simply pressing special keys of the keyboard. This method of implicit
User Language program call is supported at any time unless another interactive keyboard input request is currently pending. The name of the
User Language program to be called is automatically derived from the pressed key, i.e. pressing a standard and/or function key triggers the activation of a
User Language program with a corresponding name such as
cam_1 for digit key
1,
cam_r for standard key
r,
cam_# for standard key
#,
cam_f1 for function key
F1,
cam_f2 for function key
F2, etc.
The
CAM Processor
User Language Interpreter environment also features event-driven
User Language program calls, where
User Language programs with predefined names are automatically started at certain events and/or operations such as
cam_st at CAM Processor module startup,
cam_load after loading a design element,
cam_save before saving a design element,
cam_tool at the selection of a toolbar item and
cam_zoom at the change of the zoom factor. The module startup
User Language program call method is most useful for automatic system parameter setup as well as for key programming and menu assignments. The element save and load program call methods can be used to save and restore element-specific parameters such as the zoom area, color setup, etc. The toolbar selection event must be used to start
User Language programs which are linked to toolbar elements. The zoom event can be used to apply an update request to a design view management feature.
Bartels User Language also provides system functions for performing key programming, changing menu assignments and defining toolbars. These powerful features can be applied for user interface modifications. Please note that a large number of additional functions included with the
CAM Processor menu are implemented through the
User Language programs delivered with the BAE software.
See the
Bartels User Language Programmer's Guide for a detailed description of the
Bartels User Language (chapter 4.2 lists all
User Language programs provided with the BAE software).
Neural Rule System
A series of advanced
Bartels AutoEngineer features are implemented through the integrated
Neural Rule System. See
chapter 6.3.2 for the rule system applications provided with the
Bartels AutoEngineer. Some of these applications allow for special manufacturing data outputs and for extended control over manufacturing data generation processes.
4.7.5 Plot Parameters
The
CAM Processor supports a series of general parameters for controlling the CAM output such as plot tolerance, CAM rotation, CAM mirror mode, etc. These parameters can be changed using the functions provided with the
menu. It is strongly recommended to set appropriate plot parameters before generating CAM output.
Each input prompt at the specification of plot parameters includes a parentheses-enclosed display of the current parameter value setting. On invalid parameter input values the
CAM Processor issues an error message such as
Invalid numeric value!, and the current parameter value is left unchanged.
Plot Parameter Save/Load
CAM plot parameter settings are automatically stored with the currently processed design file when switching to another BAE module (see above,
chapter 4.7.4). The
CAM Processor
menu also provides the
and
functions.
can be used to save the current CAM plot parameter settings to a different DDB file.
can be used to load CAM parameter settings from a selectable DDB file.
Plot/CAM Origin
The
function is used to set the origin of the output coordinate system. When loading a layout element the CAM origin is automatically set to the lower left corner of that element. When selecting the plot rotate or the plot mirror option (see below), then the CAM origin is automatically moved from the lower left to the upper left corner of the currently loaded element (or vice versa). The
function can be used to set the CAM origin to an arbitrary point inside the element boundaries. It is always possible to avoid negative output coordinates which certain output devices might not be able to understand and/or process.
The plot parameter dialog of the
CAM Processor Windows and Motif versions provides a button for resetting the CAM origin to its default position.
Plot/CAM Rotate
The
function provides the options
and
. The
option sets the 0 degree plot rotation (which is the default). The
option produces a 90 degree counter-clockwise rotated plot output. Negative output coordinates might be produced when rotating plots. Some printers or plotters refuse to process negative coordinates. The
option automatically moves the CAM origin from the lower left to the upper left corner of the element (or vice versa), thus ensuring positive output coordinates only. However,
does not change arbitrary CAM origin settings, i.e., positive output coordinates must then be enforced by replacing the CAM origin manually (see above).
To indicate CAM rotation mode settings, a mirror mode specific example text and an arrow are placed at the CAM origin marker if CAM mirroring and/or rotation is selected.
Plot/CAM Mirror
The
function provides options for mirroring the CAM output:
| Plot Parameters |  |
| Plot/CAM Mirror |  |
produces output as displayed on the screen.
produces output mirrored at the X-axis crossing the CAM origin.
mirrors all coordinates at the X-axis crossing the CAM origin, except for the texts which are plotted unmirrored.
performs X-axis text mirroring only.
mirrors all coordinates at the X-axis crossing the CAM origin, and additionally performs Y-axis text mirroring.
performs Y-axis text mirroring only.
Figure 4-10 illustrates the effects of the different mirror options.
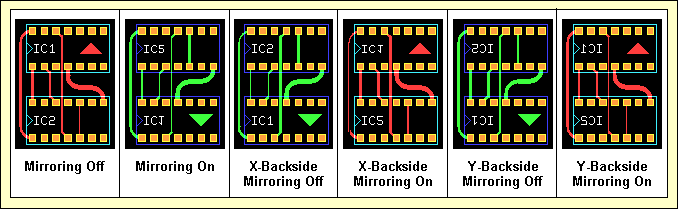
Figure 4-10: CAM Mirror Modes
With all mirror modes, the position of the CAM origin must be considered. With mirroring activated, the CAM origin should be set to the upper left corner of the layout element to ensure positive coordinates output. With the CAM origin set to default,
automatically replaces the CAM origin to produce positive output coordinates only.
To indicate CAM mirror mode settings, a mirror mode specific example text and an arrow are placed at the CAM origin marker if CAM mirroring and/or rotation is selected.
All Layers Mode
The
function is used to designate how objects should be treated, which are placed on signal layers
and
or on both sides of documentary layers. With documentary layers, the
refers to side 1 and side 2 and corresponds with the
options of the documentary layer menus. With signal layers, the
refers to the
and
signal layer selections. With option
, all layer objects are only plotted when selecting the corresponding plot layer
(,
or
with documentary layers). With option
, all layer objects are plotted together with the selected plot layer. I.e., when plotting signal layer 1 with
the objects on signal layer
are also plotted, when plotting
of documentary layer
the objects on
-
are also plotted, etc. On default, the
option is used.
The
plot parameter of the
BAE HighEnd
CAM Processor also provides the
,
and
options. These modes restrict the output of inside layer pin and/or via pads to only those pads which have connections to other elements on the selected inside layer.
plots only connected inside layer pin and via pads.
plots all inside layer pin pads and only connected inside layer via pads.
plots all inside layer via pads and only connected inside layer pin pads. Inside layers are all signal layers except for layer 1 and the signal layer selected with the
function.
Symbol Tolerance
The
function is used to set the plot accuracy for filling areas and/or creating structures using the available set of tools. It allows to plot elements to be smaller by the specified plot tolerance value if this creates more efficient output. E.g., when photoplotting a round pad with 0.062 inch diameter and the plot tolerance set less than 0.002 inch, then the 0.060 inch aperture is used to draw in a circle to produce the correct size; if the tolerance is set greater than 0.002 inch then the 0.060 inch aperture is flashed, since it is smaller than the required size but within the tolerance and much more efficient.
The plot tolerance is only calculated to the inside of the structures to be plotted since, otherwise, short-circuits might be produced. The default plot tolerance value is 0.15mm. For structures which cannot be plotted correctly using the smallest aperture and/or pen width, the
CAM Processor uses the smallest available tool to generate that structure. Such structures produce overdraw plot errors which are reported and/or indicated with highlight. It is strongly recommended to refrain from passing CAM output with overdraw errors to the PCB manufacturer since this could produce PCBs containing short-circuits. The
function from the
menu can be used to reset the overdraw error display.
Board Outline and Plot Markers
The
and
functions are used to designate whether the board outline and/or the plot markers should be plotted together with other layers. With the
option of the
function the board outline can be plotted only when selecting the
plot layer. With the
option, the board outline is plotted together with any other plot layer. With the
option of the
function, the plot markers can be plotted only when selecting the corresponding plot markers documentary layer. With the
option, the plot markers are plotted together with any other plot layer. The plot markers documentary layer can be defined with the
LAYPLTMARKLAY command of the
bsetup utility program (see
chapter 7.2 for more details). On default the
and the
options are used.
4.7.6 Power Layers
When plotting power layers, the
CAM Processor automatically generates negative plots using special power layer plot parameters. Text placed on power layers is plotted using the standard line width or the selected pen width.
When editing power layers, the
Layout Editor obviously does not know about the power plot parameters which will later be set in the
CAM Processor. I.e., the
Layout Editor's DRC cannot perform complete electric checking on power layer plot data generated in the future. It is strongly recommend to perform extensive visual checks on power layer plots before passing such plot data to the film and/or PCB manufacturer (use the
CAM View module). Connectivity-changing isolations might be produced, if the power plot isolation width parameters are set too large.
Power Layer Border
The
function from the
menu is used to define the PCB power layer border width, i.e., the copper-free PCB boundary area to be generated when plotting power layers. The default value for the power layer border width is 2.1mm. If the PCB board outline contains arc-shaped segments, then an appropriate tool (aperture, standard line width or pen) for drawing the board outline with the specified power layer border width is required.
Split Power Planes and Power Plane Isolation
Both active and passive power planes placed on power layers are generated by plotting the power plane outline which then is the isolation line of the power plane. Processing active power planes with specific net assignment generates split power planes, whilst passive power planes without net assignment result in isolated areas on the power layer. The width of the power plane isolation can be adjusted with the
function from the Plot Parameters menu. The default power plane isolation width is 0.3mm.
Power Layer Pin Isolation
Pins not connected to the power layer and/or the power plane net are isolated by placing filled circles at the corresponding pin drill holes. The isolation circle diameters are calculated from the drill hole diameters and the plot parameters to be set with the
and
functions from the
menu. The
function is used to specify the minimum distance between the edge of the drill hole and the outside of the isolation circle placed in the power layer. The default value for the power layer isolation minimum distance is 0.4mm. The
function is used to specify the outward tolerance of the isolation area. The default value for the power layer isolation is 0.5mm. The minimum isolation circle diameter is calculated as in
Drill Diameter + 2 × (P-IS Min. Distance)
The maximum isolation circle diameter is calculated as in
Drill Diameter + 2 × (P-IS Min. Distance) + 2 × (P-IS Tolerance)
Figure 4-11 illustrates the effects of the minimum isolation distance and the isolation tolerance power plot parameter settings.
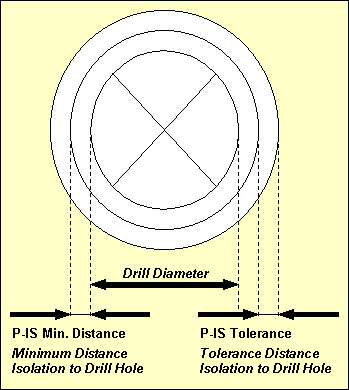
Figure 4-11: CAM Power Layer Isolation
Heat Traps
Pin connections into power layers or to power planes placed on power layers are automatically generated with heat trap construction. A heat trap is constructed with four 45 degree isolation circle segments placed round the drill hole of the pin, thus preventing from too much heat flow. The heat trap circle diameters are calculated from the drill hole diameters and the plot parameters to be set with the
and
functions from the
menu. The
function is used to specify the minimum distance between the edge of the drill hole and the outside of the heat trap circle. The default value for the heat trap minimum distance is 0.4mm. The
function is used to specify the outward tolerance of the heat trap. The default value for the heat trap tolerance is 0.5mm. The heat trap circle diameters are calculated analogously to the isolation circles (see above).
With Gerber photoplot, the
CAM Processor checks if there is a thermal aperture available with a diameter matching the calculated tolerance range, which can be used to flash the heat trap. Otherwise, the heat trap is drawn using the smallest round aperture valid for line strokes.
Use the following commands to set the power layer border width to 0.3mm, the power plane isolation width to 0.25mm, the minimum pin isolation width to 0.35mm with a tolerance of 0.4mm (i.e., maximum pin isolation width 0.75mm) and the heat trap distance to 0.35mm with 0.45 tolerance (i.e. maximum heat trap distance 0.8mm):
| Plot Parameters |  |
| Power Layer Border |  |
| Power Layer Border Width ( 2.10mm) ? | 0.3  |
| Power Layer Isol. |  |
| Power Layer Isolation Width ( 0.30mm) ? | 0.25  |
| P-IS Min. Distance |  |
| Min. Distance Isolation to Drill Hole ( 0.40mm) ? | 0.35  |
| P-IS Tolerance |  |
| Tolerance Isolation to Drill Hole ( 0.50mm) ? | 0.4  |
| P-HT Min. Distance |  |
| Min. Distance Heat Trap to Drill Hole ( 0.40mm) ? | 0.35  |
| P-HT Tolerance |  |
| Tolerance Heat Trap to Drill Hole ( 0.50mm) ? | 0.45  |
4.7.7 HP-GL Output
The
function from the
menu is used to produce pen plots in HP-GL (Hewlett-Packard Graphics Language) format.
The
function is used to define the pen width for generating HP-GL output data. Structures smaller than the plotter pen width cannot be drawn without overdraw errors. The default plotter pen width is 0.3mm. Pen width value specifications can range from 0.01mm to 10.0mm.
The
function is used to control the pen plotter speed, i.e., the speed at which the pen can be moved by the HP-GL plotter. The system accepts either
S input for maximum speed or non-negative integer plotter speed values in cm/s units. The default plotter speed corresponds with
S (maximum speed). The maximum speed value specification is 99cm/s.
The HP-GL coordinates are written in plotter units where 40.2 plotter units are 1 millimeter. Some HP-GL "compatible" plotters are based on 40 plotter units per millimeter. The
function can be used to specify a scale factor for producing true to scale output with non-default plotter units. The default plot scale value is 1.0 for true to scale output. Plot scale specifications can range from 0.1 to 100.0.
The
function provides the options
and
.
causes the system to refrain from filling the plot structures, i.e., only outlines are drawn for filled areas. Switching off the fill mode is most useful for fast control plots.
is used to select the default fill mode.
The
function is used to produce HP-GL pen plots. The user is prompted for the plot layer and the pen number (1..99), and for the name of the output file (if no default output device was specified with
). Note the
option provided with the layer selection menu of the
function. This option can be used for writing the plot data of multiple selectable layers to a single output file. With the
option a popup menu is provided for selecting and/or deselecting the plot data output layers using the right mouse button. Layer selections with the left mouse button also allow for layer-specific pen number selections (on default pen 1 is used for each layer). The
button is used to select all currently visible layers for output, with the pen numbers automatically set to modulo eight of the corresponding layer colors.
Use the following commands to set the plotter pen width to 0.2mm, set the plotter speed to 10cm/s, switch off the fill mode and plot the documentary layer
-
of the currently loaded layout to an HP-GL plot file named
demo_bs2.plt using pen number 1:
| Control Plot |  |
| Plotter Pen Width |  |
| Plotter Pen Width ( 0.30mm) ? | 0.2  |
| Plotter Speed |  |
| Plotter Speed (cm/s,S) ? | 10  |
| Fill Mode HP-GL |  |
| Fill Mode Off |  |
| Plot Scale |  |
| Plot Scale Factor ( 1.00) ? | 0.5  |
| HP-GL Output |  |
| Document Layer |  |
| Insertion Plan |  |
| Side 2 |  |
| Plotter Pen Number (1..99) ? | 1  |
| Plot File Name ? | demo_bs2.plt  |
After successfully generating the HP-GL plot file, the
CAM Processor issues a
HP-GL plot done (<n> errors)! message where
<n> is the number of overdraw errors. Overdraw errors are highlighted on the layout.
A
PG HPGL command is added to the end of HPGL output files to force a page eject and to prevent from subsequent plots being plotted onto the same sheet. The
option must be used for plotting multiple layers onto the same sheet.
4.7.8 HP Laser Output
The
function is used to produce HP Laser plots in PCL (Printer Command Language) format. HP Laser plots are automatically scaled to A4 paper size, i.e., neither plot scaling factor nor pen width settings have effect. Use the following commands to generate an HP Laser plot for documentary layer
-
of the currently loaded layout, and direct the output to
lpt1 (e.g., for interfacing an appropriate DOS-connected laser writer device):
| Control Plot |  |
| HP Laser Output |  |
| Document Layer |  |
| Insertion Plan |  |
| Side 1 |  |
| Plot File Name ? | lpt1  |
Note the
menu item provided with the layer selection menu of the
function. This option can be used for writing the plot data of multiple selectable layers to a single output file. With the
option a popup menu is provided for selecting and/or deselecting the plot data output layers using the left or right mouse button. The
button is used to select all currently visible layers for output.
The
CAM Processor issues a
HP Laser output done (scale 1:...)! message after successfully generating the PCL plot.
The scale information in the status message indicates any non-default scaling factor being used for automatic plot to sheet size scaling.
Binary copy mode is required for transferring PCL plot data to the desired output device. I.e., the
/b option must be used when sending PCL files from hard disk to laser printer with the DOS COPY command as in
> copy pclplot lpt1 /b 
with
pclplot being the name of the previously written PCL plot file and
lpt1 designating the output device.
4.7.9 Postscript Output
The
function from the
menu is used to produce output in Postscript format. Use the following commands to generate a Postscript output file named
demo_l1.ps for signal layer 1 of the currently loaded layout with the standard line width set to 0.25mm and the scaling factor set to 0.75:
| Control Plot |  |
| Plotter Pen Width |  |
| Plotter Pen Width ( 0.20mm) ? | 0.25  |
| Plot Scale |  |
| Plot Scale Factor (0.50) ? | 0.75  |
| Postscript Output |  |
| Layer 1 |  |
| Plot File Name ? | demo_l1.ps  |
Note the
option provided with the layer selection menu of the
function. This option can be used for writing the plot data of multiple selectable layers to a single output file. With the
option a popup menu is provided for selecting and/or deselecting the plot data output layers using the left or right mouse button. The
button is used to select all currently visible layers for output.
The
CAM Processor issues a
Postscript output done! message after successfully generating the Postscript output.
4.7.10 Windows Generic Output
A generic print/plot output function is implemented with the Windows versions of the BAE PC software. I.e., any print/plot output feature supported by the current Windows operating system configuration is also supported with the
CAM Processor of the BAE Windows software.
Use the following commands to activate the Windows print/plot menu:
| Control Plot |  |
| Generic Output |  |
Note the
option provided with the layer selection menu of the
function. This option can be used for writing the plot data of multiple selectable layers to a single output file. With the
option, a popup menu is provided for selecting and/or deselecting the plot data output layers using the right mouse button. Layer selections with the left mouse button also allow for layer-specific color selections for color plots by assigning pen numbers which correspond with indices to the current color table. The
button is used to select all currently visible layers for output, with the color table indices automatically set to modulo-8 layer color numbers.
The Windows printer dialog specifications for the number of copies, page sorting mode and page range are considered by the
function.
The
option from the Windows printer dialog of the
function plots all elements of the currently loaded database class. This allows for the output of, e.g., all layouts of a project. All layouts are plotted according to layout-specific plot parameter settings such as plot rotation modes.
The
option from the Windows printer dialog allows for the selection of the print area for generic outputs.
The generic output is automatically scaled to the print page format selected through the Windows printer setup if the size of the element to be plotted exceeds the paper size. The page aspect ratio is maintained when automatic plot scaling is applied.
The status message of the
function provides information to indicate any non-default scaling factor being used for automatic plot to sheet size scaling.
4.7.11 Bitmap Plot Output to Windows Clipboard
The
function from the
menu can be used under Windows for plotting a bitmap of the currently loaded element into the clipboard ready to be imported
(e.g., with ) to other Windows applications capable of processing bitmaps. The whole element is plotted on default. The
option can be used to restrict the output to a mouse-selectable rectangle. The plot dialog box also allows for bitmap size specifications and plot rotation mirror mode selections.
A black on white plot is generated for single output layer selections. With
plot output, the selected layers are plotted with their currently assigned colors (and mixed color display) on black background.
4.7.12 Gerber Photoplot
Aperture tables are required for Gerber photoplot outputs. The
menu of the
CAM Processor provides functions for the definition and administration of Gerber aperture tables. Aperture tables are stored to the
cam.dat system file in the BAE programs directory. When installing new BAE software versions you should take care not to overwrite
cam.dat (either use update install mode or make a backup of the
cam.dat system file before installing the BAE software; see the
Bartels AutoEngineer® Installation Guide for more details).
Gerber Construction Techniques
It is important to make the Gerber aperture tables as efficient as possible to minimize the Gerber photoplot data. The reason for this is that an unnecessarily large Gerber file takes up more media space, takes longer to transfer by modem, and takes longer to copy. If the plot is produced by a vector plotter it will also take longer to produce, and cost more. To make the Gerber data more efficient it is important to take into consideration the way the photoplotter plots pads and tracking. The photoplotter has two drawing modes, called line draw and flash. A flash is one single flash of light of a size specified with the aperture, which produces an image of the same size on the plot film. For areas that match apertures, a flash code containing only one set of output coordinates is used. For areas that don't match apertures efficient drawing techniques are used where possible, generating few coordinates but with some shapes and sizes more coordinates are needed. With careful design of pads and appropriate Gerber apertures selected very much smaller Gerber data files can be generated making them quicker to copy, cheaper to send by modem, and require less media space.
For orthogonally placed square and rectangular pads that have a matching aperture a flash is used. For rectangular pads that have sides along the X and Y axis and the smaller side matching a square aperture, that aperture is used to draw the pad. For rectangular pads (and square pads that don't have an aperture that matches) that have sides along the X and Y axis and a square aperture exists that is bigger than half the shortest side, that aperture is used to draw the pad with two strokes. For rectangular pads that don't have their sides along the X and Y axis, area fill techniques are used. For round pads that have an aperture that matches a flash is used. For round pads where no aperture matches, area fill techniques are used where line fill will use the nearest smaller aperture to draw the pad by moving in a circular path. Finger pads (rectangles with semi-circles at two opposite sides) are plotted like trace segments, i.e., line draws with matching circular apertures are applied on finger pads.
Area fill techniques are applied for pads which don't meet the above specification. A draw is used for trace widths matching a round aperture. For trace widths that don't match an aperture, overlapping lines are drawn using the next smallest round aperture. Irregularly shaped areas are always generated using fill techniques.
Gerber Aperture Table
The
,
and
functions from the
menu are used to load, save and delete Gerber aperture tables. The
function provides a list of all of the available Gerber aperture tables. The
function issues an error message such as
Gerber aperture table overflow!
when trying to load aperture tables containing more than 900 apertures. Such errors indicate a corrupt
cam.dat file since the
Bartels AutoEngineer it is not capable of creating and/or processing aperture tables with more than 900 apertures. When starting the
CAM Processor, the aperture table named
standard is automatically loaded.
Table 4-4 lists all apertures defined with the
standard aperture table.
Table 4-4: Gerber Aperture Table "standard"
| D-Code | Aperture Type | Aperture Size | Drawing Mode |
|---|
| [mil] | [mm] |
|---|
| D10 | round | 7.87 | 0.200 | ALL |
| D11 | round | 8.27 | 0.210 | ALL |
| D12 | round | 9.84 | 0.250 | ALL |
| D13 | round | 11.81 | 0.300 | ALL |
| D14 | round | 15.75 | 0.400 | ALL |
| D15 | round | 19.69 | 0.500 | ALL |
| D16 | round | 23.62 | 0.600 | ALL |
| D17 | round | 27.56 | 0.700 | ALL |
| D18 | round | 31.50 | 0.800 | ALL |
| D19 | round | 35.43 | 0.900 | ALL |
| D20 | round | 39.37 | 1.000 | ALL |
| D21 | round | 43.31 | 1.100 | ALL |
| D22 | round | 47.24 | 1.200 | ALL |
| D23 | round | 51.18 | 1.300 | ALL |
| D24 | round | 59.06 | 1.500 | ALL |
| D25 | round | 62.99 | 1.600 | ALL |
| D26 | round | 66.93 | 1.700 | ALL |
| D27 | round | 78.74 | 2.000 | ALL |
| D28 | round | 90.55 | 2.300 | ALL |
| D29 | round | 98.43 | 2.500 | ALL |
| D30 | round | 102.36 | 2.600 | ALL |
| D31 | round | 110.24 | 2.800 | ALL |
| D32 | round | 118.11 | 3.000 | ALL |
| D33 | round | 129.92 | 3.300 | ALL |
| D34 | round | 137.80 | 3.500 | ALL |
| D35 | round | 149.61 | 3.800 | ALL |
| D36 | round | 157.48 | 4.000 | ALL |
| D37 | round | 169.29 | 4.300 | ALL |
| D38 | square | 15.75 | 0.400 | ALL |
| D39 | square | 19.69 | 0.500 | ALL |
| D40 | square | 23.62 | 0.600 | ALL |
| D41 | square | 29.53 | 0.750 | ALL |
| D42 | square | 31.50 | 0.800 | ALL |
| D43 | square | 39.37 | 1.000 | ALL |
| D44 | square | 43.31 | 1.100 | ALL |
| D45 | square | 47.24 | 1.200 | ALL |
| D46 | square | 51.18 | 1.300 | ALL |
| D47 | square | 59.06 | 1.500 | ALL |
| D48 | square | 62.99 | 1.600 | ALL |
| D49 | square | 78.74 | 2.000 | ALL |
| D50 | square | 86.61 | 2.200 | ALL |
| D51 | square | 118.11 | 3.000 | ALL |
| D52 | square | 129.92 | 3.300 | ALL |
| D53 | thermal | 70.87 | 1.800 | ALL |
| D54 | thermal | 86.61 | 2.200 | ALL |
| D55 | thermal | 98.43 | 2.500 | ALL |
The
function is used to edit entries in the currently loaded aperture table. After activating the
function, the system provides a listing of the currently loaded aperture table where
+ and
- keys can be used to scroll forward and/or backward in this list, and the return key
 can be used to return to the
CAM Processor main menu. For changing a certain aperture table entry the appropriate aperture table index must be entered. Empty string inputs (i.e., pressing the return key can be used to return to the
CAM Processor main menu. For changing a certain aperture table entry the appropriate aperture table index must be entered. Empty string inputs (i.e., pressing the return key
 ) on subsequent aperture specification prompts causes the system to accept predefined values. The first prompt is used to specify the aperture type and/or shape, where ) on subsequent aperture specification prompts causes the system to accept predefined values. The first prompt is used to specify the aperture type and/or shape, where
r defines a round aperture,
q defines a square-shaped aperture,
a defines a rectangular aperture,
t defines a thermal aperture and
s defines a special aperture. Note that special apertures are not utilized by the
CAM Processor (special aperture types are reserved for future functions). A dash string input
(-) to the aperture type prompt causes the system to delete the selected entry from the aperture table. After specifying the aperture type, the system prompts for the diameter and/or the edge length(s) of the aperture. The aperture size can be input in either mm or inch units and is automatically be converted to mm units in the aperture table. The next prompt is used for specifying the aperture drawing mode, where
f (Flash) defines the aperture to be used for flashes only,
l (Line) defines the aperture to be used for line drawing only and
a (All) defines for either flash or line drawing whatever is appropriate. The last aperture definition prompt is used for specifying the Gerber D-Code number of the aperture, where valid D-Codes range from 10 to 999. It is strongly recommended to ensure unique D-Codes in each Gerber aperture table to prevent the
CAM Processor from random use of multiple defined D-Codes.
Note that square-shaped and rectangular aperture can be used for flashing orthogonal placed pads only. It is also strongly recommended to check whether the PCB manufacturer supports rectangular apertures.
Use the following commands to define a round line aperture with 0.3mm diameter and D-Code 10 at aperture table index 1:
| Gerber Photoplot |  |
| Edit Aperture Table |  |
| Gerber Aperture Table Index (1..900,+,-) ? | 1  |
| Aperture (R)ound/S(Q)uare/(T)hermal/(S)pecial/(A)rea/(-) ? | r  |
| Aperture Diameter/Side Length (0.127mm) ? | 0.3  |
| Drawing Mode (A)ll/(F)lash/(L)ine ? | l  |
| Gerber D-Code Number (10-999) ? | 10  |
| Gerber Aperture Table Index (1..900,+,-) ? |  |
An empty string input (i.e., pressing the return key
 ) to the aperture table index prompt causes the system to return to the
CAM Processor main menu. The
function is used to generate an ASCII listing of the currently loaded aperture table. The
function is used to save the currently loaded aperture table with a selectable name in the ) to the aperture table index prompt causes the system to return to the
CAM Processor main menu. The
function is used to generate an ASCII listing of the currently loaded aperture table. The
function is used to save the currently loaded aperture table with a selectable name in the
cam.dat system file.
Gerber Format, Optimized Gerber Output
The
function is used to specify the Gerber output format. The
option produces 1/1000 inch integer coordinates. The
option produces 1/10000 inch integer coordinates.
is selected on default.
The
and
options are provided for optionally generating optimized Gerber output with redundant D01 ("light off") plotter control commands eliminated, thus significantly reducing the amount of Gerber output plot data. However, it is strongly recommended to check whether the PCB manufacturer supports optimized Gerber format.
Standard Line Width
The
function is used to define the standard line width for Gerber output. The standard line width is used for drawing graphic lines and texts. A round aperture for line drawing is required for the standard line width; otherwise the
CAM Processor issues an error message such as
Cannot realize the default line width!
when trying to generate Gerber photoplots. The standard line width is set to 0.3mm on default.
Gerber Fill Mode
The
function is used to select the technique for filling irregularly shaped areas (i.e., those areas not matching any aperture for flash or line stroke).
Option
is used to select the single-aperture line fill technique which uses the smallest line aperture for filling irregularly shaped areas with line strokes.
Option
selects the multi-aperture fill technique, which is the default. The algorithm used by the multi-aperture fill technique fills areas from the area outline using the smallest aperture and proceeds using larger apertures when moving to the inner of the area. This results in distinct reduction of Gerber data output when using appropriate Gerber aperture tables for layouts with many irregularly shaped areas.
With the
mode option activated, non-flashable structures are stored with their outline contour, and will be filled by the photo plotter. This feature significantly reduces the amount of Gerber plot data and also eliminates plot overdraw errors. However, it is strongly recommended to check with the PCB manufacturer whether the photo plotter is capable of processing G36/G37 Gerber data.
Gerber Arc Mode
The
function is used to enable Gerber I/J arc commands (option
) instead of applying arc interpolation (default option
). Gerber arc commands should always be used if the photo plotter is capable of interpreting these commands since this feature results in considerably reduced amounts of Gerber output data.
Extended Gerber
The
function can be used for optionally generating RS-274-X format Gerber output (Extended Gerber with Embedded Apertures).
provides the options
,
and
.
is the default mode for generating standard Gerber data without embedded apertures. With Extended Gerber mode selected, the Gerber aperture table and the Gerber format selection are included (i.e., embedded) with the Gerber output plot file. The Gerber aperture table to be used and/or embedded can either be the currently active aperture table (option
) or a dynamically (i.e., automatically) generated aperture table (option
). Note that the dynamic aperture table is generated for the whole layout data rather than for the currently plotted layer only. With Extended Gerber the aperture table is automatically transferred to the PCB manufacturer as an integral part of the plot file, and no extra aperture table information file must be generated and/or transferred. With the
option, there is also no need for defining and/or activating an aperture table before starting the Gerber plot output.
Warning
It is strongly recommended to check whether the PCB manufacturer supports Extended Gerber format before applying this feature. It is also recommended to refrain from using the
option with multi-aperture fill mode activated since automatically generated aperture tables usually are not appropriate for multi-aperture filling.
Gerber Photoplot Output
The
function is used to start Gerber photoplot output for a selectable plot layer. Note the
option provided with the layer selection menu of the
function. This option can be used for writing the photoplot data of multiple selectable layers to a single output file. With the
option a popup menu is provided for selecting and/or deselecting the plot data output layers using the left or right mouse button. The
button is used to select all currently visible layers for output.
Use the following commands to generate a Gerber photoplot output file named
demo_l2.ger for signal layer 2 of the currently loaded layout, using the currently loaded Gerber aperture table with standard line width 0.254mm, Gerber format 2.4 and line fill mode:
| Gerber Photoplot |  |
| Default Line Width |  |
| Gerber Default Line Width ( 0.30mm) ? | 0.254  |
| Gerber Format |  |
| Gerber 2.4 Format |  |
| Gerber Fill Mode |  |
| Line Fill |  |
| Gerber Output |  |
| Layer 2 |  |
| Plot File Name ? | demo_l2.ger  |
The following report is issued by the
function after successfully generating the Gerber plot file:
Number of Flash Structures .............: <f>
Number of Rectangle Drawn Areas ........: <r>
Number of Circle Drawn Areas ...........: <c>
Number of Multi Aperture Areas .........: <m>
Number of Line Filled Areas ............: <l>
Number of Heat Traps ...................: <w>
Number of Overdraw Errors ..............: <e>
<f> is the number of structures which have been generated using a flash aperture.
<r> is the number of rectangular-shaped areas which have been generated using a square line aperture.
<c> is the number of circles which have been generated with a circular draw of a smaller round line aperture.
<m> is the number of structures which have been generated using multi-aperture fill techniques.
<l> is the number of structures which have been generated using line fill techniques.
<w> is the number of heat traps which have been drawn using the smallest round line aperture.
<e> is the number of structures which could not be generated within the specified plot tolerance using the smallest aperture.
It is strongly recommended to refrain from passing Gerber photoplot output with overdraw errors to the PCB manufacturer since there might be PCBs produced containing short-circuits.
The
CAM View module of the
Bartels AutoEngineer can be used to perform visual checks and panelization on the generated Gerber data (see
chapter 4.8 for a description of the
CAM View module).
4.7.13 Drill Data
The
menu provides functions for generating drilling data output in Excellon II and/or Sieb&Meier format. The
CAM View module can be used to perform visual checks, coordinates sorting and panelization on the generated drilling data (see
chapter 4.8 for more details).
Excellon
The
function from the
menu is used for generating drilling data in Excellon II format. With Excellon II format, both the drilling data and the drilling tool table are stored to a single output file.
The
function can be used to specify a default name for the Excellon output file. The
function is used to define the tolerance for selecting drill tools. The default value for the drill tolerance is 0.10mm.
With the
function, the drill class must be specified, thus providing a feature for selecting different types of drill holes for output such as plated and/or non-plated drill holes or drill holes defined on blind and buried vias (whichever is assigned with the selected drill class). A dash string input
("-") to the drilling class prompt selects those drill holes for output which are not assigned to any specific drill class.
Sieb & Meier
The
and
functions from the
menu are used for generating drilling data and drilling tool table output in Sieb&Meier format.
The
and
functions can be used to specify default names for the Sieb&Meier output files. The
function is used to define the tolerance for selecting drill tools. The default value for the drill tolerance is 0.10mm.
The tool table file to be generated with the
function provides a listing of all drill diameters used for output, with a drill tool number assigned to each drill diameter. Up to 99 different drill diameters can be processed. The output function aborts with the
Too many drill diameters defined! error message if more than 99 different drill diameters are defined on the current layout.
With Sieb&Meier format, each drill hole is listed in a single line providing drill coordinates in 1/100mm integer units. With each drill diameter change, the appropriate drill tool number is appended to the end of the corresponding drill data line, thus representing a command for selecting and/or changing the drill tool.
With the
function, the drill class must be specified, thus providing a feature for selecting different types of drill holes for output such as plated and/or non-plated drill holes or drill holes defined on blind and buried vias (whichever is assigned with the selected drill class).
Use the following commands to set the drill tool tolerance to 0.05mm, generate the drill data output file
demo.drl for the drill class
Z which is used on the currently loaded layout, and write the drill tool table file
demo.tol:
| Drilling+Insertion |  |
| Tool Range |  |
| Drill Tolerance Range ( 0.1mm) ? | 0.05  |
| Drill Output |  |
| New Drilling Class (-,A..Z) (-) ? | Z  |
| Drill Data File Name ? | demo.drl  |
| Tool Table Output |  |
| Tool Table File Name ? | demo.tol  |
A dash string input
("-") to the drilling class prompt selects those drill holes for output which are not assigned to any specific drill class. The
CAM Processor issues a
Drill data write done. message after successfully generating the drill data output.
With the commands above, a drill tool table file named
demo.tol with the following contents is generated:
/* Drill(Number) Drill Diameter(mm) */
1 0.50
2 0.80
3 0.90
4 1.00
5 1.30
6 3.00
With the commands above, a drill data file named
demo.drl with the following contents is generated:
%
X1016Y762T6
X1016Y6350
M30
4.7.14 Insertion Data
The
menu provides functions for generating output data for automatic insertion equipment and pick and place machines. The
CAM Processor produces insertion data in generic format where all texts placed on a selectable insertion data layer are listed with coordinates (in 1/100mm integer units) and rotation angles (in degree units).
It is recommended to define a special documentary layer for insertion data output and to place the
$ text string on that layer on each part symbol, thus representing the part name placed at the pick point for the automatic insertion equipment (e.g., at pin 1 for parts with drilled pins or at the part pin gravity point for SMDs). The insertion data documentary layer should be defined with the
PHYSICAL text attribute to fix the positions of insertion data text strings. See also
chapter 7.2 of this manual for a description of the
LAYDOCLAYER command of the
bsetup utility program.
The
function from the
menu is used to generate insertion data output. After activating the
function, the user is prompted for the insertion data layer and the insertion data output file name. Note the
option provided with the layer selection menu of the
function. This option can be used for writing the insertion data of multiple selectable layers to a single output file. With the
option, a popup menu is provided for selecting and/or deselecting insertion data output layers using the left or right mouse button. The
button is used to select all currently visible layers for output.
Use the following commands to generate insertion data output for the solder side of the currently loaded layout (select documentary layer
-
for output, and direct the output data to a file named
demo.id1):
| Drilling+Insertion |  |
| Insertion Output |  |
| Document Layer |  |
| Insertion Plan |  |
| Side 1 |  |
| Insertion Data File Name ? | demo.id1  |
The
CAM Processor issues the
Insertion data write done!
message after successfully generating the insertion data output, and the insertion data file
demo.id1 should have the following contents:
/* Name X(mm) Y(mm) Angle(Degrees) */
C100 4635 3651 0
C101 3619 3651 0
R104 984 5016 270
4.8 CAM View
The
CAM View module provides features for displaying Gerber data ("Gerber View"), Sieb&Meier and/or Excellon drilling data and Excellon milling data in order to check CAM data validity and to estimate the efficiency of tool usage.
CAM View features multiple input, selective data set movement and sorted output with variable offsets, optional mirroring and adjustable aperture tables, thus supporting panelization.
CAM View also provides a powerful function for translating Gerber data to BAE layout design data, i.e., with
CAM View the user is able to import Gerber data produced by foreign PCB layout systems.
4.8.1 Starting the CAM View Module
It is recommended to start the
Bartels AutoEngineer from the directory where the design files should be generated since this considerably simplifies job file access. If you intend to process the examples provided with this manual it is recommended to move to the BAE examples directory installed with the BAE software. The
CAM View module can be called from the
Bartels AutoEngineer main shell. Start the BAE shell by typing the following command to the operating system prompt:
> bae 
Move the menu cursor to the
CAM View menu item and confirm this choice by pressing the left mouse button:
| CAM View |  |
The
CAM View program module is loaded and the
CAM View menu is activated. If this fails to happen then check your BAE software installation (see the
Bartels AutoEngineer® Installation Guide for details on how to perform a correct installation).
4.8.2 CAM View Main Menu
The
CAM View standard/sidemenu user interface provides a menu area on the right side, consisting of the main menu on top and the currently active menu below that main menu. After entering
CAM View, the
menu is active and the menu cursor points to the
function.
The Windows and Motif versions of the
CAM View module can optionally be operated with a pull-down menu user interface providing a horizontally arranged main menu bar on top. The
WINMENUMODE command of the
bsetup utility program is used to switch between
SIDEMENU and
PULLDOWN Windows/Motif menu configurations. See
chapter 7.2 for more details.
The following main menu is always available whilst processing CAM data with
CAM View:
Display
The
or
menu can either be activated by selecting the corresponding main menu item or by pressing the middle mouse button. The
or
menu provides useful functions for changing display options such as zoom window, zoom scale, input and display grid, color settings, drawing mode, coordinate display mode, etc.
Files
The
menu provides functions for loading, moving and writing Gerber, drilling or milling data sets, for generating layouts from Gerber data and for deleting the currently loaded CAM data from main memory.
Parameter
The
menu provides functions for setting input offsets and mirror modes for subsequent data load processes, defining the via D-Code for generating layouts from Gerber data, selecting the Gerber format, the circle mode, the coordinate format, and activating and/or deactivating Extended Gerber format or Gerber optimization when loading and/or writing Gerber data.
Utilities
The
menu provides functions for exiting BAE, returning to the BAE main shell, sorting drill data, reporting aperture usage and listing DDB file contents.
4.8.3 Customized CAM View User Interface
Menu Assignments and Key Bindings
The BAE software comes with User Language programs for activating a modified
CAM View user interface with many additional functions (startups, toolbars, menu assignments, key bindings, etc.). The
bae_st User Language program is automatically started when entering the
CAM View module.
bae_st calls the
uifsetup User Language program which activates predefined
CAM View menu assignments and key bindings. Menu assignments and key bindings can be changed by modifiying and re-compiling the
uifsetup source code. The
hlpkeys User Language program is used to list the current key bindings. With the predefined menu assignments of
uifsetup activated,
hlpkeys can be called from the
function of the
menu. Menu assignments and key bindings can be listed with the
uifdump User Language program. The
uifreset User Language program can be used to reset all currently defined menu assignments and key bindings.
uifsetup,
uifdump and
uifreset can also be called from the menu of the
keyprog User Language program which provides additional facilities for online key programming and
User Language program help info management.
Cascading Windows/Motif Pulldown Menus
The Windows and Motif pulldown menu user interfaces of the
CAM View module provide facilities for cascading submenu definitions. I.e., submenus can be attached to other menu items. The
uifsetup User Language program configures cascading submenus for the pulldown menu interfaces of the Windows/Motif
CAM View modules. This allows for easy submenu function location (and activation) without having to activate (and probably cancel) submenus. The function repeat facility provided through the right mouse button supports cascading menus to simplify repeated submenu function calls.
Windows/Motif Parameter Setup Dialogs
The following Windows/Motif parameter setup dialogs are implemented for the
CAM View module:
- - : General CAM View Parameters
- - : Display Parameters
The
uifsetup User Language program replaces the parameter setup functions of the Windows and Motif pulldown menus with the above menu functions for activating the corresponding parameter setup dialogs.
Windows/Motif Pulldown Menu Konfiguration
When using pulldown menus under Windows and Motif, the
uifsetup User Language program configures the following modified
CAM View main menu with a series of additional functions and features:
4.8.4 In-built CAM View System Features
User Language
The
Bartels User Language Interpreter is integrated to the
CAM View module, i.e.,
User Language programs can be called from
CAM View. It is possible to implement any user-specific
CAM View function required such as status display, parameter setup, reports and test functions, customer-specific batch procedures, etc.
CAM View provides both explicit and implicit
User Language program call facilities.
User Language programs can be started with explicit program name specification using the
function from the
menu (empty string or question-mark
(?) input to the program name query activates a
User Language program selection menu).
User Language programs can also be called by simply pressing special keys of the keyboard. This method of implicit
User Language call is supported at any time unless another interactive keyboard input request is currently pending. The name of the
User Language program to be called is automatically derived from the pressed key, i.e. pressing a standard and/or function key triggers the activation of a
User Language program with a corresponding name such as
cv_1 for digit key
1,
cv_r for standard key
r,
cv_# for standard key
#,
cv_f1 for function key
F1,
cv_f2 for function key
F2, etc.
The
CAM View
User Language Interpreter environment also features event-driven
User Language program calls, where
User Language programs with predefined names are automatically started at certain events and/or operations such as
cv_st at CAM View module startup,
cv_tool when selecting a toolbar item and
cv_zoom when changing the zoom factor. The module startup
User Language program call method is most useful for automatic system parameter setup as well as for key programming and menu assignments. The toolbar selection event must be used to start
User Language programs which are linked to toolbar elements. The zoom event can be used to apply an update request to a design view management feature.
Bartels User Language also provides system functions for performing key programming, changing menu assignments and defining toolbars. These powerful features can be applied for user interface modifications. Please note that a large number of additional functions included with the
CAM View menu are implemented through the
User Language programs supplied with the BAE software.
See the
Bartels User Language Programmer's Guide for a detailed description of the
Bartels User Language (chapter 4.2 lists all
User Language programs provided with the BAE software).
4.8.5 Processing Gerber Data
General Parameters
The
,
,
,
,
,
,
and
functions from the
menu are used to set global parameters for loading and/or writing Gerber and/or drilling/milling data sets.
The input offset is added to the input coordinates when loading CAM data. Different input offsets can be specified to load the same layout at different positions, and, subsequently, the whole data can be written to Gerber and/or drill data output files to support panelization.
CAM View can hold Gerber data from different layers and drill data in main memory at the same time. I.e., only one input offset specification is required for each panel element. The
function from the
menu can be used to delete previously loaded CAM data from memory before loading new CAM data for panelization.
The
function from the
menu is used to specify the Gerber format for loading and/or writing Gerber data. The default option
selects 1/1000 inch integer units. Option
selects 1/10000 inch integer units. With option
the user is prompted for the length of one plotter unit, thus supporting arbitrary Gerber format specifications.
The
function from the
menu is used to select the mode of processing arc segments when loading Gerber data. With the
default option, arbitrary arc definitions can be loaded without modification. This is valid for the Gerber data generated by the BAE
CAM Processor and most of the known foreign systems. Some foreign systems can only generate arcs of up to 90 degrees where the length of the arc center point vector is also specified. In this case, the
option of the
function is only furnished for correct Gerber data processing.
The
function from the
menu is used for optionally mirroring the input data set(s) to be subsequently loaded. The mirror modes provided with the
function are
(default),
,
and
, respectively. Note that input data mirroring is always done before any input data offset specification applies.
The
function from the
menu is used to specify whether Gerber coordinate specifications are to be interpreted with trailing and/or leading zeros suppressed. On default, the
mode for expecting trailing zeros and suppressing leading zeros is used. The
mode for suppressing trailing zeros and expecting leading zeros is only valid with
Gerber Format 2.3 and
Gerber Format 2.4, i.e., any other Gerber format specification defaults to the
mode.
The
function can be used for optionally generating RS-274-X format Gerber output (Extended Gerber with Embedded Apertures). On input, RS-274-X Gerber format is automatically recognized by
CAM View.
The
function can be used for optionally generating optimized Gerber output with redundant D01 ("light off") plotter control commands eliminated, thus significantly reducing the amount of Gerber output plot data. On input, optimized Gerber data is automatically recognized by
CAM View.
The
function can be used to select the coordinate input mode for Gerber and/or Excellon data load operations. With the
option, input coordinates are assumed to be absolute, whilst with option
, input coordinates are assumed to be relative and/or incremental.
Aperture Tables
For correctly loading and displaying Gerber data the same aperture table is required as was used when generating the Gerber plot. Both the
CAM Processor and the
CAM View module provide functions for the definition and administration of Gerber aperture tables. Aperture tables are stored to the
cam.dat system file in the BAE programs directory. The aperture table named
standard is loaded automatically when starting
CAM View. The
function from the
menu can be used to load any other aperture table available in
cam.dat. The
function from the
menu can be used to change aperture definitions in the currently loaded aperture table. The
and
functions can also be used after loading Gerber data, which would cause a Gerber data display update according to changed aperture definitions. The
function from the
menu can be used to save the currently loaded aperture table with a selectable name to the
cam.dat system file.
Use the following commands to define a round line aperture with 0.3mm diameter and D-Code 10 at aperture table index 1:
| Edit Aperture Table |  |
| Gerber Aperture Table Index (1..900,+,-) ? | 1  |
| Aperture (R)ound/S(Q)uare/(T)hermal/(S)pecial/(A)rea/(-) ? | r  |
| Aperture Diameter/Side Length (0.127mm) ? | 0.3  |
| Drawing Mode (A)ll/(F)lash/(L)ine ? | l  |
| Gerber D-Code Number (10-999) ? | 10  |
| Gerber Aperture Table Index (1..900,+,-) ? |  |
Loading Gerber Data
The
function from the
menu is used to load Gerber photoplot data files. The user is prompted for the Gerber plot file name after specifying layers for line drawn structures and flashed structures, respectively. The line draw and flash layer assignment is required by the features for decoding Gerber data to BAE layout data (see below). Gerber input layer assignments can also be utilized for panelization where Gerber data from different layers must be written to separate data files.
Layer assignments can also be used for comparing different Gerber file versions of the same layout. When loading different Gerber files versions to different layers, then the common structures are displayed with mixed colors resulting from the colors assigned to the input layers (if the
option is selected with the
function from the
menu).
Use the following commands to select Gerber format 2.4, and load the Gerber plot file
demo_l2.ger which has been generated in
chapter 4.7.11 (select layer 2 for both the line drawn and the flashed structures):
| Settings |  |
| Gerber Format |  |
| Gerber 2.4 Format |  |
| File |  |
| Load Gerber Data |  |
| Layer 2 |  |
| Layer 2 |  |
| Plot File Name ? | demo_l2.ger  |
Use the following commands to repeat the Gerber load from above with an input offset of 3.2 inch in X direction:
| Settings |  |
| Input Offset |  |
| X-Offset (0.000 mm) ? | 3.2"  |
| Y-Offset (0.000 mm) ? | 0  |
| File |  |
| Load Gerber Data |  |
| Layer 2 |  |
| Layer 2 |  |
| Plot File Name ? | demo_l2.ger  |
View, Display
The
menu provides functions for changing general display options such as zoom window, zoom scale, display grid, color settings, etc.
The
function is used to select the mode for displaying Gerber data. The
default option displays structures as pure areas. Option
also displays aperture outlines, thus providing most information about how areas have been filled.
The
function is used to select the mode of color assignment. With default option
colors can be assigned to D-Codes and aperture drawing modes. With option
colors can be assigned to layers.
The
function operates according to the current
. With
, the
function provides a layer selection menu. With
, the
function prompts for a D-Code number and a drawing mode, where
f (Flash) selects flashed structures,
l (Line) selects line drawn structures and
b (Border) selects drawing area outlines. The default D-Code color setup is light gray for flashed structures, gray for line drawn structures and red for border lines.
Use the following commands to select the yellow color for the line drawn structures which have been generated using D-Code 10:
| View |  |
| Color Assignment |  |
| D-Code Assignment |  |
| Change Colors |  |
| Gerber D-Code Number (10-999) ? | 10  |
| Mode (f)lash/(l)ine/(b)order ? | l  |
| Move to Desired Color,yellow |  |
Black color assignments can be used to suppress the display of selected elements.
Report
The
function from the
menu provides a statistical report on what apertures and/or D-Codes are how often used for what kind of structures.
Use the following commands to activate the
function:
| Utilities |  |
| Report |  |
After activating the command above the following listing should appear in the graphic workarea:
D10 0.30 mm Rnd. :
Lines : 58
D11 0.25 mm Rnd. :
Lines : 454
D16 1.52 mm Rnd. :
Flashed : 64
D18 2.54 mm Rnd. :
Flashed : 16
Lines : 4
D29 1.40 mm Sqr. :
Flashed : 20 ...
Structures reported with a
Lines of length zero mode are unexposed Gerber coordinates.
Moving Gerber Data
The
function from the
menu can be used for moving previously loaded Gerber data sets. The data to be moved can be selected from a popup menu where available data sets are listed according to the load sequence. Each data set entry of the popup menu displays the layer(s), the offset to origin, the mirror mode and the input data file name. After selecting the desired data set, the user must specify the movement vector by selecting the start and end point of the movement. During these selections, the input grid corresponds with the current display grid settings. Pressing the right mouse button during data set movement activates a context menu with functions for performing absolute and/or relative jumps.
Writing Gerber Data
The
function from the
menu is used to write currently loaded Gerber data of a selectable layer to a named file.
Use the following commands to select Gerber format 2.3, and write the Gerber data currently loaded to layer 2 to a Gerber file named
demo_l2.g25:
| Settings |  |
| Gerber Format |  |
| Gerber 2.3 Format |  |
| File |  |
| Save Gerber Data |  |
| Layer 2 |  |
| Plot File Name ? | demo_l2.g25  |
The
function from the
menu is used to delete the currently loaded data from memory and to re-initialize the display to prepare for loading other data. Use the following commands to clear the memory:
| File |  |
| Clear Memory |  |
4.8.6 Processing Drilling and Milling Data
Loading Drilling/Milling Data
The
function from the
menu is used to load drilling and/or milling data. The
function for loading a drill tool table must be applied before loading Sieb&Meier drill data; otherwise the
function issues a
No tool table loaded! error. Take care that the tool table corresponds with the drill data to ensure complete and correct drill data management. Note that the
function deletes previously loaded drill data from memory.
The
function allows for the selection of either Sieb&Meier or Excellon format. Both input units and processing of trailing and/or leading spaces are automatically derived from the input data file. The current Gerber input parameter and/or format specifications are automatically used for input data not providing corresponding format commands. Excellon input Inch unit specifications are processed using the currently selected Gerber format
(Gerber Format 2.3,
Gerber Format 2.4, etc.).
The function for loading Excellon data features automatic milling data recognition, i.e., Excellon milling data is automatically recognized and/or processed. With Excellon output function the output data type (i.e., either drilling data or milling data) must be specified since each drill class can contain both milling and drilling data.
The drilling and/or milling data sets are loaded and saved with drill class specification, respectively. It is possible to load drilling and/or milling data sets with different drill classes and to generate drilling and/or milling data output with selectable drill classes. With milling data the drill class can be used to differ between plated and non-plated. Drill holes and milling puncture points not assigned to the standard
(-) drill class are indicated with the corresponding drill class letter
(A,
B, ...,
Z).
The
function automatically activates the color table entry for the drilling data display. This color table entry is set to white if it is still undefined (i.e., black and/or invisible). This ensures that drilling data load operations can be visually monitored.
Use the following commands to load the Sieb&Meier drill data file
demo.drl to drill class
- using the corresponding drill tool table
demo.tol (see also
chapter 4.7.12, where these files have been generated):
| File |  |
| Load Tool Table |  |
| Tool Table File Name ? | demo.tol  |
| Load Drill Data |  |
| Drill Data File Name ? | demo.drl  |
| New drill class (-,A..Z) (-) ? | -  |
| Sieb & Meier |  |
View, Display
Currently loaded drilling and/or milling data can be displayed using the layer color assignment with a non-black color (e.g., white) selected for the drill holes, as in:
| View |  |
| Color Assignment |  |
| Layer Assignment |  |
| Change Colors |  |
| Drill Holes |  |
| Move to Desired Color,white |  |
| Exit |  |
Moving Drilling/Milling Data
The
function from the
menu can be used for moving previously loaded drilling and/or milling data sets. The data to be moved can be selected from a popup menu where available data sets are listed according to the load sequence. Each data set entry of the popup menu displays the layer(s), the offset to origin, the mirror mode and the input data file name. After selecting the desired data set the user must specify the movement vector by selecting the start and end point of the movement. During these selections, the input grid corresponds with the current display grid settings. Pressing the right mouse button during data set movement activates a context menu with functions for performing absolute and/or relative jumps.
Writing Drilling/Milling Data
The
function from the
menu is used to write currently loaded drilling and/or milling data to a named file.
Use the following commands to write the currently loaded drilling data in Excellon format with drill class
- to output file
demo.exc:
| File |  |
| Save Drill Data |  |
| Drill Data File Name ? | demo.exc  |
| New drill class (-,A..Z) (-) ? | -  |
| Excellon |  |
| Drill Data |  |
Sorting Drill Data
The
function from the
menu is used to activate an algorithm for sorting the currently loaded drill data to minimize the distances between subsequent drill holes. Note that
performs separate sorting on each of the currently loaded drilling data sets. Overall sort on multiple drill data sets can be applied by loading all data sets, save them as single data set, clear the memory, reload the single data set and run the
function on the reloaded data set. Note also that the complexity of the drill sort algorithm grows quadratically with the number of drillings per tool, thus raising CPU time requirements enormously when working on large layouts and/or panels (>1000 drill holes).
Use the following commands to sort the currently loaded drill data, and write the sorted drill data to a file named
demosort.drl:
| Utilities |  |
| Sort Drill Data |  |
| File |  |
| Save Drill Data |  |
| Drill Data File Name ? | demosort.drl  |
4.8.7 Retrieving Layouts from Gerber Data
Loading Gerber Data
All of the required Gerber data must be loaded to the
CAM View module before generating a layout from that Gerber data. When loading Gerber data for layout generation, the line drawn structures should be loaded to their respective layers whilst the flashed structures can be loaded to either signal layers or documentary layers. In most cases it is advisable to load the flashed structures onto documentary layers since flashed structures usually represent pads which, when placed on signal layers, would create redundant copper at the layout pin positions once the corresponding parts are loaded. Pad info retrieved from the flashed structures should rather serve as an aid for placing the parts on the layout. It is a good idea to select a special documentary layer such as
for loading flashed structures. Certain documentary Gerber plots such as the
can also be loaded to the corresponding BAE documentary layer to support subsequent part placement procedures.
Creating a Layout
After loading all Gerber data to
CAM View, the
function from the
menu can be used to generate a layout from that Gerber data. With the
function first a via D-Code must be specified. Use the
function and/or appropriate D-Code color assignments to find out which D-Code is used for vias. Flashed structures generated with the specified via D-Code are translated to via definitions. Automatic via translation is only carried out for the first Gerber data input file to avoid multiple via placement at the same coordinates. The
function automatically generates a via padstack using an all layer pad with the size of the selected via aperture and a drill hole with half that aperture size.
After specifying the via D-Code, the
function prompts for the file and element name where the layout should be written to. Note that
overwrites previously existing layout elements (nevertheless, you can use the
Layout Editor group functions to mix different layouts retrieved from Gerber data).
Further Layout Processing
The sequence of the following operations is crucial for the creation of valid layout data.
After successfully running the
function from the
CAM View
menu, you should return to the BAE main menu (use function
from the
menu) and start the
Layout Editor. Within the
Layout Editor you should load the layout and place all of the required parts (use the
function from the
menu). Note that
User Language programs can be used for automatic placement instead of interactive placement if placement data ASCII files are available with appropriate formats. After completing the placement the layout should be saved, and then the
function from the
menu should be used to generate a net list with the same file and element names as were specified when creating the layout.
generates a net list from the copper placed on the currently loaded layout. However,
works only on DDB file level, i.e., it won't change the currently loaded net list. You should re-load the layout immediately after running
(refrain from activating any function which could store the still empty net list currently held in main memory). A connectivity generation is automatically carried out after re-loading the layout, and then the layout is ready for processing by the
Bartels AutoEngineer.
5 IC/ASIC Design
NOTE
The software modules described in this chapter are only available in Bartels AutoEngineer IC Design.
This chapter describes how to use the
Chip Editor (IC Mask Editor),
Cell Placer, and
Cell Router program modules for the physical design of IC and/or ASIC mask layouts. The
GDS View and
CIF View program modules for importing and/or checking cell libraries and/or IC mask data in GDS and CIF format are also introduced.
Unfortunately, we can't provide real design examples in this chapter because the IC manufacturing process parameters and the cell libraries of logical primitives are usually provided by the manufacturer. Although your manufacturer is unlikely to charge anything for the provision of such data in a format suitable for import into the
Bartels AutoEngineer (such as GDS), the publication of this data is usually strictly prohibited by a non disclosure agreement (NDA).
Contents
5.1 General
The
Bartels AutoEngineer IC Design system essentially consists of an interactive
Chip Editor (IC Mask Editor) with integrated cell/macro symbol editor and comprehensive design rule checking facilities,
Cell Placer for automatic standard cell placement, and the
Cell Router for automatic IC layout routing.
GDS View and
CIF View program modules for importing and/or checking cell libraries and/or IC mask data in GDS and/or CIF format are also included in the software.
5.1.1 Components and Features
Chip Editor
The floating point database used throughout the
BAE Chip Editor allows for the mixed specification of metric (mm, µm) and imperial (Inch, mil) coordinate units. All placement coordinates including rotation angles can be specified with floating point values. There are no restrictions at the definition and placement of pin areas, active areas, cells, traces, texts, etc. The user interface accurately displays even the more complex structures such as circles or arcs.
The Design Rule Check (DRC) operates in grid-free mode with a precision of eight digits behind the decimal point. The DRC provides constant monitoring of connection areas and traces/pins against the net list, with visual indication of distance violations and short-circuits. The system supports both Online and Batch DRC. Online DRC performs incremental checks, i.e., only the modified items are checked real-time thus saving computation time.
The
facilities allow to use the
Chip Editor without fear of causing damage. Up to twenty commands can be reversed or undone by applying the
function and then reprocessed with the
function.
ensures data security and provides a powerful feature for estimating design alternatives.
Arbitrary parts of the chip layout can be selected to groups and then moved, rotated, mirrored, copied or saved (and subsequently used as templates).
Fast interactive cell placement with instant connections update guarantees an optimum exploitation of the chip area. Connections (unroutes, airlines) are dynamically calculated and instantly displayed during placement. Cells can scaled, mirrored and rotated at arbitrary angles. Cells can be placed at arbitrary coordinates and polar coordinates are supported for placing cells on a circle. The cell library supports cell-specific preferences for rotation and mirroring. During manual placement, alternative cell definition (as configured in the cell library) can be selected for the currently processed cell.
The system supports genuine net-orientated Connectivity. This means that electrical connections can be realized through connection areas instead of traces connecting. Traces and connection areas can be created in grid-free mode with floating point precision. Highlight is used to indicate the selected and/or processed signal, and each point of the signal can be connected. The system also supports partial vias with automatic via type selection.
Active areas can be resized using arbitrary expansion values. Trace segment lengths and active area edge lengths can automatically be determined or measured for test or documentation purposes.
With the
Bartels User Language integrated to the
Chip Editor the user is able to implement enhanced CAD functions and macros, user-specific import and export functions, report and test functions, etc.
User Language programs can be called by applying the
function from the
menu or by pressing a key on the keyboard (hot key).
Cell Placer
Sorry, this information is currently being updated.
Cell Router
The
Cell Router is used for automatically routing the traces of the chip layout. The
Cellrouter kernel is based on the well-known
Bartels AutoEngineer with its highly sophisticated backtracking and rip-up/retry algorithms. These type of routing algorithms are capable of achieving 100% route completion where other routers fail. Extensive artificial intelligence features are built into the router to produce high quality design results in a reasonable time. The
Cell Router includes special features for optimizaing the routing for IC mask production. The complete routing process is supervised by a backtracking algorithm. This backtracking prevents from a deterioration of the routing result or a dead-lock during rip-up or optimization and is capable to exploit new and/or better routing solutions.
Both the selective rip-up and the cross-net optimizer passes are assisted by a unique intelligent multi-net cleanup algorithm. This algorithm identifies traces and/or trace segments which are blocking other conncetions and rips up and reroutes multiple connections or even trees at a time to improve the global routing result. The
Cell Router is capable of moving trace bunches to make space for not yet routed connections (push'n'shove routing). Cleanup passes for performing cross-net changes are applied during optimization and will considerably reduce via counts and straighten trace paths. All advanced routing features are supported by a sophisticated array of heuristic cost parameters which can be dynamically adapted to produce quality routing results comparable to those made by skilled layout designers.
The
Cell Router is capable of simultaneously routing up to 12 layers. The
Cell Router automatically identifies and connects pre-placed traces and active connection areas. The routing width is pin-specific rather than net-specific. T-shaped connections are automatically generated (full copper sharing).
The routing progress can be watched both graphically and on statistical readout on the
Cell Router user interface. The
Cell Router can be stopped at any time and then continued or re-started with changed parameters on demand.
The
Cell Router provides features and functions for automatically adapting the chip layout to placement and/or net list changes (re-entrant routing) where the
Cell Router evaluates pre-routed traces, identifies and removes wrong and redundant paths and short-circuits, and then (re-)routes open connections to achieve a correct 100% solution. Subsequently, the modified chip layout can be optimized again.
All of today's advanced chip technologies are fully supported by the
Cellrouter. The
Cellrouter is able to consider and/or connect arbitrarily shaped pin definitions, traces, connection areas and keepout areas. The built-in off-grid recognition allows for the off-grid placement of cells, pins and pre-routed traces. The
Cellrouter supports the selection of arbitrary routing grids with optional half-grid routing. The
Cellrouter also maintains partial vias with automatic via type selection to increase the routability of chip layouts with more than two layers. Area and block routing methods can be supported by defining keepout routing areas and/or prohibited layers, and the
Cellrouter is also able to consider via keepout areas.
GDS View
GDS View is a graphic program for displaying GDS-II files and/or GDS-II file elements for visual checks. An option is provided to select
top level structures only or all hierarchy levels when loading GDS-II data. Zoom functions and color assignment facilities are provided for displaying the data once it's loaded.
GDS-View provides a function for saving the currently loaded GDS data as standard cell library element to the
Bartels AutoEngineer IC Design system and a batch utility for importing GDS-II standard cell libraries to the
Bartels AutoEngineer IC Design system.
CIF View
CIF View is a graphic program for displaying CIF files and/or CIF file elements for visual checks. A scaling factor can be set for loading CIF data. Zoom functions and color assignment facilities are provided for displaying the data once it's loaded.
5.1.2 IC Design System Startup
Unless you work on a system with multi-windowing and advanced directory and file selection dialogs, it is recommended to start the
Bartels AutoEngineer from the directory where the design files should be generated since this considerably simplifies job file access. If you intend to process the examples provided with this manual it is recommended to move to the BAE examples directory
baejobs which is installed with the BAE software. The
IC Design system can be activated from the
Bartels AutoEngineer main menu which can be started from your operating system shell with the following command:
> bae 
Modern operating system with multi-windowing support provide more convenient features for activating the BAE main menu. Under
Windows, a BAE program group with the
function for activating the BAE main menu is installed to the
menu. And it's also not all that important to work from your project directory if your system provides sophisticated file and/or directory selection dialogs.
The BAE Main Menu displays the Bartels logo and the following menu:
The
function is only available under Windows and/or Motif. The
is only available in
BAE HighEnd and
BAE IC Design. The
menu item is only provided with the
BAE IC Design system.
Move the menu cursor to the
menu item and confirm this choice by pressing the left mouse button:
| IC-Design |  |
The
Chip Editor program module is loaded and the
Chip Editor menu is activated. Check your BAE software installation if this fails to happen (see the
Bartels AutoEngineer® Installation Guide for details on how to perform a correct installation).
5.1.3 Chip Editor Main Menu
Depending on the operating system platform, the
Bartels AutoEngineer can be operated with different
user interfaces and/or menu configurations.
The standard/sidemenu user interface is available on all platforms and provides a menu area on the right side, consisting of the main menu on top and the currently active menu below that main menu. After entering the
Chip Editor the
menu is active and the menu cursor points to the
function.
The Windows and Motif versions of the
Chip Editor can optionally be operated with a pull-down menu user interface providing a horizontally arranged main menu bar on top. The
dialog from the BAE main menu can be used to select the desired menu configuration. When selecting the pulldonw menu configuration, the
option also provides a choice for assigning repeat function and the context popup menu to the right and left or left and right mouse buttons.
The
Chip Editor main menu is always available and provides the following
menus and/or functions:
Undo, Redo
The functions provided with the
menu allow you to use the
Chip Editor without fear of causing damage. Up to twenty commands can be reversed or undone using
and then reprocessed with the
. This is true even for complex processing such as group functions or
User Language program execution.
ensures data security and provides a powerful feature for estimating design alternatives.
Display
The
or
menu can either be activated by selecting the corresponding main menu item or by pressing the middle mouse button. Activation through the middle mouse button is even possible whilst performing a graphical manipulation such as placing or moving an object. The
or
menu provides useful functions for changing display options such as zoom window, zoom scale, input and/or display grids, grid and/or angle lock, color settings, etc. The
or
menu also contains advanced display functions such as
and
.
Files
The
menu provides functions for creating, loading, saving, copying, replacing and deleting DDB elements. The
menu also allows to load and/or store color tables or to call important database management functions such as listing DDB file contents and performing library update.
Macros
The
provides functions for manual cell placement, for cell renaming and for manual optimization (component swap, pin/gate swap). The function for selecting the via(s) for subsequent routing is also provided in this menu.
On cell level, the
menu is used for placing, moving, deleting and renaming pins.
Traces
The
menu provides functions for interactive routing, i.e. for manually creating new traces and for modifying or deleting existing traces and/or trace segments.
Areas
The
menu is used for defining the chip outline, for generating connection areas and for creating documentary lines and/or documentary areas. Existing areas can be moved, rotated, mirrored, copied and deleted.
Text
The
menu is used for creating, moving, changing and deleting texts on any layout hierarchy level.
Groups
The
menu provides functions for selecting elements to group, for moving, rotating, mirroring, scaling, copying, deleting, fixing, releasing, saving and loading groups, and for replacing symbols in a group.
Parameter
The
menu provides functions for selecting the layout library, setting the origin and the element boundaries of the currently loaded element, selecting the mincon function for the airline display and activating the automatic design data backup feature.
Utilities
The
menu provides functions for exiting BAE, returning to the BAE main shell, calling the
Cell Placer, the
Cell Router or
GDS View, starting the
, displaying a status
and starting
User Language programs.
5.1.4 Chip Editor User Interface
Menu Assignments and Key Bindings
The BAE software comes with
User Language programs for activating a modified
Chip Editor user interface with many additional functions (startups, toolbars, menu assignments, key bindings, etc.). The
bae_st User Language program is automatically started when entering the
Chip Editor.
bae_st calls the
uifsetup User Language program which activates predefined
Chip Editor menu assignments and key bindings. Menu assignments and key bindings can be changed by modifiying and re-compiling the
uifsetup source code. The
hlpkeys User Language program is used to list the current key bindings. With the predefined menu assignments of
uifsetup activated,
hlpkeys can be called from the
function of the
menu. Menu assignments and key bindings can be listed with the
uifdump User Language program. The
uifreset User Language program can be used to reset all currently defined menu assignments and key bindings.
uifsetup,
uifdump and
uifreset can also be called from the menu of the
keyprog User Language program which provides additional facilities for macro programming, online key assignments, and menu programming and menu configuration.
Sorry, this information is currently being updated.
5.1.5 Chip Editor System Features
Sorry, this information is currently being updated.
Net List
A net list is usually required for the design of the chip layout. In BAE, the net list is commonly created with the
Schematic Editor and then transferred to the
IC Design system using the
Packager. Alternatively, ASCII net lists can be imported to the
AutoEngineer system using the
netconv utility program or customized
User Language programs. See
chapter 3 of this manual for more details on net list processing.
The function for loading a chip layout will not only load the pertinent data from the lower hierarchy levels (cells and pins), but also the corresponding net list. The net list data is correlated with all geometrical data on the chip layout ("Connectivity Generation"). Please note that the element names for both the chip layout and the net list must be identical for this to work.
After successfully generating the connectivity, the system is capable of instantly controlling and/or correlating each layout modification with the net list definitions. This highly sophisticated design feature is called "True Connectivity" and enables real-time recognition of electrical connections, no matter whether connections are created through traces, connection areas or vias. I.e., the system supports advanced routing features such as cross connection recognition, genuine T-connections, lining up traces created with group copying, implementing connections with arbitrarily shaped connection areas, etc.
Sorry, this information is currently being updated.
5.2 IC Cell Library
Sorry, this information is currently being updated.
5.2.1 IC Pin Definitions
Sorry, this information is currently being updated.
5.2.2 IC Cell Definitions
Sorry, this information is currently being updated.
5.3 IC Mask Layout
Sorry, this information is currently being updated.
5.3.1 Creating and Editing Chip Layouts
Sorry, this information is currently being updated.
5.3.2 Cell Makros, Placement
Sorry, this information is currently being updated.
5.3.3 Text and Graphic
Sorry, this information is currently being updated.
5.3.4 Traces, Routing
Sorry, this information is currently being updated.
5.4 Cell Placer
5.4.1 Cell Placer Startup
The
function from the
Chip Editor
menu is used to start the
Cell Placer. The system automatically saves the currently loaded chip layout and/or IC design element before the
Cell Placer is activated.
5.4.2 Cell Placer Main Menu
The main menu of the
Cell Placer provides the following menus and/or functions:
The
menu can either be activated by selecting the corresponding main menu item or by pressing the middle mouse button. The
menu provides useful functions for changing display options such as zoom scale and display color settings.
The
menu provides the functions for loading a chip layout for automatic placement, for loading standard cell placement parameters, saving the currently loaded chip layout/placement and examining project file contents.
The
provides the functions for starting the actual
standard cell placement procedures.
The
menu provides the facilities for defining the placement matrix for subsequent standard cell placement procedures.
The
menu provides functions for setting certain strategy parameters and heuristic cost factors for the placement procedures.
The
menu provides functions for exiting the
AutoEngineer and/or
Cell Placer session, returning to the
Chip Editor and a
function for estimating the required placement area and for examining the current placement completion status.
5.4.3 Cell Placer System Features
Sorry, this information is currently being updated.
5.4.4 Cell Placer Options
Sorry, this information is currently being updated.
5.4.5 Cell Placer Control
Sorry, this information is currently being updated.
5.4.6 Cell Placer Functions
Sorry, this information is currently being updated.
5.5 Cell Router
The IC design system of the BAE software provides the
Cell Router module for automatically routing the chip layout. With real jobs you should make sure any pre-routed critical traces are fixed, before starting the autorouting process. After finishing the autorouting, you should always run a
before generating the data for the IC production.
5.5.1 Cell Router Startup
The
function from the
Chip Editor
menu is used to start the
Cell Router. The
Cell Router module can only be activated if a chip layout is loaded in the
Chip Editor. A chip outline (to be defined with the
function from the
Chip Editor
menu) and a valid via assignment list (use function
from the
Chip Editor
menu) is required by the
Cell Router. Please make also sure that all net list cells are placed with correct cell definitions inside the chip outline (no cell or pin and no fixed trace or via must be placed outside the chip outline) before starting the
Cell Router. After activating the
function, the system automatically saves the currently loaded chip layout and the
Cell Router program module starts.
The following error messages might be issued when calling the
Cell Router and/or within the
Cell Router itself:
| Command not allowed for this element! |
|---|
| Cause: | no chip layout loaded when calling the Cell Router |
| Fix: | Chip Editor - - - - ... |
| Outline not defined! |
|---|
| Cause: | Chip outline definition is missing |
| Fix: | Chip Editor - - - ... |
| Missing standard via definition! |
|---|
| Cause: | no via assignment |
| Fix: | Chip Editor - - - ... |
| Macros not found or of different type! |
|---|
| Cause: | not all net list cells are placed on the chip layout or there are net list cells placed with wrong cell library definitions |
| Fix: | use Chip Editor - - to remove net list parts with wrong cell defintions; then use manual or interactive placement functions to complete the cell placement |
| Incompatible options selected! |
|---|
| Cause: | some of the routing parameters from the menu are not compatible to each other |
| Fix: | make sure that the sum of and is not larger than the |
| Aborted due to previous error! |
|---|
| Cause: | the current chip layout data is not suitable for routing with the selected routing options |
| Fix: | use and modify or go back to the to fix any problems with the chip layout or library which have been displayed with previous error messages |
| Double defined padstack! |
|---|
| Cause: | chip layout contains ambiguous cell library definition(s) such as cell(s) with more than one pin placed at the same position |
| Fix: | correct cell library element(s) |
| Cannot find padstack! |
|---|
| Cause: | the chip layout and/or the cell library contains cell definitions with missing padstack/pin definitions |
| Fix: | add/define missing pin/padstack definitions |
| Double defined pad! |
|---|
| Cause: | chip layout contains ambiguous cell library pin definitions(s) such as pin(s) with more than one connection pad placed on the same routing layer |
| Fix: | correct pin definition(s) |
| Pin out of border (<partname>) ! |
|---|
| Cause: | net list cell(s) and/or net list pin(s) placed outside chip outline |
| Fix: | correct cell placement |
| Short circuit Pin to Copper Area! |
|---|
| Cause: | a netlist pin is placed on an active area and causes a short-circuit |
| Fix: | go to the Chip Editor and move cell(s) and/or area(s) to eliminate the short-circuit(s) |
| Short circuit Pin to Pin! |
|---|
| Cause: | netlist pins are placed on top of each other and are causing a short-circuit |
| Fix: | go to the Chip Editor and move cell(s) to eliminate the short-circuit |
| Invalid via padstack (cannot use it)! |
|---|
| Cause: | via list is incomplete or contains invalid via definition(s) |
| Fix: | correct/complete via definition(s); each via must contain connection pads for at least two adjacent routing layers and the via list must span the complete routing layer range |
| Trace out of border! |
|---|
| Cause: | pre-routed, fixed trace(s) placed outside chip outline |
| Fix: | unfix and/or delete trace(s) outside chip outline |
| Via out of border! |
|---|
| Cause: | pre-placed, fixed via(s) placed outside chip outline |
| Fix: | unfix and/or delete via(s) outside chip outline |
| General router error! |
|---|
| Cause: | you tried to start a routing procedure despite previous errors |
| Fix: | close the Cell Router (, , or ) |
5.5.2 Cell Router Main Menu
The main menu of the
Cell Router provides the following menus and/or functions:
The
menu can either be activated by selecting the corresponding main menu item or by pressing the middle mouse button. The
menu provides useful functions for changing display options such as zoom scale, color settings, trace display clipping, power connections display mode, etc.
The
main menu function is used to run a series of router passes previously defined with the
main menu function.
The
main menu function is used to start a complete routing process including all default router passes (optional Pin-Via pre-placement, complete initial routing pass, rip-up routing on demand, and optimizer).
The
main menu function is used to start a single optimizer routing pass for eliminating vias, straightening trace paths and re-routing traces for better placement.
The
main menu function is used to load previously or partially routed chip layouts for re-entrant routing. Net list changes and current routing parameter settings are considered during trace path evaluation.
The
main menu function is used to return to the
Chip Editor.
The
menu is used to set fundamental
Cell Router options for subsequent router passes. These parameters define the design rules and technology requirements to be considered by the
Cell Router (signal layer count, layer assignment, routing grid, standard trace width and spacing, pin contact mode, etc.). The parameters defined from the
menu are stored with the layout.
The
menu provides system functions for exiting BAE and returning to the BAE main shell. The
menu also provides functions for controlling the routing process, such as discard current routing results to prepare for router restart with new options, set the optimizer passes count, activate/deactivate multi-net pattern recognition during rip-up and/or optimization, set the persistence of the rip-up router, activate pin fanout routing and turn automatic security copy on or off.
The
menu provides functions for setting the strategy parameters and heuristic cost factors to be used by subsequent router and optimizer passes.
5.5.3 Cell Router System Features
Graphical Output and Status Displays
The current routing result is displayed graphically and through statistical readouts whilst routing is in progress.
The number of currently routed connections (compared to the total connection count) and the global via count are continuously reported in the status line whilst during Autorouting processes. Additionally, a routing pass info window for displaying internal routing procedure information is provided on the right side of the
Cell Router user interface. This info window contains a status line for identifying the currently active router pass type
(L - Load Layout,
S - Pin Via Preplacement Pass,
I - Initial Routing Pass,
R - Rip-Up Pass,
P - Optimizer Pattern Search Pass,
O - Optimizer Pass) and the number
n of processed elements in relation to the total number
m of elements to be processed by the current router pass (display
n/m). The status line ends with the current pass number
c and the total number
p of passes to be processed (display
c/p). The values displayed with the router pass status line cannot be used for accurate total routing time predictions since the required time for completing the routing of each net and/or connection strongly depends on the current routing complexity.
The
menu is used to set parameters for controlling graphical output. The zoom functions
(,
,
) are used to select the workspace to be displayed. Usually, one would use
to display the complete
Cell Router work area (i.e. the workspace designated by the board outline).
is the default setting after starting the
Cell Router. The functions for changing the zoom factor
( and
) and the
function can only be executed if chip layout data is already loaded. The
function of the
Cell Router can also be used to load (and display) the chip layout, i.e.,
starts the procedures for loading the layout data if nothing was previously loaded. Note, however, that a series of
Cellrouter options (see below) can not be changed anymore once the chip layout has been loaded.
The
function is used to change the current color setup. The
function is used to load a predefined color table. On default the
Cell Router uses the color table named
standard (from the
ced.dat system file of the BAE programs directory). It is recommended to use a color setup which displays all routing layers. When routing with blind and buried vias, it is also a good idea to change the color setup to distinguish different via types.
The
function is used to set the width at which circuit traces are displayed with their true widths. All traces having a screen width greater than the clipping width are displayed with their true widths. All traces having a screen width less than the clipping width are displayed as center lines. The default clipping width value is 1.5mm.
The
function is used to display connections to active areas using either cross-shaped markers on connected pins (option
) or airlines connecting pins and connection area gravity points (option
). On default the
option is used.
5.5.4 Cell Router Options
The
menu is used to define the design rules and technology requirements to be considered by the
Cell Router. Unless ptherwise mention, Option parameters can only be set before starting the actual autorouting process. The option parameter settings are saved with the chip layout. I.e.,
Cell Router options need not be redefined on subsequent
Cell Router calls, unless parameter changes are really required for the chip layout to be automatically routed.
Routing Grid, Standard Trace Width, Standard Minimum Distance
The
Cell Router works as a grid-based router. The
function from the
menu is used to define the routing grid before starting the routing process.
The default routing grid setting at the first
Cell Router call for a particular chip layout is
. The
can be used to set a different routing grid. Each routing grid change is stored with the chip layout and also sets the standard trace width and minimum clearance distance values. Both the standard trace width and the standard minimum distance can be changed after specifying a new routing grid (use functions
and
, respectively). Note however that the sum of trace width + minimum distance must not exceed the current routing grid; otherwise the
Cell Router issues an
Incompatible options selected! error message when starting the routing process (note warnings such as
Accepted for smaller default trace width! and/or
Accepted for smaller minimum distance!, and modify trace width and/or minimum distance until either of the messages
Minimum distance value accepted! or
New default trace width accepted! is issued). The trace widths and minimum distance settings are usually retrieved from the process parameters provided by your chip manufacturer.
The built-in off-grid recognition of the
Cell Router allows for off-grid placement of pins and pre-routed traces. I.e., the
Cell Router is able to connect objects which are not placed on the routing grid. Note however that on-grid items make the job much easier for the
Cell Router since off-grid routing is quite time-consuming and could even prevent the
Cell Router from connecting certain items in a simple way. It is recommended to use a reasonable grid for part placement to avoid off-grid pin placement and to enable pin channel routing for better routing results.
Please note that smaller routing grids result in quadratic growth of memory requirements for the routing matrix, and that CPU time usage during the autorouting process rises even more dramatically (due to a non-polynomial growth of the number of possible routing solutions). It is recommended to refrain from selecting unnecessary small routing grids.
The standard trace width is the track width to be used for routing the connections. The standard trace width applies for all nets except for those where certain net attributes are defined. If a
routwidth net attribute value is set for a particular net, then the entire net is routed with that routing width. If a
powwidth value is set for a particular net, then all library-defined power supply pins of that net are connected with that power width. The standard minimum distance sets the default minimum clearance distance to be considered by the
Cell Router when routing the connections. The standard minimum distance applies for all nets, except for those where non-default minimum distance values are assigned with the
mindist net attribute. The
Cell Router automatically performs high priority processing of nets with net attribute values set. The
priority net attribute can be used to specify explicit net-specific routing priorities. See the
loglib utility program description in
chapter 7.11 of this manual for more details on how to use net attributes for controlling the routing process.
Signal Layer Count and Layer Assignment
The
function from the
menu is used to specify the number of signal layers to be simultaneously routed by the
Cell Router. The routing layer count can range from 2 to 12.
The
function is used to set the preferred routing direction (horizontal, vertical or all directions) for each routing layer. With the
function it is also possible to define trace keepout layers (i.e., layers where routing is prohibited) or to remove layers from the routing layer list (which will decrement the signal layer count). The default layer assignments are horizontal for the first routing layer, vertical for the second layer, horizontal for the third layer 3, etc. Changing the routing layer count with the
function resets the layer assignments.
The
Cellrouter simultaneously routes all routing layers. Single-layer routing can be carried out with routing layer count 2 and one of the two routing layers defined as prohibited layer.
The layer assignments (except for the signal layer count) can be changed between different router passes, i.e., without the need to restart the complete routing process. Restrictions introduced with layer assignment changes will not cause a deterioration of the current routing result in subsequent router passes. I.e., the
Cellrouter will try to but not necessarily remove all previously routed traces from prohibited layers, if those layers were available for routing before.
Maximum Via Count
The
function is used to set the maximum number of vias per circuit trace. The default maximum via count is 30. A maximum via count of 0 forces the
Cell Router to rout the layout without vias. The maximum via count can be changed between different router passes, i.e., without the need of restarting the complete routing process. Lowering the maximum via count changes will not cause a deterioration of the current routing result in subsequent router passes. I.e., the
Cell Router will try to but not necessarily remove previously placed vias.
Via Offset
The
option controls whether the
Cellrouter is allowed to place vias with an offset or not. No via offset means that vias are placed in-line with the traces (i.e., on the routing grid). Routing with via offset means that vias can be shifted by half the routing grid at their placement. The choice to offset or not must be calculated by the user taking into consideration the routing grid, trace width, clearance distance and via size. Routing with via offset may well allow to use routing channels which would otherwise be occupied by in-line placed vias on adjacent grid channels. This can have significant effect on routing success. It is recommended to refrain from routing with via offset when using larger vias since this could cause poor routing results.
Sub-Grid Routing
The
function is used to activate half-grid routing (option
). On default half-grid routing is deactivated (option
). Half-grid routing means that the
Cell Router can alternatively use a routing grid shifted by half of the selected routing grid, e.g., half-grid routing with 4um routing grid can also utilize the 2um routing grid. The current standard trace width and minimum distance settings are not affected by the sub-grid routing option. Half-grid routing yields better use of regions nearby off-grid placed objects such as pin channels at off-grid placed parts, thus considerably increasing routability of dense layouts.
Pin Contact Mode
The
function is used to allow (option
) or avoid (option
, default) pin corner routing. This feature works on approximately rectangle-shaped pads and controls whether traces can exit such pads at 45 degree angles or not. Routing with pin corner obstruction can produce better looking layouts, but could also impede 100% routing. Note that connecting pins with a size approximately equal to or smaller than the trace width could fail. The
option should not be used with designs that include thick traces. Note also that bus routing can produce unpredictable results when switched to pin corner obstruction.
5.5.5 Cell Router Control
The
menu provides a series of functions for controlling the routing process.
Router Restart
The
function discards the previous routing result. This function can be used to restart the routing process with new routing options and strategies.
Optimizer Passes
The
function is used to set the number of Optimizer routing passes to be automatically activated by the
function after obtaining a 100% routing. The Optimizer passes count can range from 0 to 99; 2 Optimizer passes are activated on default.
Router Cleanup, Optimizer Cleanup
The
function is used to activate (default option
) or deactivate (option
) cleanup passes during rip-up routing. The
function is used to activate (default option
) or deactivate (option
) cleanup passes during optimization. When running cleanup passes (note message
Pattern Search issued by the routing progress report), the
Cellrouter makes use of a unique pattern search recognition algorithm for identifying disturbing traces during rip-up and cross-net optimization. The
Cellrouter is able to select and remove disturbing traces during rip-up and perform cross-net changes during optimization. Cleanup during cross-net optimization usually reduces via counts dramatically and thus is also called if the rip-up router (temporarily) fails to find an acceptable solution. It is recommended to refrain from turning off cleanup when running rip-up on complex designs or optimizing dense chip layouts. Turning cleanup off results in sequential processing of the connections and can produce contenting results when running final Optimizer passes on certain layouts (however, more passes are then required for pushing and/or straightening trace bunches).
Rip-Up Trees, Rip-Up Depth, Rip-Up Retries
The
function sets the maximum number of traces allowed to be simultaneously ripped up per rip-up cycle. The rip-up trees number is set to 2 on default, and can range from 1 to 9. The
function is used to control the persistence of the rip-up process. A high value will result in higher persistence. The rip-up depth value can range from 1 to 999, and is set to 50 on default. The
function sets the maximum number of rip-up retries for routing a particular trace, thus defining the local rip-up router intensity. The rip-up retries number is set to 2 on default, and can range from 0 to 99. Higher rip-up control parameters increase the persistence and intensity of the rip-up routing process, and thus can be used for special problems such as completing 100% routing without intermediate optimizer passes or for routability check.
Once 99.5% routing completion is achieved, the Rip-Up parameters are automatically increased to Rip-Up Trees 6, Rip-Up Level 200 and Rip-Up Retries 10, unless higher values are already set. This helps to avoid the time-consuming Optimizer cleanup passes between Rip-Up passes if only a few open connections are left.
Pin Via Pre-Place
The
function is used to activate (option
) or deactivate (default option
) the initial routing algorithm for connecting cell pins to signal inside layers. With pin fanout routing activated the
function will start with the pin via pre-place initial routing pass. The fanout router creates short trace stubs to connect netlist pins to vias. The fanout router ignores any layer-specific routing direction preferences to avoid pin channel obstructions. The purpose of the fanout router is to prevent the
Cell Router from blocking pin rows through extensive use of the cell/pin layers at an early stage of the routing process. The pin via router does not (re-)rout pins which are already connected to fixed traces. Redundant pin via connections are later eliminated by the Optimizer.
Security Copy
The
function is used to activate (default) or deactivate automatic security copy of intermediate routing results.
5.5.6 Cell Router Strategy
The
menu provides functions for setting routing strategies such as via cost, pin channel cost, packing cost, bus bending cost, dynamic density cost, etc. These settings should be used with care. Only change one or two at a time. Poor routing results are often found to be caused by random strategy parameter settings. The default settings will work best in the vast majority of cases. It is strongly recommended to change strategy parameters in special cases only and to refrain from using extreme values.
There are strong mutual dependencies between different
Cell Router strategy parameters. A high via cost value (for eliminating vias) will necessarily result in more ignorance of routing direction preferences, thus compensating the cost factor for keeping preferred routing directions. Note also that strategy parameters only define subordinate options for the routing process, due to the fact that it is much more important to achieve a 100% routing result instead of, e.g., keeping preferred routing directions. I.e., some cost factors may be completely ignored during initial routing and rip-up and will only be considered by the Optimizer.
Tabelle 5-1 provides an overview to all of the routing parameters which can be set from the Strategy menu.
Table 5-1: Cell Router Strategy Parameters
| Strategy Parameter | Value Range | Default Value | Effect on
Router | Effect on
Optimizer |
|---|
| Optimize Direction | Normal
Preferred
Diagonal | Normal | - | x |
| Via Cost | 2..20 | 10 | x | x |
| Pin Channel Cost | 0..10 | 3 | x | - |
| Counter Dir. Cost | 0..5 | 1 | x | x |
| Dir. Change Cost | 0..5 | 2 | - | x |
| Packing Cost | 0..5 | 1 | x | - |
| Dyn. Density Cost | 0..50 | 10 | x | - |
| Bus Bending Cost | 0..5 | 2 | x | - |
| Distance-1 Cost | 0..10 | 5 | x | - |
| Distance-2 Cost | 0..10 | 2 | x | - |
| Trace Cross. Cost | 2..100 | 20 | x | x |
| Diagonal Cost | 0..10 | 5 | - | x |
| Off-Grid Cost | 0..5 | 2 | x | x |
Optimize Direction
The
function is used to designate the Optimizer strategy. The
default option causes the Optimizer to ignore layer-specific preferred routing directions in order to obtain the greatest reduction of vias. The
option causes the Optimizer to consider layer-specific preferred routing directions, which could increase the number of vias. The
option causes the Optimizer to prefer diagonal (45 degree) routing where appropriate.
Via Cost
The
setting is used by the Router and the Optimizer. A high via cost factor results in fewer vias but more complex circuit traces. A low via cost factor permits more vias within the restraint of the maximum via count (see above). The via cost value can range from 2 to 20; the default value is 10.
Pin Channel Cost
The
setting is used by the Router only. A high pin channel cost factor results in infrequent use of pin channels. A low pin channel cost factor permits the frequent use of pin channels. Pin channels are the regions between adjacent part pins. The pin channel cost value can range from 2 to 20; the default value is 10.
Counter Direction Cost
The
setting is used by the Router and the Optimizer. A high counter direction cost factor results in strict adherence to the layer-specific preferred routing directions. A low cost factor permits frequent variations from the preferred direction. The counter direction cost value can range from 0 to 5; the default value is 1.
Direction Change Cost
The
setting is used by the Optimizer only. A high direction change cost factor results in less circuit corners. A low direction change cost factor permits frequent changes in routing directions. The direction change cost value can range from 0 to 5; the default value is 2.
Packing Cost
The
setting is used by the Router only. A high packing cost factor results in high bundling of circuit traces. A low packing cost factor will result in wider distribution of circuit traces. The packing cost value can range from 0 to 5; the default value is 1.
Dynamic Density Cost
The
setting is used by the Router only. The dynamic density cost factor controls the global distribution of circuit traces over the entire layout. A high dynamic density cost factor results in a more even distribution of the circuit traces. A low cost factor gives more influence to routing costs. The dynamic density cost value can range from 0 to 50; the default value is 10.
Bus Bending Cost
The
setting is used by the Router only. The bus bending cost factor controls the bending of traces after passing a pin channel. A high bus bending cost factor results in high priority of bending. A low bus bending cost factor results in less bending. The bus bending cost value can range from 0 to 5; the default value is 2.
Rip-Up Distance Cost
The
and
settings are used by the Router during rip-up.
The rip-up distance-1 cost factor controls the use of channels left by ripped up traces in the near distance (0 to 1 grid point). A high distance-1 cost factor results in less use of these channels, thus forcing more local changes during rip-up and retry routing. The rip-up distance-1 cost value can range from 0 to 10; the default value is 5.
The rip-up distance-2 cost factor controls the use of channels left by ripped up traces in the far distance (2 grid points). A high distance-2 cost factor results in less use of these channels, thus forcing more global changes during rip-up and retry routing. The rip-up distance-2 cost value can range from 0 to 10; the default value is 2.
Trace Crossing Cost
The
is used to set the trace transition cost factor, which is considered by the Router and the Optimizer to control cleanup pattern recognition during multi-net optimization. A high trace crossing cost factor allows for a more complex routing with more traces crossing each other, thus also producing more vias. A low trace crossing cost factor leads to increased (and more time-consuming) analysis during cross-net optimization, thus eliminating more vias. The trace crossing cost value can range from 2 to 100; the default value is 10.
Diagonal Routing Cost
The Optimizer considers the
setting on routing layers where the
routing option is selected (see
function above). A high diagonal routing cost factor causes the Optimizer to use more diagonal routes. A low diagonal routing cost factor results in less diagonal routing. The diagonal cost value can range from 0 to 10; the default value is 5.
Off-Grid Routing Cost
The
setting is used by the Router and the Optimizer, and is considered when routing with the half-grid option (see above). A high off-grid routing cost factor results in less use of the sub-grid. A low off-grid routing cost factor permits frequent use of the sub-grid. The off-grid routing cost value can range from 0 to 5; the default value is 2.
5.5.7 Cell Router Functions
Some of the actual autorouting procedures provided with the
Cell Router can be called from the main menu, others can be activated using either router control parameters or the
and
functions (see below).
The current routing result is displayed graphically and through statistical readouts whilst routing is in progress. The routing process can be stopped at any time by pressing a key, causing the
Cell Router to revert to the (currently best) routing result.
Pin Via Pre-Place
is a special initial routing algorithm for connecting netlist pins to other layers through short trace stubs with single vias. A channel width setting is required for these fanout routing passes. The fanout router doesn't consider layer-specific preferred routing direction settings. The purpose of pin via pre-routing is to prevent the
Cell Router from extensively using the cell/pin layers at an early stage of the routing process. This strategy achieves earlier 100% routing success in a range of designs. Redundant via connections created by
are later eliminated by the
.
Single-Pass Initial Routing
The single-pass Initial Router performs signal trace routing considering preferred routing directions, a certain channel width and a maximum via count per two-point connection. The channel width is the maximum permitted deviance from preferred directions. The channel width is specified in routing grid steps. A zero channel width removes the restraints on deviating from the preferred direction, i.e., the entire board area is then released for routing. The maximum via count used by the Initial Router will never exceed the value set with the
function from the
menu (see above). The Initial Router places traces close together, thus using minimum space in order to leave more room for subsequent traces (trace hugging). The Initial Router also uses advanced techniques of copper sharing where appropriate. The Initial Router processes power layer connections and attributed nets (with non-default routing widths, minimum distance settings and routing priorities) with highest priority.
Complete Initial Routing
The Complete Initial Router automatically activates four Initial Router passes to rout all open connections which can be routed without rip-up and retry. With each Initial Router pass the channel width and the maximum via count is increased. The first Initial Router pass runs with maximum via count zero. The last Initial Router pass runs with channel width zero and a maximum via count according to the parameter set with the
function from the
menu (see above).
Rip-Up/Retry Router
The Rip-Up/Retry Router attempts to route all open connections until the board is completely routed. Connections which can be routed without rip-up are routed first. Then the Rip-Up/Retry Router selects and eliminates traces (rip-up) and re-routes them to create space for the unroutes. For this purpose, the router gathers information on dense board areas and increases the cost of routing in such areas. The Rip-Up/Retry Router is supported by a sophisticated array of heuristic strategy parameters. The cost factors can be dynamically adapted to the current routing problem, thus controlling the "price" of strategies such as via placement, routing against preferred directions, using pin channels, etc. It is strongly recommended to refrain from modifying these strategies, unless the routing success is not what would be expected. When changing cost factors, slight adjustments to a few can make significant improvements or make things much worse. The Rip-Up/Retry Router is guarded by a unique backtracking algorithm, which not only prevents from a deterioration of the result or a dead-lock during rip-up or optimization but also is able to exploit a new and/or better routing solution. The Rip-Up/Retry Router automatically activates intermediate Optimizer passes if a single rip-up pass fails to achieve 100% routing success.
Optimizer
The
function is used to start a single
pass. The
usually is applied after 100% routing to optimize the layout for manufacturing. The
eliminates redundant vias, smoothes traces and attempts to rout open connections. Channel width zero is used during optimization and the maximum via count is set to the same value as defined with the
function from the
menu (see above).
Full Cellrouter
The
main menu function is used to start a complete routing process including all router passes such as Pin Via Pre-Placement (optionally), complete initial routing, rip-up/retry routing (if necessary) and optimization. This is the standard procedure for performing complete routing of the chip layout. The number of final
passes can be set with the
function from the
menu (see above). The Pin Via Pre-Placer is only activated if the
option has been selected with the
function from the
menu.
Load Layout
The
function is used to load previously or partially routed layouts to prepare for re-entrant routing. Before starting the
function, the
Cell Router options and strategies should be set as required (see above). Fixed traces (and vias) are left unchanged. Unfixed traces are evaluated considering changed part placement, current via assignments, modified keepout and power plane definitions, net list changes, and current
Cell Router parameter settings (routing grid, standard trace width, corner cutting, clearance, etc.). The
function tries to adjust unfixed traces to conform with the design rules. Arc-shaped trace segments are replaced by straight segments where possible. Unfixed traces not adjustable to the design rules are completely or partially discarded. The
function can be used to complete the routing after
(re-entrant routing).
Batch Setup and Batch Start
The
function is used to start a routing process with different user-defined router passes. The
function is used to schedule up to ten of the following autorouting procedures to be subsequently processed with the
function:
| Command |
Routing Procedure |
|---|
L | |
F | |
I | |
P | |
C | |
R | |
O | |
- | none (remove router pass from batch) |
pass requires a routing channel width specification and a maximum via count setting.
requires a routing channel width specification.
requires the number of required
passes (up to 999).
5.6 IC Design Data Import and Export
5.6.1 GDS Data Import and Output
Sorry, this information is currently being updated.
5.6.2 CIF Data Import and Output
Sorry, this information is currently being updated.
6 Neural Rule System
This chapter describes the
Bartels Neural Rule System, i.e., how to define neural rules with the
Bartels Rule Specification Language, how to compile rule specification source files using the
Bartels Rule System Compiler and how to apply neural rules throughout the
Bartels AutoEngineer design process.
Contents
6.1 General
A
Neural Rule System is integrated to the
Bartels AutoEngineer. This allows for the definition of rules and/or rule sets which can be assigned to individual
Bartels AutoEngineer objects. It is possible to define attributes for controlling design processes such as preferences for the placement of certain part types (e.g., restrictions for part rotation and/or part mirroring), layer-specific clearances to be considered by the
Autorouter, track layout and routing rules for net and/or net-groups (maximum and/or minimum trace length, maximum parallel routing of traces, etc.). The
Rule System can also be used to apply more complex design processes for the solution of specific design problems such as special design rule checks for analogues circuitry, high-frequency technique, etc. or for setting up
Autorouter passes with strategies and options adapted to certain routing problems.
Rules can be specified using a programming language similar to Prolog. The Bartels Rule Specification Language provides powerful operators for finding not only all possible, but rather optimum solutions to a given rule system query or output request. A Rule System Compiler is provided for the translation of
Bartels Rule System source code. Compiled rules are either applied automatically by certain BAE system functions or can be activated using customer-defined
User Language programs.
Rules which only set a single predicate value can be dynamically generated and assigned without without having to define and compile such rules through a
.rul file. This simplifies rule system management procedures significantly. All system-supported rules can be conveniently set through menu-assigned
User Language programs. In-depth knowledge of the
Neural Rule System is not necessary for these rule system applications.
6.2 Rule Definition
6.2.1 Bartels Rule Specification Language
Rules and/or rule sets can be defined using a programming language similar to Prolog, however with special operators to find not only all possible, but rather the optimum solution to a given rule system query or output request. Rules can be specified for and assigned to individual items such as parts, nets, traces, etc. The
Rule System also supports more complex tasks such as special design rule checks or autorouter passes with certain parameter setups according to the routing problem. The
Rule System uses a neural net approach to focus the rule evaluation on the probably best path.
6.2.2 Bartels Rule System Compiler
The
rulecomp utility program is the compiler to be used for translating Bartels Rule Specification source code. See
Bartels AutoEngineer User Manual - Chapter 7.14 for a more detailed description of the
rulecomp utility program.
Compiled rules are either applied automatically by certain in-built BAE system functions or can be activated with customer-defined
User Language programs.
6.3 Rule System Applications
A series of advanced
Bartels AutoEngineer features are implemented through the integrated
Neural Rule System. This chapter describes the rule system applications provided with the
Schematic Editor and the PCB layout system.
6.3.1 Circuit Design Rule System Applications
Antenna Highlight Mode
Assigning the
scm_pin_drc rule on SCM sheet or project file level causes pins to be highlighted which only have a short single-segment connection. Usually such pins are highlighted to provide a function for fading out pins which are not to be connected. The
scm_pin_drc rule is defined in the
scm.rul rule definition file from the
User Language directory
(baeulc). The
scmrule User Language program supports rule assignments to SCM paln elements and/or project files.
scmrule can be called through
or through the
function from the
menu if
uifsetup is activated.
Warning
The antenna highlight mode can only be activated if the
scm.rul rule definition file (and thus the
scm_pin_drc rule) has been compiled with the Rule System Compiler
rulecomp.
rulecomp stores the compiled rules to the
brules.vdb file in the BAE programs directory. I.e., the rules are not saved with the design. When transferring the design onto a different computer, the
scm_pin_drc rule must be transferred to this computer as well; otherwise antenna highlight mode assignments won't work.
Bus Display Mode
Assigning the
scm_bus_fill rule on SCM sheet level causes busses to be displayed and plotted in fill mode. The
scm_bus_fill rule is defined in the
scm.rul rule definition file from the
User Language directory
(baeulc). The
scmrule User Language program can be used for assigning rules to SCM elements. The
scmcon User Language program can be used for setting the desired bus display mode through the
and/or
option.
scmcon can be called through
or through the
function from the
menu if
uifsetup is activated.
Warning
The bus display mode can only be set if the
scm.rul rule definition file (and thus the
scm_bus_fill rule) has been compiled with the Rule System Compiler
rulecomp.
rulecomp stores the compiled rules to the
brules.vdb file in the BAE programs directory. I.e., the rules are not saved with the design. When transferring the design onto a different computer, the
scm_bus_fill rule must be transferred to this computer as well; otherwise bus display mode assignments won't work.
Text Visibility Control Text Classes
The
function with the
,
and
options from the
submenu of the
menu. can be used to assign text classes for display and/or plot visibility control. The
option activates a dialog box for assigning text classes to mouse selectable texts. The
option can be used on schematic plan level to fade-out texts of a specific text class from mouse-selectable symbols. The
option can be used to fade-out all schematic plan level texts of a specific text class. Each text can be assigned to different text classes. A text is faded-out if one its assigned text classes is faded-out. Texts without text class assignment are always visible.
A total of up to 31 different text classes are supported. Text class names can be optionally specified in the
bae.ini file. The system assignes default text class names such as
Class 1,
Class 2 etc. if no text class names are defined in
bae.ini.
Text classes can be used to increase the legibility of schematic plans by fading out less significant (symbol) attributes.
Text Visibility on Rotated Symbols
The
scm_rot_vis_0,
scm_rot_vis_90,
scm_rot_vis_180 and
scm_rot_vis_270 from the
scm.rul rule definition file (see
User Language directory
baeulc). can be used to control text visibility on SCM symbol level depending on SCM symbol rotation on SCM sheet level. Texts with
scm_rot_vis_0 rule assignments are only displayed on symbols with zero degree placement rotation angle on SCM sheet level, etc. These rules can be used to place and/or display symbol name and attribute value texts depending on symbol rotation modes. The
and
options from the
scmrule User Language program can be used for easy text rotation visibility rule assignments on SCM symbol level.
creates four copies of the currently loaded symbol at 0, 90, 180 and 270 degree rotation angles, allowing for rotation-specific text editing.
copies the texts back to symbol and automatically attaches the corresponding rules to the modified texts.
scmrule can be called through
or through the
function from the
menu if
uifsetup is activated.
Warning
Rotation-specific text visibility modes mode can only be set if the
scm.rul rule definition file including the
scm_rot_vis_0,
scm_rot_vis_90,
scm_rot_vis_180 and
scm_rot_vis_270 rules have been compiled with the Rule System Compiler
rulecomp.
rulecomp stores the compiled rules to the
brules.vdb file in the BAE programs directory. I.e., the rules are not saved with the design. When transferring the design onto a different computer, the
scm_rot_vis_* rules must be transferred to this computer as well; otherwise text rotation visibility mode assignments won't work.
Pin Graphic Plot
On default, graphics (graphic lines, dotted lines, graphic areas) on pin marker level are not plotted. However, the
scm_pin_marker_plot rule from the
scm.rul rule definition file in the
User Language directory
(baeulc) can be assigned to the currently loaded SCM sheet to force plot output of pin marker graphics. The
scmrule User Language program can be used for assigning rules to SCM elements.
Warning
The pin marker plot rule can only be set if the
scm.rul rule definition file (and thus the
scm_pin_marker_plot rule) has been compiled with the Rule System Compiler
rulecomp.
rulecomp stores the compiled rules to the
brules.vdb file in the BAE programs directory. I.e., the rules are not saved with the design. When transferring the design onto a different computer, the
scm_pin_marker_plot rule must be transferred to this computer as well; otherwise pin marker graphic plot requests won't work.
Plot Elements Visibility Control
option are available in the
submenu of the
and
functions from the
menu. On default, all SCM elements except for comment texts and tag symbols are plotted. The
option can be used to assign the
attribute to other elements. Plot-disabled elements are displayed on screen using the
color.
Plot visibility modes are saved with design variants, thus allowing for variant-specific plot outputs.
6.3.2 PCB Design Rule System Applications
Part Type specific Graphic and Text Display
Part type specific graphics and texts can be defined by assigning rules containing
llnvis predicate value settings (Logical Library Name Visibility; for examples see the
layout_llname_* rules in the
layout.rul definition file of the User Language programs directory
baeulc) to documentary layer polygons and/or texts on layout part level. These part elements are only displayed on layout level if the
llnvis predicate value matches the part
$llname (Logical Library Name) attribute value. This, e.g., allows for the definition of footprints (e.g., SMD
s1206) with different insertion plan graphics for capacitors (e.g.,
$llname
c) and resistors (e.g.,
$llname
r).
Layout Placement Preferences
The
rot0,
rot90,
rot180,
rot270,
mirroron and/or
mirroroff rules from the
partplc.rul rule definition file in the User Language directory
(baeulc) can be assigned to parts, padstacks or pads to define placement preferences such as rotation and/or mirror modes for these elements. These rules are automatically considered by the manual and autoplacement functions from the
Layout Editor and the
Autorouter. After compiling the
partplc.rul file with the Rule System Compiler
rulecomp, the
ldefmang User Language program can be used on part, padstack or pad level to set these rules.
Trace Edit Display Mode
The
lay_edit_wide_filled,
lay_edit_wide_outline and
lay_edit_wide_filldist rules from the
layout.rul rule definition file (see
User Language programs directory
baeulc) can be assigned to layouts to force unfilled or filled or filled wide trace segments display during manual routing. The
function from the
gedtrace User Language program can be used for assigning one of the trace edit display modes
(default trace segments line display),
(wide trace segments filled display),
(wide trace segments outline display),
(wide trace segments with minimum distance lines display) or
(wide trace segments with minimum distance lines display and DRC).
With
, traces are displayed as with
, however, a design rule check is activated during interactive routing, changing the distance line display color from trace color to white upon design rule violations. Elements of the currently processed net are excluded from the design rule check. The distance line indicates the DRC spacing between traces. I.e., it is possible for a distance line to cut a pad without a DRC error being displayed if the current trace to copper clearance setting is less than the trace to trace clearance setting.
gedtrace can be called through
or through
from the
menu if
uifsetup is activated.
Warning
Trace edit display modes can only be set if the
layout.rul rule definition file (and thus the
lay_edit_wide_filled
lay_edit_wide_outline rules) have been compiled with the Rule System Compiler
rulecomp.
rulecomp stores the compiled rules to the
brules.vdb file in the BAE programs directory. I.e., the rules are not saved with the design. When transferring the design onto a different computer, the trace edit display mode rules must be transferred to this computer as well; otherwise trace edit display mode assignments won't work.
Via Check Range for Manual Routing
A Layout Editor design rule check function for displaying valid via positions during manual routing can be activated with the
function from the
submenu of the The via check range is specified in multiples of the currently selected input grid, with valid via check ranges from 1 to 5. A via check range of 1 only checks the current grid point, a via check range of two includes all grid points adjacent to the current grid point, thus totalling the via check area to 9 grid points, etc. Valid via positions are indicated through a small white circle with a diameter equal to the width of the currently routed trace, but not exceeding 40 percent of the input grid width. The via check is deactivated if the input grid is disabled or if the
option from the
function is selected.
Dashed Polygon Line Display
Assigning one of the
poly_dash1,
poly_dash2 or
poly_dash3 rules from the
polygon.rul rule definition file (see User Language directory
baeulc) to a documentary line cause the documentary line to be displayed in dash mode.
poly_dash1 creates standard mode dash lines.
poly_dash2 creates dashed lines with short line segments and long gaps.
poly_dash3 creates alternating short and long lines separated by short gaps. The
function from the
gedpoly User Language program can be used for assigning dash modes to documentary lines or for resetting any previously assigned dash modes through the
option.
gedgroup can be called through
or through the
function from the
menu if
uifsetup is activated.
Warning
Documentary dash line modes can only be set if the
polygon.rul rule definition file (and thus the
poly_dash1,
poly_dash2 and
poly_dash3 rules) have been compiled with the Rule System Compiler
rulecomp.
rulecomp stores the compiled rules to the
brules.vdb file in the BAE programs directory. I.e., the rules are not saved with the design. When transferring the design onto a different computer, the polygon dash rules must be transferred to this computer as well; otherwise documentary dash line mode assignments won't work.
Polygon Line Width
The
function from the
submenu of the
Layout Editor menu can be used to assign individual line widths to selectable documentary lines and split power plane areas. Polygon-specific line widths are considered by the display and plot functions. The default line width of zero displays lines with one pixel width and uses the standard line width when plotting polygon lines.
Split power plane line width settings are considered by the connectivity. Any drill hole intersecting or touching a split power plane line is isolated from the corresponding power layer.
Text Line Width
The
option from the
submenu of the
Layout Editor menu can be used to assign individual plot widths to selectable texts. Text-specific plot widths are considered by the display and plot functions. Default text plot width zero displays text with one pixel width and uses the standard line width when plotting texts.
Height DRC
The
function from the
submenu of the Layout Editor
menu can be used for part height design rule assignments. The
option is used to define part-specific DRC height offsets for selectable parts. The DRC height offset of a part is added to its keepout areas' height DRC specifications when performing part design rule checks. The vertical regions between the board surface and part-specific height DRC offsets is free for part placement, thus allowing to place parts underneath each other. The
option can be used for selecting an alternate part to be excluded from the part height design rule check. This feature is useful for placing alternate parts at the same position for variable and/or exclusive insertion.
The
function for assigning polygon heights (option
) and polygon height limits (option
) to selectable documentary layer keepout areas is provided with the
submenu from the
Layout Editor menu. Height specifications are usually assigned to keepout areas on part level whilst keepout area height limits are usually specified on layout level. Intersecting keepout areas with height specifications are treated like documentary distance violations.
Height DRC errors are indicated using a rectangle with diagonal lines. Keepout areas with non-zero height limits are not checked against each other, and the
Height Distance Violations entry for displaying the number of height design rule check violations has been added to the report generated by the
function from the Layout Editor
menu.
Copper Fill Net Assignments to Isolated Vias
The
function from the
submenu of the Layout Editor
menu can be used to assign copper fill default nets to group-selected vias. The automatic copper fill functions (see
chapter 4.6.8) connect isolated vias with copper fill net assignments to corresponding net-specific copper fill areas. I.e., this feature can be used to force the generation of heat-traps in otherwise plain net-specific copper fill areas. Copper fill net assignments for vias with existing physical trace or copper connections to signal nets are ignored by the automatic copper fill routines.
Drill Hole Power Layer Assignments
The
submenu from the
Layout Editor menu provides the
and
functions for assigning drill hole to power layer connection preferences. The
function can be used on padstack level for selecting the power layer(s) occupied by mouse-selectable drill holes. The
function can be used on padstack level for assigning power layer specific drill hole connection modes such as heat trap mode (default) or direct connection mode to mouse-selectable drill holes. Both functions allow for repeated drill hole selection and drill hole power layer settings assignment in a dialog box. User interfaces without dialog box support allow for power layer bit mask input.
Drill hole power layer and heat trap rule assignments are important for blind and buried via definitions and are considered by the facilities for connectivity generation, power layer display and CAM output.
6.4 Rule System Predicates
6.4.1 Circuit Design Rule System Predicates
Sorry, this information is currently being updated. Please check back later.
6.4.2 PCB Design Rule System Predicates
Sorry, this information is currently being updated. Please check back later.
7 Utilities
This chapter describes the utility programs of the
Bartels AutoEngineer software. These utilities are additional programs that are run outside
Bartels AutoEngineer, i.e., at the operating system prompt or in a batch file. With these programs useful add-on tools are supplied such as library management, DDB file contents listing, BAE software setup and configuration, ASCII net list import, etc.
Contents
7.1 BAEHELP
Name
baehelp - BAE Windows Online Documentation Access
Synopsis
baehelp [file]
Description
The
baehelp utility program activates the Windows default web browsers and loads the optionally specified (HTML) file (or URL).
baehelp automatically loads the BAE User Manual from the
../baedoc directory relative to the BAE programs directory if the argument is omitted.
Warnings
baehelp can only be used under Windows.
7.2 BAESETUP, BSETUP
Name
baesetup - Bartels AutoEngineer Setup Module
bsetup - Bartels AutoEngineer Setup Utility
Synposis
bsetup -encode <code>
bsetup setupfile
Description
Releasing BAE Software Authorizations
The
bsetup command format
bsetup -encode <code>
is used for releasing BAE software updates and/or authorizations on previously delivered hardlock keys. The
-encode option requires one argument specifying the authorization code for the BAE software configuration to be released. BAE authorization codes are provided by Bartels System GmbH on demand. When using the
-encode option,
bsetup must be called from the BAE programs directory on the machine where the hardlock key to be released is currently mounted. One BAE call is required immediately after running
bsetup with the
-encode option (and a valid authorization code) to release the new software authorization, i.e., to transfer the new authorization code from the BAE setup file
bsetup.dat (where it has been stored to with
bsetup) to the hardlock key (note message
New Options : <sw-config>). Correct BAE authorization check is then ensured on subsequent BAE calls, i.e., BAE must be exited immediately after being called for releasing a new BAE authorization.
Defining and Modifying BAE Setup Data
The
bsetup command format
bsetup setupfile
is used for defining user specified BAE configuration parameters and defaults, such as BAE menu color setup, layer menus, documentary layer definitions, standard library access paths, etc.
bsetup accepts the setup file name
setupfile as argument. This file must have an extension of
.def but this extension must not be included with the command line.
bsetup translates the setup file and stores the defined setup parameters to a file named
bsetup.dat in the current directory. When starting the
Bartels AutoEngineer or activating one of BAE's program modules the corresponding setup parameters are loaded from the
bsetup.dat file in the BAE programs directory.
The Windows, Linux and Unix versions of the BAE software also provide the
baesetup module for modifying the BAE system parameters.
baesetup can be called using the
function from the BAE main menu.
baesetup uses a graphical interface with dialog boxes, making it much easier to be operated than the
bsetup utility which usually requires a DEF file containing the complete BAE parameter data set to be created and/or modified.
baesetup also provides a function for exporting the setup data to a
bsetup compatible DEF file.
Input File Format
Start Data, End Data, Comments
The setup file format must start with the keyword
SETUP and must end with the keyword
END.. Commentary text can be placed between
/* and
*/.
LAYMENUTEXT Command
The
LAYMENUTEXT command is used to set the names of the most used signal layers in the BAE layout system menus. The formal syntax of the
LAYMENUTEXT command is
LAYMENUTEXT LINE <line> ("<text>",<layer>);
where
<line> is the menu line number (in range 1 to 12),
<text> is the text to be displayed in the layer selection menus, and
<layer> is the signal layer to be used (range 1 to 100). A special
LAYMENUTEXT command format is given by
LAYMENUTEXT TOPLAYER ("<text>");
The above command above defines the menu text for the top signal layer option of the layer selection menus.
LAYPADLAYER Command
The
LAYPADLAYER command is used to enable or disable layer assignments on BAE layout library pad hierarchy level. The formal syntax of the
LAYPADLAYER command is
LAYPADLAYER (ENABLE) ;
and/or
LAYPADLAYER (DISABLE) ;
The
LAYPADLAYER command is historic and is used to support earlier versions of the BAE software. It is strongly recommended to use the
DISABLE option when creating new layout elements. The pad layer assignment should only be enabled for updating old job files.
LAYPLTMARKLAY Command
The
LAYPLTMARKLAY command defines a documentary layer to be used by the
CAM Processor for film registration marks. This layer is always plotted with the
mode. The formal syntax of the
LAYPLTMARKLAY command is
LAYPLTMARKLAY (<layer>) ;
where
<layer> is the documentary layer number (we recommend the "Plot Markers" layer).
LAYGRPDISPLAY Command
The
LAYGRPDISPLAY command is applied for defining a documentary layer to be used for displaying layout groups at movement with the group
set to
. The formal syntax of the
LAYGRPDISPLAY command is
LAYGRPDISPLAY (<layer>) ;
where
<layer> is the documentary layer number.
LAYDOCLAYER Command
The
LAYDOCLAYER command is used to define up to 100 documentary layers for the BAE layout system. Each documentary layer can have information relevant to either or both sides of the PCB. I.e., each documentary layer consists of three sides (sub-layers) named
(solder side, bottom layer),
(component side, top layer) and
(both component and solder side). This layer structure enables mirroring of SMT parts with all documentary text and graphic from the component side to the solder side and vice versa. When plotting
or
of a documentary layer with the
mode, the
elements automatically are added to the output, i.e., they are plotted together with
and/or
. The formal syntax of the
LAYDOCLAYER command is
LAYDOCLAYER <layer> ("<text>",<side>,<rotate>[<,index>]) ;
where
<layer> is the number of the documentary layer in a range of 1 to 100. The
<text> entry is used for specifying an up to 18 character long name for the documentary layer (e.g.,
Silkscreen,
Insertion Plan, etc.). The documentary layer name is displayed in the documentary layer selection menus of the BAE layout system. The
<side> entry is used for specifying the query mode to be used with side selections when defining objects on the corresponding documentary layer. The choices for
<side> are
SIDE1 | enables interactive input on of the documentary layer only |
SIDE2 | enables interactive input on of the documentary layer only |
BOTH | enables interactive input on of the documentary layer only |
NONE | causes the BAE layer menu functions to offer a submenu choice for selecting the documentary layer side on interactive input |
The
<rotate> parameter specifies the mode of text to be created on the corresponding documentary layer. The choices for
<rotate> are:
LOGICAL | text can be rotated and mirrored but remains readable (e.g., for silkscreen) |
PHYSICAL | text can be fully mirrored and rotated but cannot be moved with the and/or functions (e.g., for insertion plan) |
NOROTATE | text with fixed mirror and rotate mode, i.e., the part can be rotated and mirrored but the text position remains fixed (e.g., for drill plan) |
The
<index> parameter is optional and specifies the color palette and layer menu output index for the documentary layer. Documentary layer output index numbers start at 1. Documentary layers without output index assignments are automatically assigned to free index output positions. This feature allows for frequently used documentary layers to be placed at the top of the documentary layer selection menus and/or to group documentary layer definitions within layer menus according to their functionality.
DOCMENU Command
The DOCMENU command can be used to assign frequently used docmentary layers to the top levels of the layer selection menus in the layout system. The formal syntax of the DOCMENU command is as follows:
DOCMENU <menuline> (<layer>) ;
<menuline> specifies the line and/or position for displaying the documentary layer <layer> in the top level layer menus.
USERUNITS Command
The
USERUNITS command is used for setting the default units for the BAE layout system. Once set, this default is used whenever the user is prompted for size or coordinate input. The formal syntax of the
USERUNITS command is
USERUNITS (METRIC) ;
and/or
USERUNITS (IMPERIAL) ;
where
METRIC applies for mm units and
INCH applies for inch units. Alternate units can always be used by adding either
" (for inches) or
mm (for mm) to the input value.
SCMDEFLIBRARY Command
The
SCMDEFLIBRARY command is used to set the default SCM library path and the name of the SCM library file containing all the standard SCM symbol definitions (such as bustap, standard label, pin symbol, module port, etc.). The formal syntax of the
SCMDEFLIBRARY command is
SCMDEFLIBRARY ("<libpath>/<stdlib>");
where
<libpath> is the path to the directory which contains the SCM symbol library files and
<stdlib> specifies the name
<stdlib>.ddb of the SCM standard symbol library file in that directory. Please note the use of the slash
/ as directory and database hierarchy delimiter (instead of backslash
\ as in DOS). With the SCM library path properly set any SCM symbol can be accessed either by selecting the library file and symbol from the
popup menu or by specifying the symbol at the corresponding
function prompt as in
<scmlib>/<symbolname>
where
<scmlib>.ddb is the name of a SCM library file in the SCM library directory (e.g.,
74ls/74ls90 for symbol
74ls90 in library
74ls.ddb,
passiv/r for symbol
r in library
passiv.ddb, etc.). The SCM command
(see menu
) can be used to redefine the standard SCM library path
(- input resets the library,
! and/or
. input restores the library path defined through
SCMDEFLIBRARY).
LAYDEFLIBRARY Command
The
LAYDEFLIBRARY command is used to set the default layout library file containing the layout symbols. The formal syntax of
LAYDEFLIBRARY command is
LAYDEFLIBRARY ("<libpath>");
where
<libpath> is the path name of the library file
<libpath>.ddb. Please note the use of the slash
/ directory and database hierarchies delimiting (instead of backslash
\ as in DOS). With the layout library path properly set any layout symbol can be accessed by specifying the symbol with the
function as in
<symbolname>
where
<symbolname> is the name of the part symbol (e.g.,
dil16,
sot23, etc.). The
Layout Editorr command
(see menu
) can be used to redefine the standard layout library path
(- input resets the library,
! and/or
.> input restores the library path defined through
LAYDEFLIBRARY).
The
LAYDEFLIBRARY also sets the standard library file name to be used for logical library definition queries with the
function of the
Schematic Editor.
LAYDEFELEMENT Command
The
LAYDEFELEMENT command is used to set the default element name used when the enter key only is pressed in response to the layout board
Element Name ? system prompt. The formal syntax of the
LAYDEFELEMENT command is
LAYDEFELEMENT ("<layout-elementname>");
where
<layout-elementname> is the default layout board element name. This command considerably simplifies the work with the BAE layout modules since on corresponding user queries the default layout element name can be specified just by pressing the return key
 . .
PROJROOTDIR Command
The
PROJROOTDIR command is used to set the directory root path for the optional directory selection menus of the BAE file access functions. The directory popup menus display all subdirectories of the root directory specified with the
PROJROOTDIR command. The formal syntax of the
PROJROOTDIR command is:
PROJROOTDIR ("<rootdir>");
where
<rootdir> is the path name of the directory selection root directory. If there is no
PROJROOTDIR command defined in the setup file, then the current directory is used on default. Examples for
<rootdir> are
/ (root directory of the current drive),
d: (root directory of PC drive D:),
c:/cad_data (directory
cad_data on PC drive C:),
/pcb/projects (directory
pcb/projects of the current drive), etc. The
<rootdir> entry must not contain any special characters such as
. or
\.
WINMENUMODE Command
The Windows and Motif versions of the BAE software can be operated with either the BAE standard user interface with side menus or with the windows-like user interface with pull-down menus. The
WINMENUMODE command is used to activate the desired user interface. Use the following command to activate the BAE standard user interface with side menus:
WINMENUMODE (SIDEMENU);
Use the following command to activate the BAE user interface with pull-down menus (context menus through left mouse button, function repetition through right mouse button) for Windows and/or Motif versions of the BAE software:
WINMENUMODE (PULLDOWN);
Use the following command to activate the BAE user interface with pull-down menus (context menus through right mouse button, function repetition through left mouse button) for Windows and/or Motif versions of the BAE software:
WINMENUMODE (PULLDOWN_RMB_CONTEXT);
The BAE standard user interface is activated with the DOS and/or X11 versions of the BAE software or if the
WINMENUMODE command is omitted in the BAE setup file.
FRAMECOLOR Command
The
FRAMECOLOR command is applied for defining the BAE menu color setup. The formal syntax of the
FRAMECOLOR command is
FRAMECOLOR <screenarea> (<colornumber>);
where
<screenarea> designates the workarea of the BAE user interface and
<colornumber> defines the color for the corresponding workarea. The
<screenarea> choices for the user interfaces of the BAE graphic program modules (BAE Shell,
Schematic Editor,
Layout Editor,
Autorouter,
CAM Processor,
CAM View) are:
| Identifier | Workarea |
|---|
DIALAREA | status/input line |
LISTAREA | text output/graphic workarea |
MENUHEAD | menu header/info field |
MENUHEAD BACK | menu header/info field background |
MAINMENU | main menu |
MAINMENU BACK | main menu background |
SUBMENUA | menu/submenu |
SUBMENUA BACK | menu/submenu background |
EMENMARK | menu cursor enabled (system waits for input) |
EFILMARK | menu bar enabled (system waits for input) |
DMENMARK | menu cursor disabled (system is busy) |
DFILMARK | menu bar disabled (system is busy) |
POPMTEXT | popup menu text |
POPMBUTT | popup menu button |
POPMBACK | popup menu background |
POPMFRAM | popup menu frame |
POPMFILL | directory popup menu background |
The
<colornumber> value is an integer between 1 and 15. The following table lists the color to color number assignments.
| Color Number | Color |
|---|
| 1 | blue |
| 2 | green |
| 3 | cyan |
| 4 | red |
| 5 | magenta |
| 6 | brown |
| 7 | light gray |
| 8 | dark gray |
| 9 | light blue |
| 10 | light green |
| 11 | light cyan |
| 12 | light red |
| 13 | light magenta |
| 14 | yellow |
| 15 | white |
Examples
The following listing shows the contents of the BAE standard setup file stdset.def; this file resides in the BAE programs directory and is used as template for the user defaults:
SETUP
/* Bartels AutoEngineer Standard Setup */
/* Menu Layer Texts */
LAYMENUTEXT LINE 1 ("Layer &1 (Solds.)",1);
LAYMENUTEXT LINE 2 ("Layer &2",2);
LAYMENUTEXT LINE 3 ("Layer &3",3);
LAYMENUTEXT LINE 4 ("Layer &4",4);
LAYMENUTEXT TOPLAYER ("Layer n (Par&ts.)");
/* Documentary Layer Definitions */
LAYDOCLAYER 1 ("Insertion Plan",SIDE2,LOGICAL);
LAYDOCLAYER 2 ("Solder Mask",NONE,PHYSICAL);
LAYDOCLAYER 3 ("Drill Plan",BOTH,NOROTATE);
LAYDOCLAYER 4 ("Film Markers",BOTH,PHYSICAL);
LAYDOCLAYER 5 ("Floor Plan",BOTH,LOGICAL);
LAYDOCLAYER 6 ("Part DRC",SIDE2,LOGICAL);
LAYDOCLAYER 7 ("Pin Number",SIDE2,LOGICAL);
LAYDOCLAYER 8 ("Solder Paste (SMT)",SIDE2,LOGICAL);
LAYDOCLAYER 9 ("Measure/Notes",SIDE2,LOGICAL);
/* Pad Layer Query */
LAYPADLAYER (DISABLE);
/* Film Markers Doc. Level */
LAYPLTMARKLAY (4);
/* Group Load Display Doc. Level */
LAYGRPDISPLAY (5);
/* Standard Search Paths and Names */
SCMDEFLIBRARY ("/baelib/stdsym");
LAYDEFLIBRARY ("/baelib/laylib");
LAYDEFELEMENT ("s1");
/* Default User Measure Units */
USERUNITS (METRIC);
/* Windows/Motif Menu Type */
WINMENUMODE (PULLDOWN);
/* Standard Graphic Color Setup */
FRAMECOLOR DIALAREA (11);
FRAMECOLOR LISTAREA (14);
/* Side Menu Color Setup */
FRAMECOLOR MENUHEAD (10);
FRAMECOLOR MENUHEAD BACK (8);
FRAMECOLOR MAINMENU (12);
FRAMECOLOR MAINMENU BACK (8);
FRAMECOLOR SUBMENUA (10);
FRAMECOLOR SUBMENUA BACK (8);
/* Menu Cursor Color Setup */
FRAMECOLOR EMENMARK (2);
FRAMECOLOR DMENMARK (15);
FRAMECOLOR EFILMARK (8);
FRAMECOLOR DFILMARK (4);
/* Popup Menu Color Setup */
FRAMECOLOR POPMTEXT (3);
FRAMECOLOR POPMBUTT (14);
FRAMECOLOR POPMBACK (8);
FRAMECOLOR POPMFRAM (15);
FRAMECOLOR POPMFILL (1);
/* Text Programs Color Setup */
FRAMECOLOR DIALLINE (10);
FRAMECOLOR OUTLINES (14);
FRAMECOLOR HEADLINE (12);
END.
It is recommended to change the setup.def file to define required setup parameters such as library path settings, layer assignments, etc. Then apply the bsetup utility program to convert the setup file stdset.def to the bsetup.dat file as in
> bsetup stdset 
Files
bsetup.dat -- Setup parameter file (in BAE programs directory)
stdset.def -- Setup file template
See also
BAE Shell, Schematic Editor, Layout Editor, Autorouter, CAM Processor, CAM View, Packager.
Diagnosis
The error messages issued by bsetup are intended to be self-explanatory.
7.3 BICSET (IC Design)
NOTE: The bicset utility program is only available in Bartels AutoEngineer IC Design!
Name
bicset - Bartels AutoEngineer IC Design Setup Utility
Synopsis
bicset setupfile
Description
The
bicset utility program is used for the definition and/or configuration of
Bartels AutoEngineer IC Design system parameters such as standard cell dimensions for automatic placement, layer assignments and layer menu definitions, DRC parameters, etc.
bicset accepts the setup file name
setupfile as argument (this file must have the extension
.def, however, this file name extension should be omitted in the command line).
bicset translates the setup file and stores the defined setup parameters to a file named
bsetup.dat in the current directory. These parameters are loaded and/or activated from the
bsetup.dat file in the BAE programs directory when starting any of the program modules of the
Bartels AutoEngineer IC Design system.
Input File Format
Start Data, End Data, Comments
The setup file format must start with the keyword
SETUP and must end with the keyword
END.. Commentary text can be placed between
/* and
*/.
Sorry, this information is currently being updated.
Examples
The
Bartels AutoEngineer IC Design system comes with the following setup file
(icset.def; see BAE programs directory):
SETUP
/* Bartels AutoEngineer IC Design Setup */
Sorry, this information is currently being updated.
END.
You can adapt the settings in
icset.def to your specific requirements and use the
bicset utility program to compile and activate these settings:
> bicset icset 
Files
bsetup.dat -- Setup parameter file (in BAE programs directory)
icset.def -- Setup file template
See also
BAE Shell,
Chip Editor,
Cell Placer,
Cell Router.
Diagnosis
The error messages issued by
bicset are intended to be self-explanatory.
7.4 BLDRING (IC Design)
NOTE: The bldring utility program is only available in Bartels AutoEngineer IC Design!
Name
bldring - Bartels AutoEngineer IC Design Build Ring Utility
Synopsis
bldring ringdescriptionfile
Description
The
bldring utility program automatically creates a chip layout template from a description file. This file contains informationen about the cells used and sections for placing an outer (rectangular) ring with bonding pad cells and other arbitrary cell placements. Only the placement sequence of the bonding pad cells must be specified for each ring side. The actual bonding pad cell placement coordinates are automatically calculated from the cell macro descriptions and the ring dimensions. Ring sections which are not occupied by bonding pads are automatically filled with metal structures for carrying two power supply signals through. Fixed cell placement coordinate specifications can be relative to the ring outline, thus allowing for pre-defined structures to be used on chip layouts with different dimensions.
bldring expects the ring description file
ringdescriptionfile as argument (this file must have the extension
.rig, however, this file name extension should be omitted in the command line). The name of the output project file and the element name of the chip layout to be created are specified in the ring description file.
Input File Format
Start Data, End Data, Comments
The setup file format must start with the keyword
ring and ends when the end of the file is reached. Commentary text can be placed between
/* and
*/.
Sorry, this information is currently being updated.
Examples
Sorry, this information is currently being updated.
Files
See also
Chip Editor.
Diagnosis
The error messages issued by
bldring are intended to be self-explanatory.
7.5 CONCONV
Name
conconv - Connections Conversion Utility
Synopsis
conconv projectname libraryfile
Description
The
conconv utility program is used for transferring ASCII net list data to the
Bartels AutoEngineer. Supported net list formats are BARTELS, CALAY, MARCONI, and RACAL. Net lists from other systems can often be written in one of these formats providing a convenient link between other schematic systems and the powerful BAE layout facilities.
conconv accepts the net list file name
projectname as first argument. This file must have an extension of
.con but this extension must not be included with the command line.
conconv accepts the layout library file name
libraryfile as second argument. This file must have an extension of
.ddb but this extension must not be included with the command line. The
libraryfile is expected to be in BAE DDB (Design DataBase) format and must contain the layout part definitions referenced from the net list.
conconv reads the ASCII net list
<projectname>.con and checks all net list layout symbols with the corresponding entries in the layout library
<libraryfile>.ddb.
conconv generates the design file
<projectname>.ddb and a free list named
<projectname>.fre. The free list contains an unconnected pins report. After successful processing, an internal physical net list will exist in the design file named
<projectname>.ddb. A layout element can then be created in that design file, parts placed and traces routed.
Input File Format
Start Data, End Data, Comments
The net list file format must start with the
LAYOUT command and must end with the keyword
END.. Commentary text can be placed between
/* and
*/. The formal syntax of the LAYOUT command is:
LAYOUT <elementname> ;
where
<elementname> is the name of the net list and/or layout element to be created in the destination file.
Part List
The part list section is expected after the
LAYOUT command and must start with the keyword
PARTS. Each part is defined by a command in the form
<part> : <plname> ;
where
<part> is the part name (e.g.,
C1,
R1,
IC15, etc.), and <plname> is the physical library name of the package (e.g.,
DIL14,
SO20, etc.).
Net List
The net list section is expected after the parts list. Different net list formats are supported. A keyword preceding the net list information is used to designate the net list format type
(CONNECT for Bartels AutoEngineer format,
CALAY for CALAY format,
RACAL for RACAL format,
MARCONI for MARCONI format). Each net in the
Bartels AutoEngineer format is defined by a command in the form
<part>.<pin>=<part>.<pin>=...=<part>.<pin>
and/or
/<net>/ <part>.<pin>=<part>.<pin>=...=<part>.<pin>
where
<part> is the part name as defined in the part list,
<pin> is the pin name of that part, and
<net> is the net name. The BAE net list format supports optional net attribute definitions to be specified after the
"/<net>/" command in the following form:
PRIORITY(<prior>) MINDIST(<dist>) ROUTWIDTH(<width>)
The net attributes are used for controlling the Autorouting process.
<prior> is the net-specific routing priority,
<dist> is the net-specific minimum distance, and
<width> is the net-specific routing width. With each pin a pin-specific routing width can be defined optionally; this value must be enclosed in parentheses behind the
<pin> specification.
<prior> must be in positive integer units (the greater the value the higher the routing priority), all other net attribute values are assumed to be in positive mm units.
Each net in the CALAY format is defined by a command in the form
<part>(<pin>),<part>(<pin>),...,<part>(<pin>)
and/or
/<net> <part>(<pin>),<part>(<pin>),...,<part>(<pin>)
The CALAY format supports optional pin-specific routing widths (in mm units). The pin routing width specification must follow the
<pin> definition and must be separated from
<pin> by a comma character
(,).
Each net in the RACAL format is defined by a command in the form
.ADD_TER <part> <pin> <net>
.TER <part> <pin>
<part> <pin>
:
<part> <pin>
The RACAL net list must end with the keyword
.END.
Each net in the Marconi format is defined by a command in the form
<part> <pin> <part> <pin> ... <part> <pin> ; <net> /
Examples
Net list
(design.con) in
Bartels AutoEngineer format:
LAYOUT board;
PARTS
c1 : cap50;
c2 : cap75;
r1 : res;
t1 : tebc;
CONNECT
/net1/ c2.2=t1.3;
/net2/ c1.2(0.4)=t1.2=r1.2;
/gnd/ PRIORITY(2) MINDIST(0.4) t1.1=c1.1(0.4);
/vcc/ PRIORITY(1) ROUTWIDTH(0.5) c2.1=r1.1;
END.
Net list
(design.con) in CALAY format:
LAYOUT board;
PARTS
c1 : cap50;
c2 : cap75;
r1 : res;
t1 : tebc;
CALAY
/net1 c2(2),t1(3);
/net2 c1(2,0.4),t1(2),r1(2);
/gnd t1(1),c1(1,0.4);
/vcc c2(1,0.5),r1(1,0.5);
END.
Net list
(design.con) in RACAL format:
LAYOUT board;
PARTS
c1 : cap50;
c2 : cap75;
r1 : res;
t1 : tebc;
RACAL
.ADD_TER c2 2 net1
.TER t1 3
.ADD_TER c1 2 net2
.TER t1 2
r1 2
.ADD_TER t1 1 gnd
.TER c1 1
.ADD_TER c2 1 vcc
.TER r1 1
.END
END.
Net list
(design.con) in MARCONI format:
LAYOUT board;
PARTS
c1 : cap50;
c2 : cap75;
r1 : res;
t1 : tebc;
MARCONI
c2 2 t1 3 ; net1 /
c1 2 t1 2 r1 2 ; net2 /
t1 1 c1 1 ; gnd /
c2 1 r1 1 ; vcc /
END.
The net lists above can be transferred to BAE by applying the
conconv program as in the command
> conconv design laylib 
which causes
conconv to read the ASCII net list
design.con, check the part list entries against the layout library definitions in
laylib.ddb, and store the net list named
board to the job file
design.ddb. After successful processing, the
Layout Editor can be started, a layout named
board (same name as net list for correct connectivity access) can be createdw and the net list parts can be loaded and placed using the
function from the
menu. For pin assignment correctness the same layout library as specified with the
conconv call must be used for loading the parts (apply the
function from the
menu to select the correct library file).
See also
netconv
Diagnosis
The error messages issued by
conconv are intended to be self-explanatory.
Warnings
Input file identifiers for part names, pin names or net names containing special characters
(-,
+,
/,
(,
=, ...) must be enclosed in single-quotes or double-quotes.
7.6 COPYDDB
Name
copyddb - Copy Design Database Utility
Synopsis
copyddb srcfile dstfile {-ms|-md|-mr}
{-a|-as|-al|-ac|-sp|-ss|-sl|-sm|-ll|-lp|-ls|-ld|-cl|-cc|-cp|
-drc|-llib|-gtab|-fnt|-sct|-lct|-ict|-ulp|-ull|-rule|-recover} [pattern]
Description
The
copyddb utility program copies selected database class entries and all their references from one DDB (Design DataBase) file to another.
copyddb can be used as a batch mode driven tool for merging libraries or updating job design files.
copyddb accepts two filenames as arguments.
srcfile and
dstfile are the names of the DDB source file and the DDB destination file (these files must be available with extension
.ddb unless file name extensions are explicitly included with the file name specifications).
copyddb copies elements from the source file to the destination file. The merge switch is used to control whether existing destination file entries should be replaced overwritten (source file is master) or not (destination file is master) or whether only existing destination file elements should be overwritten (replace).
copyddb optionally accepts a key
pattern string as argument. The pattern denotes the name(s) of the elements to be copied. Wildcards are allowed with the pattern specification. All elements of the selected class are copied if no pattern is specified. The object class of the element(s) to be copied is selected with the class switch.
Options
Merge Switch (required):
-ms | merge source (source file is master) |
-md | merge destination (destination file is master) |
-mr | merge replace (source file is master) |
Class Switch (required):
-a | all classes |
-as | all SCM classes (same as all -s? switches) |
-al | all layout classes (same as all -l? switches) |
-ac | all chip/IC design classes (same as all -c? switches) |
-sp | SCM plans (with part list and logical net list) |
-ss | SCM symbols (with logical library) |
-sl | SCM labels |
-sm | SCM marker |
-ll | layout plans (with physical net list and paths) |
-lp | layout parts |
-ls | layout padstacks |
-ld | layout pads |
-cl | chip/IC design layouts (with physical net list and paths) |
-cc | chip/IC design cells |
-cp | chip/IC design pins |
-drc | layout design rule check parameter blocks |
-llib | logical library entries |
-gtab | Gerber aperture tables |
-fnt | BAE font data |
-sct | SCM color tables |
-lct | layout color tables |
-ict | chip/IC design color tables |
-ulp | User Language programs |
-ull | User Language libraries |
-rule | Rule system definitions |
-recover | all classes (recovery mode for corrupt DDB files) |
Examples
To copy all layout symbols with element names matching
so1* (e.g.,
so14,
so16, ...) from
newlib.ddb to
laylib.ddb with
laylib.ddb supposed to be the master file:
> copyddb newlib laylib -md -lp so1* 
To copy all schematic design data from
design.ddb to
redesign.ddb with
design.ddb supposed to be the master file:
> copyddb design redesign -ms -as 
To update the padstack definitions matching
finger* in
design.ddb according to the definitions in
laylib.ddb:
> copyddb laylib design -ms -ls finger* 
To copy all User Language libraries from
ulcprog.vdb to
ullibs.sav with
ulcprog.vdb supposed to be the master file:
> copyddb ulcprog.vdb ullibs.sav -ms -ulp 
Replace layout parts in
design.ddb with corresponding parts from
library.ddb, i.e., update job-specific layout library in
design.ddb:
> copyddb library design -mr -lp 
Files
bae.log -- logfile (written to current directory)
See also
listddb
The functionality for copying DDB file elements is also implemented through the
ddbcopyelem User Language system function.
Diagnosis
The error messages issued by
copyddb are intended to be self-explanatory.
Warnings
copyddb is a powerful tool for manipulating DDB file contents. Be aware of WHAT you are doing with
copyddb. Conflicts can occur when merging SCM and/or layout plans from different design files since the part lists, net lists, part attributes, etc. are merged, too (i.e., you might run into serious
Packager and/or
Backannotation problems, when using
copyddb inappropriately). We strongly recommend to check the destination file consistency after applying
copyddb!
7.7 FONTCONV
Name
fontconv - Font Conversion Utility
Synopsis
fontconv fontfile libraryfile
Description
The
fontconv utility program compiles standard ASCII format vector font data into a
Bartels AutoEngineer font file.
fontconv accepts the font description file
fontfile as first argument. This file must have an extension of
.fon but this extension must not be included with the command line.
fontconv accepts the layout library file name
libraryfile as second argument. This file must have an extension of
.fnt but this extension must not be included with the command line.
fontconv stores the translated font data to
libraryfile.
The
Bartels AutoEngineer standard font library file is named
ged.fnt. This file is stored to the BAE programs directory and contains the font(s) used by the
AutoEngineer.
Input File Format
The font description file must start with the
FONT command (for defining the name of the font) and must end with the keyword
END.. Commentary text can be placed between
/* and
*/. The font description file is structured according to
FONT <fontname>;
CHAR <ord>;
POLY (0, 0), (10, 10), (10, 0) ;
:
:
END.
where
<fontname> is the name of the font to be created, and where
<ord> is the ordinal ASCII number of the character (e.g., character
A would be number 65). The valid value range for
<ord> is 0..255. If the font description file contains multiple character definitions for the same
<ord> value, then
fontconv stores only the last of these definitions. Each character
(CHAR) is defined by a list of polygon lines
(POLY). Each polygon definition consists of a list of polygon corner point coordinates. The coordinates must be specified in positive integer units in a 32x48 point grid area. The [0,0] coordinate refers to the left bottom corner of the grid area. The valid value range for X coordinates is 0..31, and the valid value range for Y coordinates is 0..47. Each character definition can have a maximum of up to 32 corner points.
Examples
Font description file
test.fon containing definitions for
! and
" (with 4 corner points and 2 polygons each):
/* Library font name */
FONT test;
/* ASCII code 33 for '!' */
CHAR 33;
/* Lower vertical line */
POLY (16,5),(16,9);
/* Upper vertical line */
POLY (16,13),(16,45);
/* ASCII code 34 for '"' */
CHAR 34;
/* Left line */
POLY (12,40),(4,32);
/* Right line */
POLY (16,32),(24,40);
END.
The font description file listed above can be transferred to the font library file
ged.fnt by applying
fontconv as in
> fontconv test ged 
Files
ged.fnt -- BAE font library file (in BAE programs directory)
See also
fontextr
Diagnosis
The error messages issued by
fontconv are intended to be self-explanatory.
Warnings
fontconv overwrites existing fonts in the destination file without any comment.
7.8 FONTEXTR
Name
fontextr - Font Extraction Utility
Synopsis
fontextr fontname libraryfile
Description
The
fontextr utility program analyzes BAE internal vector font data and generates an editable ASCII font description file.
fontextr accepts the font name
fontname as first argument. This is the name of the font to be extracted from the font file.
fontextr writes the ASCII font data to a file named
<fontname>.fon.
fontextr accepts the font library file name
libraryfile as second argument. This file must have an extension of
.fnt but this extension must not be included with the command line. The font library file is the file from which the user wants to extract font data.
The
Bartels AutoEngineer standard font library file is named
ged.fnt. This file is stored to the BAE programs directory and contains the font(s) used by the
AutoEngineer.
To find out which fonts are stored in a font library file apply the
fontextr call with a
<fontname> that does not exist in the font file and
fontextr lists the fonts in the file.
Output File Format
The font description file starts with the
FONT command (defining the name of the font) and ends with the keyword
END.. Commentary text can be placed between
/* and
*/. The font description file is structured according to
FONT <fontname>;
CHAR <ord>; /* 'ASCII character' */
POLY (0, 0), (10, 10), (10, 0) ;
:
:
END.
where
<fontname> is the name of the font and
<ord> is the ordinal ASCII number of the character (e.g., character
A would be number 65). The valid value range for <ord> is 0..255. Each character
(CHAR) is defined by a list of polygon lines
(POLY). Each polygon definition consists of a list of polygon corner point coordinates. The coordinates are specified in positive integer units in a 32x48 point grid area. The [0,0] coordinate refers to the left bottom corner of the grid area. Hence, the valid value range for X coordinates is 0..31, and the valid value range for Y coordinates is 0..47. Each character definition has a maximum of up to 32 corner points. At the end of each character definition header line a comment is printed for showing the ASCII representation of the character.
Examples
To extract the data of font
standard from the font library file
ged.fnt (font data output is directed to ASCII file
standard.fon):
> fontextr standard ged 
Files
ged.fnt -- BAE font library file (in BAE programs directory)
See also
fontconv
Diagnosis
The error messages issued by
fontextr are intended to be self-explanatory.
7.9 INSTALL
Name
install - Bartels AutoEngineer Installation Utility
Synopsis
install
install [-c] srcfile[pattern] dstfile[directory\*]
Description
The
install utility program is applied for installing the
Bartels AutoEngineer PC software (or parts of it) to the PC hard disk.
install can also be used for packing (compressing) and/or unpacking (decompressing) selectable files.
The
install utility program is the one and only tool feasible for performing a correct PC installation since the BAE PC software files are stored in compressed format on the disks of the BAE install media.
Modes of Operation
BAE Software Installation
The BAE PC software installation process can be started with the
install
command, where the current directory must contain the contents of the BAE install media, i.e., either floppy disk 1 of the BAE install kit or the BAE CD-ROM must be mounted, and the working directory must be set to the corresponding drive. The
install program comes up with a self-explanatory dialogue, where the user (amongst other parameters) has to specify the install mode. The install mode is used to select the file set to be installed. Standard install modes copies all software files. Update install modes does not replace certain system files ending on
.dat,
.def and
.fnt. I.e., update install mode should be selected to prevent the
install program from overwriting existing user-defined setup data, color tables, font definitions, aperture tables, etc. The
install program also prompts for the destination directories. The directory default names can be accepted by pressing the return key
 . Each destination directory path name can be edited or can even be deleted to suppress installation of the corresponding component(s) of the software. Any of the destination directories not yet existing is automatically created with user verification. . Each destination directory path name can be edited or can even be deleted to suppress installation of the corresponding component(s) of the software. Any of the destination directories not yet existing is automatically created with user verification.
Compress/Decompress Files
The formal
install syntax for compressing and/or decompressing selectable files is
install [-c] srcfile[pattern] dstfile[directory\*]
where option
-c activates compression and decompressing is applied by omitting that option. Wildcards
(pattern) can optionally specified with the
srcfile source file argument. The
\* string is required at the end of the destination directory specification when selecting multiple files with wildcards.
Examples
Decompress all
.ddb files from floppy/drive A and store the decompressed files to directory
baelib on hard disk drive C:
> install a:\*.ddb c:\baelib\* 
Decompress the file
ged.fnt from floppy drive B and store the decompressed file to directory
bae on hard disk drive D:
> install b:\ged.fnt d:\bae 
Compress the file
design.ddb and store the compressed file to
design.cmp:
> install -c design.ddb design.cmp 
Diagnosis
The error messages issued by
install are intended to be self-explanatory.
7.10 LISTDDB
Name
listddb - List Design Database Utility
Synopsis
listddb ddbfile listfile
Description
The
listddb utility program lists the contents of a DDB (Design DataBase) file to an ASCII file.
listddb accepts the DDB file name
ddbfile as first argument. This file must be available with extension
.ddb unless a file name extension is explicitly included with the file name specification.
listddb accepts the listing file name
listfile as second argument. This is the name of the ASCII destination file for the listing.
Examples
To list the contents of DDB file
laylib.ddb to ASCII file
laylib.lst:
> listddb laylib laylib.lst 
See also
copyddb
Diagnosis
The error messages issued by
listddb are intended to be self-explanatory.
Warnings
The listfile argument is the name of the ASCII file to be created by
listddb.
listddb does not perform any file existence check, and the destination file is overwritten without any comment. It is strongly recommended to refrain from specifying existing file names unless the destination file is not needed any more.
7.11 LOGLIB
Name
loglib - Logical Library Maintenance
Synopsis
loglib loglibfile libraryfile
Description
The
loglib utility program compiles an ASCII text file containing the relationship between logical symbols and physical parts into a Design DataBase (DDB) file. The information transferred by
loglib includes assignment of SCM symbols to layout parts, logical to physical pin mapping, pin/gate swap definitions, predefined power supply pins, fixed part attributes, etc. This information is required by the
Packager for translating logical net lists (generated by SCM) into physical net lists (processed by the layout system), and it is also required by
for transferring net list changes (pin/gate swap, part name changes) from the layout to the schematic circuit.
loglib accepts the loglib file name
loglibfile as first argument.
loglibfile is an ASCII file containing logical library part definitions. This file must have an extension of
.def but this extension must not be included with the command line.
loglib accepts the layout library file name
libraryfile as second argument. This file must have an extension of
.ddb but this extension must not be included with the command line. The
libraryfile is expected to be in BAE DDB (Design DataBase) format and should contain the layout part definitions.
Usage
The
loglib utility program must be used to update the logical library whenever a new SCM symbol is added to the library or when an SCM symbol and/or a layout part definition has been modified in a way that changes the relationship between them (e.g., change of a pin name). Usually the SCM symbol is the first to be designed (or edited). Then the layout part will be defined (if not yet existing). Finally, the loglib file is created and the logical library definitions herein are translated to the layout library using the
loglib program.
Input File Format
Start Data, End Data, Comments
The
loglib input file format must start with the keyword
LOGLIB and must end with the keyword
END.. Commentary text can be placed between
/* and
*/.
part Command
The
part command is applied for assigning an SCM symbol to a layout symbol. The formal syntax of the
part command is:
part <llname> : <plname>
where
<llname> is the logical library name (i.e., the name of the SCM symbol) and
<plname> is the physical library name (i.e., the layout package type). Keyword
default can optionally be set before
<plname> to enable different (non-default) layout package assignment by setting a value for the
$plname attribute at the corresponding SCM symbol:
part <llname> : default <plname>
The
part also supports alternate package type definitions which can be assigned during part placement in the Layout system. The
part command syntax for defining alternate package types is:
part <llname> : [default] <plname>[,<plname>,...,<plname>]
where
<llname> specifies the name of the SCM symbol, and the
<plname> entries specify the list of valid part package types. The first
<plname> entry is used as default package type. The subsequent
<plname> entries define the list of alternate package types for the corresponding part. Alternate part package types can be assigned using the
function during part placement in the
Layout Editor. The sequence of the alternate package type menu entries provided by the
function corresponds with the sequence of
<plname> entries specified with the
part command. Note however that any package type assignment defined with
$plname attribute settings override
assignments.
The
class keyword can be used to assign the part to a part class:
part <llname> : class <partclassname> [default] <plname>
Part class assignments are used by the
Packager to check whether alternate part definition assignments through the
$rlname (Requested Logical Library Name) attribute are permitted.
The following
part command format is used for deleting part assignments from the logical library:
delete part <llname> ;
The
part command provides special format
part <llname> : virtual ;
which does not reference any physical part. This is applied to avoid errors when symbols have been used in the schematic that don't relate to parts in the PCB (e.g., company logos, drawing borders, etc.). This format is also used for setting net attributes (see below).
The
part command also allows for the definition of pure logical parts by using the keyword
logical as in
part <llname> : logical ...
Logical parts do not have a physical package assignment and can be used for generating logical (e.g., EDIF) net lists for PLD and/or LCA design.
Some parts have elements that require different symbols, for example relays. The symbol for the relay's coil is very different from that of the contacts and springsets and these may well need to appear on different sheets of the schematics. One symbol is chosen to be the main symbol and given a logical library name whilst the other symbols are given other logical library names. The relationship between the symbols is defined using the keywords
mainpart and
subpart as in
part <mainllname> : mainpart <plname>
:
part <subllname> : subpart <mainllname>
Note that the
subpart definition provides a link to the logical library name of the
mainpart
(<mainllname>) instead of a
<plname>. This feature can also be applied for providing power supply symbols.
The relationship between the pin names in the SCM symbol and the pin names in the physical part definition could be 1:1. I.e., the pin names of a resistor could be
1 and
2 and these could translate to
1 and
2 in the physical part. In this case only the relationship between the names of the SCM symbol and the physical part need to be defined as in
part <llname> : <plname> ;
where the semicolon is used to complete the
part command. In most cases however additional information is required (such as pin/gate swap definitions, fixed part attributes, power supply pins, etc.) with must be provided with part
<commands> as in
part <llname> : <plname> { <commands> }
net Command
The
net command is used to define pins that don't appear in the symbol but need to be connected to particular signals or nets (e.g., power supply pins). The
net command syntax is
net "<netname>" : ( <pinlist> ) ;
where
<netname> is the signal or net name to connect and
<pinlist> is a list of the physical pins (separated by commas) connected to the net. Each pin name containing special characters must be enclosed with quotes.
By preceding the net name with a dollar sign
($), the
net command allows for the definition of net name attributes as in
net "$<netname>" : ( <pinlist> ) ;
With this feature it is possible to assign a part-specific power supply by assigning a variable net name attribute value (such as
vcc or
+5v) for the net name attribute (e.g.,
$powernet) to the desired SCM symbol/part of the SCM sheet.
In some cases more than one pin is connected to a particular signal but only one connection is desired in the symbol. The syntax of the
net command for defining internal pin connections is:
net internal : ( <pinlist> ) ;
where
<pinlist> is a list of physical pin names (separated by commas) that are to be linked together but only one of these pins needs to appear in the SCM symbol.
bus Command
The
bus command allows busses to be defined directly on a symbol making multiple connections a single operation. The formal syntax of the
bus command is:
bus ( <buspinlist> ) ;
where
<buspinlist> defines a list of bus connection pins
<buspin> (separated by commas) in the SCM symbol. Subsequently
pin and/or
xlat commands (see below) can be applied to define bus signals using special pin name specifications as in
"<buspin>.<bussignal>"
where
<buspin> is the name of a pin in the
<buspinlist> and
<bussignal> is one of the signal connections on that bus pin.
pin Command
The
pin command is used to define SCM symbol pin names. This command is not normally required since the pin list can be defined with the
xlat command as well. It is mainly used to provide additional information in cases where 1:1 pin mapping applies, i.e., where the pin names otherwise can not be shown in the loglib file. The formal syntax of the
pin command:
pin ( <pinlist> ) ;
where
<pinlist> contains a list of pin names defined on the SCM symbol.
The
<startpin>-<endpin>[:<step>]
pin name range pattern can be used for specifying pin lists. This allows for definitions such as
pin(a1-a4); for
pin(a1,a2,a3,a4) or
pin(c2-c10:2) for
pin(c2,c4,c6,c8,c10). It is also possible to include multiple pin name ranges such as
pin(a1-a32,b1-b2,c1-c32) within a single command. Pin name range patterns are only pin list aliases, the system still saves and displays (function
) the complete pin name lists.
The
pin none ;
suppresses automatic 1:1 assignments of symbol to layout pins for missing pin commands to allows for, e.g., the definition of mainpart symbols without pins for general use.
xlat Command
The
xlat command is used to define the relationship between the logical pin names and the physical pin names. It can be used to translate one set of logical pin names to one or more sets of physical pin names, i.e., the
xlat command is used to define the logical gates of a physical part. The formal syntax of the
xlat command is:
xlat ( <lplist> ) to ( <pplist> )
or ( <pplist> ) or ... or ( <pplist> ) ;
where
<lplist> is a list of the logical pin names on the SCM symbol and
<pplist> are the corresponding physical pin lists. The logical pin name set can translate to more than one physical pin name set to provide gate definition features. The number and sequence of the pin name definitions must match.
xlat commands with alternations (i.e.
xlats with
or options for gate specifications) automatically introduce cross-part gate
swap definitions if no explicit
swap internal command is defined with the corresponding part.
swap Command
The
swap command defines the way in which pins and gates can be swapped when working in the layout system. I.e., the definitions stored with the
swap command is used by the BAE layout system to check whether particular pin/gate swaps are allowed or not. The formal syntax of the
swap command is:
swap <swapdefinition> ;
where
<swapdefinition> defines the relationship between pins and gates. These definitions use brackets to identify the swap hierarchy as in
( Part Swap ) |
([ Pin Group Swap ]) |
([( Gate Swap )]) |
([(( Pin Swap ))]) |
where the square brackets can be omitted if no pin group exists. Optionally, the
internal keyword can follow the
swap keyword to forbid swaps between different parts.
newattr Command
The
newattr command enables information to be included in the physical net list data that can subsequently be extracted with
Bartels User Language or the
userlist utility program. It sets up user-definable attributes associated with the physical part. These fixed library attributes could be for such information as cost, company part number, internal stock number, etc. The formal syntax of the
newattr command is:
newattr "$<attname>" = "<attvalue>" ;
where
<attname> is a user-defined attribute name and
<attvalue> is the attribute value assigned to the attribute of the corresponding part. Attribute value assignments can be shown in the BAE layout system by defining the
"$<attname>" text on the corresponding layout part (e.g., on a documentary layer).
The
newattr command optionally allows for the definition and assignment of pin-specific attributes as in
newattr "$<attname>" = "<attvalue>" to ( <pplist> ) ;
This feature can be used for specifying arbitrary pin-specific attributes such as pin types or pin fanouts for electronic rule checks (ERC) or for generating net list interfaces to simulators such as PSpice.
The
Packager evaluates
$pintype pin attribute settings to perform electrical rule checks (ERC). It is recommended to assign fixed ERC pin types through the logical symbol/part definitions. The following pin type attribute value settings are supported:
$pintype | Pin Type |
|---|
in | Input Pin |
out | Output Pin |
bidi | Bi-directional Pin |
anl | Analog Pin |
sup | Power Supply Pin |
The ERC issues a warning message such as
Net 'netname' has only inputs! if a net with one or more input pins has no (normal, bi-directional or power supply) output pin. A warning message such as
Driver collision on net 'netname'! is issued if a normal output pin is connected to another output pin, a bi-directional pin or a power supply pin.
The syntax of the
newattr command also allows for the
assignment of variant-specific attributes by specifying a comma-separated variant number after the attribute name quotes. This allows for the assignment of different fixed attributes to different predefined project variants such as
110 Volt and
230 Volt or
deutsch and
english.
newattr attribute values without variant number specification are assigned to the default/base variant.
The
newattr command can be used to trigger automatic ID attribute value generation by the
Packager through the assignment of
?id?,
?symid?extension and
?partid?extension values.
?id? creates consecutive ID values (id1,
id2 etc.). The
?symid?extension and
?partid?extension values append the specified extension with underscore to the schematic symbol name and/or layout part name
(?partid?diffpair1 results in
ic1_diffpair1, ic2_diffpair1, etc.). Automatic ID generation is useful if a
newattr command refers to multiple pins, as this allows to create a reference between pins as required for differential pair indication.
The
newattr command accepts special
!unique! attribute value settings which prompt the
Packager to assign gates to layout parts with matching
!unique! attribute values only. The
swap commands adhere to such assignments and swap gates only between layout parts with matching
!unique! attribute values. I.e., the
!unique! setting can be used to control the packaging of gates with different attribute values without using
$rpname attributes. This is useful for certain part types such as resistor arrays:
part ra_so16r : so16r {
newattr "$val" = "!unique!";
pin (1-16);
swap internal (
(( 1,16)),(( 2,15)),(( 3,14)),(( 4,13)),
(( 5,12)),(( 6,11)),(( 7,10)),(( 8, 9))
);
}
The following example illustrates the application of the
!unique! value in the definition of an opamp with power supply assignents through attribute values:
part op_lm324 : dil14 {
pin (/i,i,o);
net "$vplus" : (4);
net "$vminus" : (11);
newattr "$vplus" = "!unique!";
newattr "$vminus" = "!unique!";
xlat (/i, i, o)
to ( 2, 3, 1)
or ( 6, 5, 7)
or ( 9,10, 8)
or (13,12,14);
swap internal ((2,3,1),(6,5,7),(9,10,8),(13,12,14));
}
netattr Command
The
netattr command can be used for the design of special SCM symbols for setting net attributes. The formal syntax of the
netattr command is:
netattr <netatt> "$<attname>" : ( <pinlist> ) ;
where
<netatt> is the name of the net attribute,
<attname> is the name of the part attribute to be mapped to the net attribute, and
<pinlist> is the list of logical pin names. Arbitrary net attribute names can be set with
<netatt>, but the following keywords have special meaning for the control of the Autorouting process:
routwidth | net-specific routing width (in mm units) |
powwidth | pin-specific routing width (in mm units) for the signals and/or pins defined with the net command (see above) |
mindist | net-specific minimum clearance (in mm units) |
priority | net-specific routing priority (in positive integer units; the greater the value the higher the priority) |
The
route.ddb SCM library file is provided with the
AutoEngineer.
route.ddb contains virtual SCM symbols for setting net attribute values. The corresponding loglib file
(route.def) includes the following definitions:
loglib
part att_rw : virtual
{
pin (x);
netattr routwidth "$val" : (x);
}
part att_pw : virtual
{
pin (x);
netattr powwidth "$val" : (x);
}
part att_md : virtual
{
pin (x);
netattr mindist "$val" : (x);
}
part att_pr : virtual
{
pin (x);
netattr priority "$val" : (x);
}
end.
With each of the above listed net attribute symbols a pin named
x and a net attribute is defined. Net attribute setting then is applied by connecting the desired net to the net attribute symbol's pin and setting the corresponding attribute value.
With arbitrary user-specific net attribute definitions additional net information can be processed for special purposes. Such net attributes can be used for controlling the layout process (maximum/minimum allowed trace length, parallel routing restrictions, layer assignments, etc.) or they can be evaluated for subsequent simulator processes, run-time analysis, checking ECL/EMC rules, etc. Tools for accessing and evaluating user-specific net attributes can be provided with
Bartels User Language programs.
The
netattr command can be used to trigger automatic ID attribute value generation by the
Packager through the assignment of
?id?,
?symid?extension and
?partid?extension values.
?id? creates consecutive ID values
(id1,
id2 etc.). The
?symid?extension and
?partid?extension values append the specified extension with underscore to the schematic symbol name and/or layout part name
(?partid?diffpair1 results in
ic1_diffpair1, ic2_diffpair1, etc.). Automatic ID generation is useful if a
netattr command refers to multiple nets, as this allows to create a reference between nets as required for differential pair indication.
call Command
The
call command is used for hierarchical SCM design in order to assign SCM blocks to SCM symbols for later reference on SCM sheet level. The formal syntax of the
call command is:
call <blockname> ;
where
<blockname> is the name of the SCM block, and the corresponding part must be defined
virtual. The block symbol pins are assigned to the name-corresponding module ports of the SCM block.
architecture Command
The
architecture command can be used to define
virtual logical parts consisting of different arbitrarily connected SCM symbols and/or layout parts. The formal syntax of the
architecture command is:
architecture { <partlist> }
<partlist> contains the list of used symbols with comma-separated pin lists in parenthesis, where each pin specification has the following format:
<pinname:connection>
<connection> can be the name of a pin of the
<architecture> symbol. A connection to a global net can be established with
<net netname>.
<net & intnetname> or
<& intnetname> specifications can be used to refer to a local net of the
<architecture> symbol.
Examples
Loglib file
example.def containing two part definitions:
loglib
/* Example Loglib File */
part 74ls00 : dil14, so14
{
newattr "$partnumber" = "A-NAND-X11B82";
newattr "$pintype" = "in" to (1,2,4,5,9,10,12,13);
newattr "$pintype" = "out" to (3,6,8,11);
newattr "$pintype" = "sup" to (7,14);
pin (a,b,y);
net "vcc" : (14);
net "$groundnetname" : (7);
xlat ( a, b, y)
to ( 1, 2, 3)
or ( 4, 5, 6)
or (13,12,11)
or (10, 9, 8);
swap (((1,2),3),((4,5),6),((13,12),11),((10,9),8));
}
part tx27 : default sot23;
part tr_bc547 : class "npn-transistor" default to92
{
pin (e,b,c);
xlat (e,b,c)
to (1,2,3);
}
end.
The example above shows the definition of the gate
74ls00 which can be packed up to 4 times into a single
dil14 package. The logical pins (a,b,y) can be assigned to either of the pin sets (1,2,3), (4,5,6), (13,12,11) or (10,9,8). Within the layout system, this package type assignment can be changed to
so14. A fixed attribute named
partnumber has been assigned with attribute value
A-NAND-X11B82. A fixed pin-specific attribute named
pintype is assigned to each pin, thus designating the pin type to be either
in (input pin),
out (output pin) or
sup (supply pin, i.e., power or ground). Pin 14 of the
dil14 package is a pre-defined power supply pin on signal
vcc, whilst pin 7 can be connected to a signal net by assigning the desired net name (such as
vss) to the
$groundnetname attribute of the
74ls00 symbol on SCM level. The
swap command is applied to define the following pin/gate swaps:
Pin Swap: (1,2) and/or (4,5) and/or (13,12) and/or (10,9)
Gate Swap: (1,2,3) with (4,5,6) or (13,12,11) or (10,9,8)
Part Swap: (1,2,3,4,5,6,13,12,11,10,9,8)
The example loglib file above also contains the
tx27 and
tr_bc547 part definitions.
tx27 is assigned to default
sot23 package with 1:1 pin mapping. The
tr_bc547 definition includes an assignment to part class
npn-transistor.
To compile loglib file
example.def and store the result to DDB file
mylib.ddb:
> loglib example mylib 
The following example illustrates the use of
mainpart and
subpart for assigning different SCM symbols (relay part with two contacts and one coil) to the same package:
loglib
/* Relays part */
part rel2 : mainpart dilrel
{
xlat (a,b) to (1,7) or (8,14);
swap ((1,7),(8,14));
}
part rel2sub : subpart rel2
{
xlat (p,m) to (2,6);
}
end.
The following example shows the definition of part
buspart with busses
b1 and
b2 including the bus signals
0,
1,
2 and
3 (the corresponding SCM symbol must have pins
b1 and
b2 defined for connecting and tapping the bus):
loglib
/* Bus part definition */
part buspart : sot8
{
bus (b1,b2);
xlat (b1.0,b1.1,b1.2,b1.3) to (1,2,3,4);
xlat (b2.0,b2.1,b2.2,b2.3) to (5,6,7,8);
}
end.
The following example illustrates how to define a virtual part for hierarchical circuit design. This applies for the assignment of SCM symbol
dff to SCM block
dff with pin names
s,
r,
q and
/q referring to the module ports defined on the corresponding SCM hierarchy block element/sheet:
loglib
/* Hierarchical D-Flip-Flop */
part dff : virtual
{
pins (s,r,q,/q);
call dff;
}
end.
The following example shows a synthetically generated symbol definition. The
delay SCM symbol consists of four internally connected
74ls04 inverters.
loglib
/* Synthetically generated Inverter/Delay Circuit */
part delay : virtual
{
pin (in,out);
architecture
{
part "74ls04" (a:in,y:&connect1);
part "74ls04" (a:&connect1,y:&connect2);
part "74ls04" (a:&connect2,y:&connect3);
part "74ls04" (a:&connect3,y:out);
}
}
end.
Files
The symbol and part library directory installed with the
Bartels AutoEngineer software contains the
loglib(*.def) files for alle SCM library files. All
loglib files of the software are already compiled into the
laylib.ddb layout library file.
See also
Packager.
The functionality for compiling Logical Library definitions is also implemented through the
con_compileloglib User Language system function.
Diagnosis
The error messages issued by
loglib are intended to be self-explanatory.
Warnings
Input file identifiers such as part names, pin names or net names containing special characters
(-,
+,
/,
(,
=, ...) must be enclosed in single-quotes or double-quotes.
The
Packager copies logical library definitions from the specified layout library to the project file when first referenced. Certain SCM or layout symbol modifications from the project file such as pin name changes must be reflected by a logical library definition update. I.e.,
loglib must be applied to the project file if the original logical library definition has already been transferred to the project file during an earlier
Packager run. The
Packager issues error messages such as
Part not found in library!,
Part not defined! or
Pin not found! loglib definitions are wrong or missing.
7.12 NETCONV
Name
netconv - Logical Netlist Conversion Utility
Synopsis
netconv projectfile
Description
The
netconv utility program is used for transferring logical (i.e., unpacked) net list data from BAE ASCII format to internal
Bartels AutoEngineer format ready for processing with the BAE
Packager.
netconv accepts the net list file name
projectfile as first argument. This file must have an extension of
.net but this extension must not be included with the command line.
netconv converts logical ASCII net list data from input file
<projectfile>.net to a BAE logical net list with the name
netlist in a DDB (Design DataBase) file named
<projectfile>.ddb. This internal logical net list can be converted to a physical net list with the
Packager, in the same way as information from the BAE schematic. It will, as a result, be possible to perform pin and gate swaps in the subsequent layout process.
Input File Format
Start Data, End Data, Comments
The net list file format must start with the keyword
NETLIST; and must end with the keyword
END.. Commentary text can be placed between
/* and
*/.
Part list
The part list section is expected after the
NETLIST command and must start with the keyword
PARTS. Each part is defined by a command in the form
<part> : <llname> ;
where
<part> is the part name (e.g.,
C1,
R1,
IC15, etc.), and <llname> is the logical library name of the part (e.g.,
74LS08,
OP_LM211,
i80386sx, etc.).
Net List
The net list section is expected after the parts list and must start with the keyword
CONNECT. Each net is defined by a command in the form
<part>.<pin>=<part>.<pin>=...=<part>.<pin>
and/or
/<net>/ <part>.<pin>=<part>.<pin>=...=<part>.<pin>
where
<part> is the part name as defined in the part list,
<pin> is the pin name of that part, and
<net> is the net name.
Examples
ASCII net list (design.net):
NETLIST;
/* Part list */
PARTS
ic1 : 74ls00;
ic2 : 74ls00;
c1 : c;
/* Net list */
CONNECT
ic1.a = ic2.y;
ic2.a = ic1.y;
/vcc/ c1.1;
/vss/ c1.2;
END.
To convert the logical ASCII net list
design.net to an internal logical net list named
netlist in BAE DDB file
design.ddb:
> netconv design 
The command above causes
netconv to read the ASCII net list
design.net, and store the net list named
netlist to the job file
design.ddb. After successful processing, the
Packager can be used to convert this net list to a physical net list ready to be processed by the
BAE Layout Editor.
See also
conconv,
loglib,
Packager.
Diagnosis
The error messages issued by
netconv are intended to be self-explanatory.
Warnings
netconv converts logical net lists to the
Bartels AutoEngineer. In cases where pin/gate swap or part name change is applied in the corresponding layout the physical net list data must be backannotated to the schematics, i.e., special tools might be required for transferring the assignments file information generated by
BAE back to the original SCM system.
Input file identifiers for part names, pin names or net names containing special characters
(-,
+,
/,
(,
=, ...) must be enclosed in single-quotes or double-quotes.
7.13 REDASC
Name
redasc - REDAC ASCII Input Interface
Synopsis
redasc projectname [libraryfile]
Description
The
redasc utility program converts layout data from Redac MAXI systems.
redasc transforms layout symbols, part lists, net lists, placement information, etc. from CDI format to internal BAE DDB (Design DataBase) format.
redasc accepts the CDI file name
projectname as first argument. This file must have an extension of
.cdi but this extension must not be included with the command line.
redasc optionally accepts the layout library file name
libraryfile as second argument. This file must have an extension of
.ddb but this extension must not be included with the command line. The
libraryfile is expected to be in BAE DDB (Design DataBase) format and must contain the layout part definitions referenced from the net list. The required layout library symbols are expected to be defined in the CDI file if the
libraryfile argument is omitted.
redasc converts the CDI file
<projectname>.cdi to a BAE DDB design file with the name
<projectname>.ddb. The generated layout element is named
<projectname> and contains the placed parts and the net list connectivity.
redasc also generates a free list named
<projectname>.fre which contains an unconnected pins report.
See also
conconv
Diagnosis
The error messages issued by
redasc are intended to be self-explanatory.
Warnings
redasc does not convert traces from the CDI format. Use the
CAM View facility to read in routing data via Gerber format to reconstruct the PCB.
7.14 RULECOMP
Name
rulecomp - Bartels Rule System Compiler
Synopsis
rulecomp srcfile [-l]
Description
The
rulecomp compiler is used for translating Bartels Rule Specification source code.
rulecomp accepts the rule specification source file name
srcfile as first argument. This file must have an extension of
.rul, but this extension must not be included with the command line.
rulecomp translates the rule specification source file and stores the defined rules and/or rule sets to a file named
brules.vdb in the BAE programs directory. These rules can be applied by certain in-built BAE system functions and/or customer-defined
User Language programs.
Options
Command line options of the Rule System Compiler consist of the dash
(-) start character followed by the option specification. Single-character option specifications optionally followed by a mode or toggle number are often known as switches or flags.
Listing Option [-l]
The
-l option is used to control the listing file output. Omitting this option suppresses listing output. The
-l option generates a rule compilation listing file. The listing output file name is derived from the corresponding source code file name, with the original file name extension replaced by
.lst. The listing file is for user information purposes only, i.e., it is not required by system.
Examples
Compilation of the rules defined in
routstd.rul; the compiled rules are stored with the name
routstd to the
brules.vdb file of the BAE programs directory:
> rulecomp routstd 
Compilation of the rules defined in
routstd.rul with listing file output (to
routstd.lst); the compiled rules are stored with the name
routstd to the
brules.vdb file of the BAE programs directory:
> rulecomp routstd -l 
Files
brules.vdb -- BAE rules data file (in BAE programs directory)
See also
Bartels AutoEngineer User Manual - Chapter 6
Diagnosis
The error messages issued by
rulecomp are intended to be self-explanatory.
Warnings
rulecomp is a powerful software tool for implementing rules for automatically generating and/or manipulating
Bartels AutoEngineer design data. It is strongly recommended to test each new rule in a non-critical environment (test software installation, test jobs, backup of real jobs, etc.) until confidence in the rule is established for unrestricted use on real designs.
7.15 ULC - User Language Compiler
Name
ulc - Bartels User Language Compiler
Synopsis
ulc [-wcon|-wcoff] [[-S[ource]] srcfile...]
[-lib libname...] [-dll libname...]
[{-cp|-cl} [dstname...]]
[-I[nclude] includepath...] [-D[efine] macroid...]
[-O[0|1]] [-e[0|1]] [-w[0|1|2|3|4]] [-t[0|1]]
[-l[0|1|2|3|4|5]] [-ld listingdirectory name]
[-dp prgname...] [-dl libname...]
[-ulp prgfilename] [-ull libfilename]
[-log logfilename]
Description
The
Bartels User Language Compiler
ulc translates
User Language source code into
User Language machine programs and/or
User Language libraries. User Language machine programs can be executed by the
User Language Interpreter.
User Language libraries usually are generated from frequently used source code.
User Language library machine code can be linked to other
User Language machine code (programs or libraries). Library linking can be done either statically (at compile time by the
User Language Compiler) or dynamically (at runtime by the
User Language Interpreter). As an advantage of the
User Language library concept, frequently used source code needs to be compiled just once and can subsequently be referenced through linking, which is much faster than compiling.
Options
Command line options of the
User Language Compiler consist of the dash
(-) or slash
(/) start character followed by the option specification. Single-character option specifications optionally followed by a mode or toggle number are often known as switches or flags. Such special options can be grouped as in
/l2Ow3 or
-O1w3l2, which both select listing mode 2, activate the optimizer and set the warning severity level to 3.
Wildcard Option [-wcon|-wcoff]
The wildcard option is used to activate or deactivate wildcard processing at the specification of file and/or element names. On default wildcard processing is activated, i.e., omitting the wildcard option leaves wildcard processing activated. Option
-wcon can be used for explicitly activating wildcard processing. With wildcard recognition activated, the character
? can be used for matching any arbitrary character, and the character
* can be used for matching an arbitrary number of arbitrary characters. Option
-wcoff can be used to turn off wildcard processing. Wildcard recognition must be deactivated for explicitly processing names containing wildcard characters such as
scm_? or
ged_*.
Source File Option [[-S[ource]] srcfile...]
This option is used for specifying the file name(s) containing the source code to be compiled. File name specifications can contain a directory path, i.e., the source file names need not reside in the current directory. Wildcards are supported with the source file name specification if wildcard recognition is activated (see option
-wcon above). Source file names can be specified with or without file name extension. On source file name specifications without extension the Compiler automatically assumes and/or appends file name extension
.ulc. I.e., source file names with non-default extension must be specified with their extension, respectively. It is possible to, e.g., generate
User Language libraries from include files usually named with extension
.ulh. The type of User Language machine code to be generated is designated with either option
-cp
(User Language programs; see below) or option
-cl (User Language libraries; see below). The name of the machine code element to be generated is derived from the source file name by stripping the directory path and the file name extension from the source file name. Non-default destination program and/or library element names can be specified with options
-cp and
-cl (see below). The
-Source and/or
-S option keywords are not required with source file specifications where file names cannot be intermixed with other name specifications, e.g., if source file names are the first names specified on the ULC command line. However, the
-Source (and/or
-S) option can be used for explicit source file specification to avoid ambiguities in case where source file names are not the first name specifications on the ULC command line. At least one source file specification is required if neither option
-dp nor option
-dl (see below) is specified.
Static Link Option [-lib libname...]
The static link option
-lib requires one or more library name specifications and at least one valid source file specification (see option
-Source above). The machine code of the libraries specified with the
-lib option must be available in the
ulcprog.vdb file of the BAE programs directory, i.e., the required libraries must be compiled before they can be linked. The built-in linker of the
User Language Compiler binds the machine code of these libraries to the machine code currently to be translated.
Dynamic Link Option [-dll libname...]
The dynamic link option
-dll requires one or more library name specifications and at least one valid source file specification (see option
-Source above). The machine code of the libraries specified with the
-dll option must be available in the
ulcprog.vdb file of the BAE programs directory, i.e., the required libraries must be compiled before they can be linked. The built-in linker of the
User Language Compiler stores dynamic link request information with the machine code for the
User Language Interpreter to perform dynamic linking of the requested libraries at runtime.
Create Program/Library Option [{-cp|-cl} [dstname...]]
The create option can be used to designate the type of machine code to be generated. The
User Language Compiler can create either
User Language programs or
User Language libraries. On default program generation request is assumed, i.e., omitting both the
-cp and the
-cl option defaults to
User Language program creation. Option
-cp explicitly selects program generation whilst option
-cl selects library generation; both options must not be used together. On default, the destination element name is derived from the corresponding source file name; both the directory path and the source file name extension are stripped from the source file name to generate destination element name. The
-cp and
-cl options allow for the specification of non-default destination program and/or library names. Only one source file specification (see option
-Source) is allowed when explicitly specifying destination element name(s) with options
-cp and
-cl. The machine code generated by the Compiler is stored with the specified destination element name to
ulcprog.vdb file of the BAE programs directory. Wildcards are not supported with destination element name specifications. Multiple destination element name specifications are supported in order to store the machine code of a single source under different names, e.g., to generate programs
scm_st,
ged_st, etc. from a single source file named
bae_st.ulh.
Include Path Option [-I[nclude] includepath...]
The
-Include (and/or
-I) option is used for specifying multiple alternate include paths for include file name search. At least one include path argument is required. When encountering an
#include preprocessor statement the Compiler first checks the current directory for include file access and then searches the include paths in the sequence as specified with the
-Include option until the requested include file is found.
Define Option [-D[efine] macroid...]
The
-Define (and/or
-D) option is used for defining macros at the
User Language Compiler call. At least one macro identifier is required. This option corresponds with the
#define preprocessor statement, i.e., macros defined with the
-Define option can be checked with the
#ifdef or
#ifndef preprocessor statements, thus giving more control on conditional compilation to the Compiler.
Optimizer Option [-O[0|1]]
The
-O option is used to activate or deactivate the optimizer of the
User Language Compiler. On default the optimizer is deactivated, i.e., omitting this option leaves the optimizer deactivated. Option
-O or
-O1 activates the optimizer. Option
-O0 explicitly deactivates the optimizer. The optimizer frees the machine code from redundancies, and modifies it to make it more efficient. Optimizing machine code significantly reduces disk space and main memory requirements, and the resulting machine code can be loaded and executed much faster. It is strongly recommended to activate the optimizer.
Error Severity Option [-e[0|1]]
The
-e option is used for setting the error severity level. On default the error severity level is set to 1, i.e., omitting this option selects error severity level 1. Option
-e0 sets error severity level 0. Option
-e or
-e1 explicitly sets error severity level 1. Error severity level 1 compiles all specified sources; error severity level 0 causes the Compiler to stop the compilation process on any errors occurred during a single source compilation.
Warning Severity Option [-w[0|1|2|3|4]]
The
-w option is used for setting the warning severity level in the range 0 to 4. On default, the warning severity level is set to 0, i.e., omitting this option selects warning severity level 0. Omitting explicit level specification with this option as with
-w defaults to warning severity level 3. Each type of warning defined with the Compiler is assigned to a certain warning severity level. The Compiler only prints warnings with a warning severity level less than or equal the level selected with the
-w option since higher warning severity levels denote less importance. With this option, it is possible to suppress less important warning messages.
Top Level Warnings Only Option [-t[0|1]]
The
-t option controls whether warning messages related to the compilation of include files are omitted or not. On default (i.e., if this option is not specified or if its value is set to 0), warning messages related to the compilation of both top level source code files and include files are issued. Setting this option value to 1 prevents the
User Language Compiler from issuing warning messages related to the compilation of include files, thus simplifying the analysis of warning messages when working with standard include files containing functions and variables which are not used by every program.
Listing Option [-l[0|1|2|3|4|5]]
The
-l option is used to control the listing file output. Listing modes 0 to 5 can be specified. Mode 0 won't produce any listing output and mode 5 produces the most detailed listing. On default, listing mode 0 is selected, i.e., no listing is generated if this option is omitted. Omitting explicit listing mode specification with this option as with
-l defaults to listing mode 5. The listing output file name is derived from the corresponding source code file name, where the original file name extension is replaced with extension
.lst. The listing file is for user information purposes only, i.e., it is not required by system.
Listing Directory [-ld listingdirectoryname]
The
-ld option allows for the specification of an alternative output directory for the listing files created with the
-l option. This option is useful when applying
make utilities for automatically compiling modified
User Language programs as it allows to keep the source directories clean. With the BAE software, a
makefile is provided in the
baeulc directory. This
makefile defines the dependencies between
User Language programs and include files and works with listing files in a subdirectory
(lst).
Delete Program Option [-dp prgname...]
The
-dp option is used for deleting previously compiled programs from the
ulcprog.vdb file in the BAE programs directory. At least one program element name is required. Wildcards are supported with the program element name specification if wildcard recognition is activated (see option
-wcon above). Warnings are issued when trying to delete non-existent programs. Program deletion is always processed before any source code compilation in order to avoid compilation process conflicts such as deleting a program immediately after it has been compiled with the same ULC call.
Delete Library Option [-dl libname...]
The
-dl option is used for deleting previously compiled libraries from the
ulcprog.vdb file in the BAE programs directory. At least one library element name is required. Wildcards are supported with the library element name specification if wildcard recognition is activated (see option
-wcon above). Warnings are issued when trying to delete non-existent libraries. Library deletion is always processed before any source code compilation in order to avoid compilation process conflicts such as deleting a library immediately after it has been compiled with the same ULC call.
Program Database File Name Option [-ulp prgfilename]
On default, the
User Language Compiler stores
User Language programs to a file named
ulcprog.vdb in the
Bartels AutoEngineer programs directory. The
-ulp option can be used to select a different
User Language program database file.
Library Database File Name Option [-ull libfilename]
On default, the
User Language Compiler stores
User Language libraries to a file named
ulcprog.vdb in the
Bartels AutoEngineer programs directory. The
-ull option can be used to select a different
User Language library database file.
Log File Option [-log logfilename]
The
User Language Compiler prints all messages to standard output and to a log file. Log file output is generated to save long message lists which could be generated at the compilation of different sources. On default the log file name is set to
ulc.log (in the current directory). The
-log option can be used to specify a non-default log file name.
Examples
Compilation of the
User Language program contained in
ulcprog.ulc with optimization and warning message output; the produced machine program is stored with the name
ulcprog to the
ulcprog.vdb file of the BAE programs directory:
> ulc ulprog -Ow 
Compilation of the User Language program contained in
ulcprog.ulc with listing file output (to
ulcprog.lst); the produced machine program is stored with the name
newprog to the
ulcprog.vdb file of the BAE programs directory:
> ulc ulprog -l -cp newprog 
Deleting the
User Language programs named
ulcprog and
newprog and all
User Language libraries with names starting with
test and ending on
lib from the
ulcprog.vdb file of the BAE programs directory:
> ulc -dp ulprog newprog -dl test*lib 
Generate
User Language library
libsll from source file
libbae.ulh (optimizer is activated; listing output is directed to file
libbae.lst):
> ulc libbae.ulh -cl libsll -l2O 
Compile all current directory files with extension
.ulc and statically link the generated program machine codes with library
libsll (macro
USELIB is defined for controlling conditional compilation; optimizer is activated):
> ulc *.ulc -Define USELIB -lib libsll -O 
Generate libraries
libstd and
stdlib from source file
std.ulh (optimizer is activated, warning severity level is set to 2):
> ulc -w2 -O -cl libstd stdlib -Source std.ulh 
Generate library
liblay from source file
\baeulc\lay.ulh with library
libstd dynamically linked (optimizer is activated, warning severity level is set to 3, Compiler messages are directed to log file
genlib.rep instead of
ulc.log):
> ulc /wO -cl liblay -S \baeulc\lay.ulh -dll libstd -log genlib.rep 
Generate programs
laypcr and
tracerep from source files
laypcr.old and
tracerep.ulc with library
liblay dynamically linked (optimizer is activated):
> ulc laypcr.old /dll liblay /cp -O /S tracerep 
Files
ulcprog.vdb -- BAE User Language database (in BAE programs directory)
See also
userlist,
User Language Interpreter,
Bartels User Language Programmer's Guide
Diagnose
The error messages issued by
ulc are intended to be self-explanatory.
Warnings
ulc is a powerful software tool for implementing programs for the manipulation of DDB file contents and for generating CAM data. Even the BAE user interface can be considerably changed and/or extended with
User Language programs. It is advisable to test each new
User Language program in a non-critical environment (test software installation, test jobs, backup of real jobs, etc.) until confidence in the program is established for unrestricted use on real jobs. It is also strongly recommended to ensure security, e.g., to prevent foreign persons from implanting destructive
User Language programs to
ulcprog.vdb.
7.16 User Language Interpreter
Description
The
Bartels User Language Interpreter is used for executing
Bartels User Language programs which have been compiled with the
Bartels User Language Compiler. The
Bartels User Language Interpreter is integrated in most of
Bartels AutoEngineer modules. I.e.,
Bartels User Language programs can be called from each of these BAE modules.
Starting User Language Programs
When calling a
User Language program, the name of the program to be executed must be specified, and this program must be available in the
ulcprog.vdb file of the BAE programs directory. The program name can be specified either explicitly or implicitly. An explicit
User Language program call is applied with the BAE menu item
from the
menu of one of the interpreter environments
Schematic Editor,
Layout Editor,
Autorouter,
CAM Processor,
CAM View or
Chip Editor. After activating the
function the name of the required program must be typed in; on empty string or question mark
(?) input or on mouse-click to the program name query a popup menu with the available
User Language programs is displayed for selecting the required program with mouse-pick.
User Language programs can also be called by keystrokes, i.e., by pressing a standard key
(0,
1, ...,
9,
a,
b,
c, ...) or a function key
(F1,
F2, ...,
F12). This implicit program call facility is available with the BAE function menu active, i.e., this type of program call is possible at any time unless another interactive keyboard input currently is requested. The keystroke program name is build from the currently active
User Language Interpreter environment
(scm for Schematic Editor,
ged for Layout Editor,
ar for Autorouter,
cam for CAM Processor,
cv for CAM View,
ced for Chip Editor), an underscore and the name of the pressed key. E.g., the program named
scm_f4 is called when pressing function key
F4 in the
Schematic Editor,
cam_8 is called when pressing digit key
8 in the
CAM Processor,
ged_r is called when pressing standard key
r in the
Layout Editor,
ar_# is called when pressing standard key
# in the
Autorouter.
The
User Language Interpreter only performs an automatic keystroke program calls if the corresponding program is available in
ulcprog.vdb.
A special method of implicit
User Language program call is provided with the startup sequence of the interpreter environment. This feature automatically executes a
User Language program with a predefined name when starting an interpreter environment
(scm_st in Schematic Editor,
ged_st in Layout Editor,
ar_st in Autorouter,
cam_st in CAM Processor,
cv_st in CAM View), thus, e.g., allowing for automatic system parameter setup.
Bartels User Language also provides system functions for performing key programming and menu assignments. Using these functions (e.g., in
User Language startup programs) provides a convenient way of dynamically changing the
Bartels AutoEngineer user interface. Another special
User Language system function is provided for calling
User Language programs from other
User Language programs.
Examples
Call the User Language program named
ulprog:
| File |  |
| Run User Script |  |
| Program Name ? | ulprog  |
Files
ulcprog.vdb -- BAE User Language database in BAE programs directory
See also
User Language Compiler,
Schematic Editor,
Layout Editor,
Autorouter,
CAM Processor,
CAM View,
userlist,
Bartels User Language - Programmer's Guide
Diagnosis
The error messages issued by the
User Language Interpreter are intended to be self-explanatory.
Warnings
The
Bartels User Language Interpreter is a powerful tool for starting programs for the manipulation of DDB file contents and for generating CAM data. Even the BAE user interface can be considerably changed and/or extended with
User Language programs. It is advisable to test each new
User Language program in a non-critical environment (test software installation, test jobs, backup of real jobs, etc.) until confidence in the program is established for unrestricted use on real jobs. It is also strongly recommended to ensure security, e.g., to prevent foreign persons from implanting destructive
User Language programs to
ulcprog.vdb.
7.17 USERLIST
Name
userlist - User Programmable List Generator
Synopsis
userlist scriptfile projectfile jobname
Description
The
userlist utility program is a user-programmable ASCII list generator.
userlist interprets the user-defined
userlist script
<scriptfile>.usf, analyzes the net list named
<jobname> from the requested job file
<projectfile>.ddb, and produces a text output listing file named
<projectfile>.<ext>. The listing file extension
<ext>, the output format and the type of net list information to be extracted are defined in the
<scriptfile>.usf
userlist script.
Input File Format
Start Data, End Data, Comments
The
userlist script file must start with the definition of the output file name extension which is defined with the command
EXTENSION = "<ext>";
where
<ext> is the file name extension (a maximum length of up to three characters is allowed). The
userlist script must end with the
ENDSPEC keyword. Commentary text can be placed between
/* and
*/.
FOR Command
The
FOR command is used for selecting elements of a certain class. The formal syntax of the
FOR command is:
FOR (ALL <class> ) { <commands> }
where
<class> specifies the class of the objects to be scanned. Valid classes can be selected with the keywords
NETS,
PARTS,
PINS,
ATTRIBUTES or
<attname>.
NETS iterates the net list object class,
PARTS iterates the part list object class,
PINS iterates pin lists and
ATTRIBUTES iterates attribute lists.
<attname> is used for scanning the attribute value list of the attributes named
<attname>. The command list
<commands> is processed once for each element of the specified object class.
FOR commands can be nested to give more control. The nested
FOR loop in
FOR (ALL NETS) { FOR (ALL PINS) {...}}
would for example find the first net, and then for all pins of that net perform
<commands>. It would then repeat the operation on the second net and so on until it has completed processing of all nets.
Output Commands
The output commands are
PRINT and
PRINTFOR. The formal syntax of the
PRINT command is:
PRINT(<parameters>);
where
<parameters> specify the list of output items separated by commas. Output items enclosed in quotation marks are printed as literal text.
QUOTES keyword can be used to print quotation marks. The
TAB keyword prints a tab character. The
CR keyword prints a newline. Other output items can be specified with attribute names (as listed below) followed by
:<length>:<decimals>
where
<length> is the output length and
<decimals> is the output precision for the corresponding number and/or string value. Negative
<length> values apply for left-aligned output, and
%<length>:<decimals>
will include leading zeros. Default values are 3 for
<decimals> and output item length for the
<length> value. The
<length> value is adjusted to the output item length if necessary. Distance values can be converted to mm or inch units by appending
" MM" or
" INCH", respectively. The
PRINT command can be applied as in
PRINT(QUOTES,PINWIDTH:7:3,QUOTES); /* output: " 3.756" */
PRINT(QUOTES,PINWIDTH%7:3,QUOTES); /* output: "003.756" */
PRINT(QUOTES,PINWIDTH:-7:3,QUOTES); /* output: "3.756 " */
The
PRINT command syntax allows for uppercase and/or lowercase name and/or attribute value outputs by adding blank-separated
UPPER or
LOWER keywords after name or attribute specifications.
The
PRINTFOR command is used to scan through a particular object class and print a list of elements with a defined separator. The formal syntax of the
PRINTFOR command is:
PRINTFOR (ALL <class>) SEPERATOR(<sep>),ELEMENTS(<elements>);
where
<class> is the object class to be scanned (as defined in the
FOR command),
<sep> is the separator to be used (e.g.,
",",
"CR", etc.), and
<elements> are the elements to be listed. The syntax of the parameter lists in
<sep> and
<elements> is the same as for the
PRINT parameter list. If
PRINTFOR is nested in a
FOR loop, then the output is automatically restricted to the current element of the
FOR loop.
IF Command
The
IF command allows commands to operate conditionally. The formal syntax of the
IF command is:
IF (<expr>) { <commands> }
and/or
IF (<expr>) { <commands> } ELSE { <commands> }
The formal syntax of the
IF expression <expr> is given either by
? <attr>
or by the comparison expression
<attr> <operator> <attr|constant>
The
? <attr> expression is used to check whether the attribute specified by
<attr> is available. Available operators for comparison expression are
= (equal),
<> (not equal),
< (less than),
> (greater than),
<= (less than or equal),
>= (greater than or equal).
Counter
The commands
CLEARCOUNTER;
and
COUNTUP;
are used for controlling an internal counter.
CLEARCOUNTER sets the counter value to zero.
COUNTUP increments the counter value. The current counter value can be accessed via the
COUNTVALUE attribute (see also below).
Attributes
The following attributes can be accessed:
| Net Data | NETNAME | Net Name |
NETPINCOUNT | Number of Pins connected to Net |
PRIORITY | Net Priority (for the Router) |
MINDIST | Net Minimum Clearance (for the Router) |
NETNUMBER | Net Number |
| Part Data | PARTNAME | Part Name |
PINCOUNT | Number of Pins defined on Part |
FREEPINS | Number of unconnected Pins in the Part |
PARTATTRIBCOUNT | Number of Attributes in the Part |
$attributname | Value of selected Attribute in the Part |
| Pin Data | PINNAME | Pin Name |
PINWIDTH | Pin Routing Width |
| General Data | PROJECTNAME | Project and/or Design Name |
ATTRIBCOUNT | Number of Attributes matching current Name/Value Combination |
ATTRIBNAME | Name of selected Attribute |
ATTRIBVALUE | Value of selected Attribute |
COUNTVALUE | Current Counter Value |
Examples
Net list generator
conconv.usf:
/* Connection List Generator */
EXTENSION = ".con";
PRINT ("LAYOUT ", PROJECTNAME, ";", CR);
PRINT ("PARTS",CR);
FOR (ALL PARTS)
{
PRINT (" ",PARTNAME," : ",$plname,";",CR);
}
PRINT ("CONNECT",CR);
FOR (ALL NETS)
{
PRINT (" /", NETNAME,"/ ");
PRINTFOR (ALL PINS)
SEPERATOR ("="), ELEMENTS (PARTNAME,".",PINNAME);
PRINT (";",CR);
}
PRINT ("END.",CR);
ENDSPEC
The
userlist script
conconv.usf can be applied as in
> userlist conconv design board 
where net list
board of the job file
design.ddb is analyzed, and the output net list file
design.con with the following contents is produced:
LAYOUT board;
PARTS
ic1 : dil14;
ic2 : dil14;
ic3 : dil16;
CONNECT
/gnd/ ic1.1=ic2.2=ic3.9;
/vcc/ ic1.11=ic2.5=ic3.7;
END.
The part list generator
partlist.usf
EXTENSION = ".ptl";
FOR (ALL $plname)
{
PRINT (ATTRIBCOUNT," ",ATTRIBVALUE,CR);
}
ENDSPEC
would create output file
<job>.ptl with the following contents:
3 cap50
4 dil14
2 dil16
1 r75
Diagnosis
The error messages issued by
userlist are intended to be self-explanatory.
7.18 VALCONV
Name
valconv - VALID to Bartels Conversion
Synopsis
valconv projectname
Description
The
valconv utility program converts part lists and net lists from VALID format (i.e., VALID schematic output) to a BAE DDB (Design DataBase) file.
valconv accepts the BAE DDB destination file name
projectname as first argument. This file is created with extension
.ddb, but this extension must not be included with the command line.
valconv reads the VALID part list file
pstxprt and the VALID net list file
pstxnet. These files are generated by the VALID system and must reside in the current directory when calling
valconv.
After successful processing, a logical (unpacked) net list will exist in the BAE DDB file named
<projectname>.ddb. This internal logical net list can be converted to a physical net list with the
Packager, in the same way as information from the BAE schematic. A layout element can then be created in that design file, parts placed and traces routed, and it will also be possible to perform pin and gate swaps.
Files
pstxprt -- VALID part list
pstxnet -- VALID net list
See also
netconv,
Packager,
loglib
Diagnosis
The error messages issued by
valconv are intended to be self-explanatory.
Warnings
Input file identifiers for part names, pin names or net names containing special characters
(-,
+,
/,
(,
=, ...) must be enclosed in single-quotes or double-quotes. Please contact our technical support for guidance if you want to transfer a net list format different from the description herein .
Bartels AutoEngineer® - User Manual
© 1985-2024 Oliver Bartels F+E • Updated: 11 November 2009, 11:13 [UTC]
|




![]() ) to the file name prompt. DDB file name queries in the
Schematic Editor and the layout system also accept
) to the file name prompt. DDB file name queries in the
Schematic Editor and the layout system also accept



> cd c:\baejobs
> bae
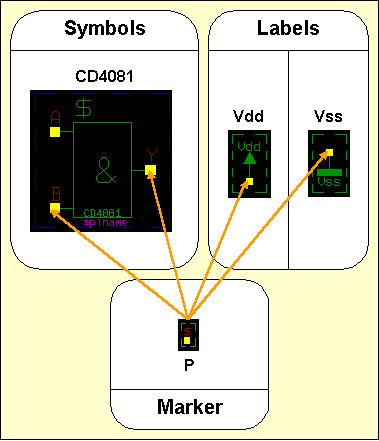
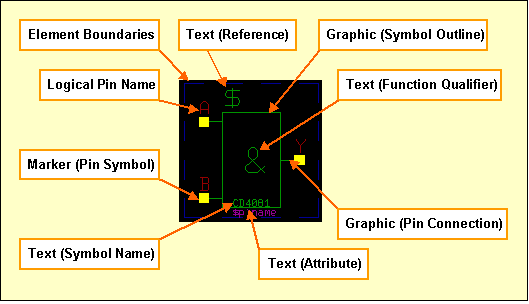
![]() to the file name query):
to the file name query):> cd c:\baejobs
> bae
![]() ) to the file name prompt.
) to the file name prompt.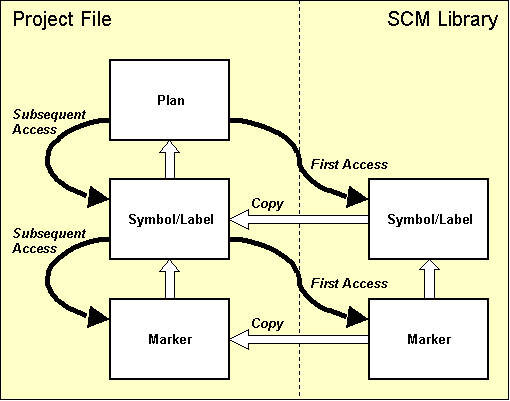
![]() ), then the system will automatically generate a part name according to the part name pattern defined with the corresponding symbol (see also
chapter 2.2.2, Creating SCM Symbols). An empty string input to the part name query can also be activated by pressing a mouse button. The system will issue an error message when the part name space defined with the part name pattern is exhausted, i.e., if no new part name corresponding to the name pattern can be generated automatically any more.
), then the system will automatically generate a part name according to the part name pattern defined with the corresponding symbol (see also
chapter 2.2.2, Creating SCM Symbols). An empty string input to the part name query can also be activated by pressing a mouse button. The system will issue an error message when the part name space defined with the part name pattern is exhausted, i.e., if no new part name corresponding to the name pattern can be generated automatically any more.
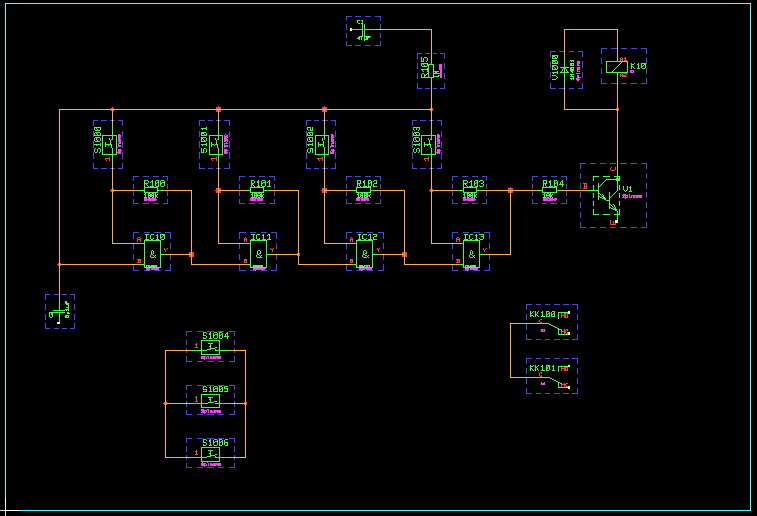
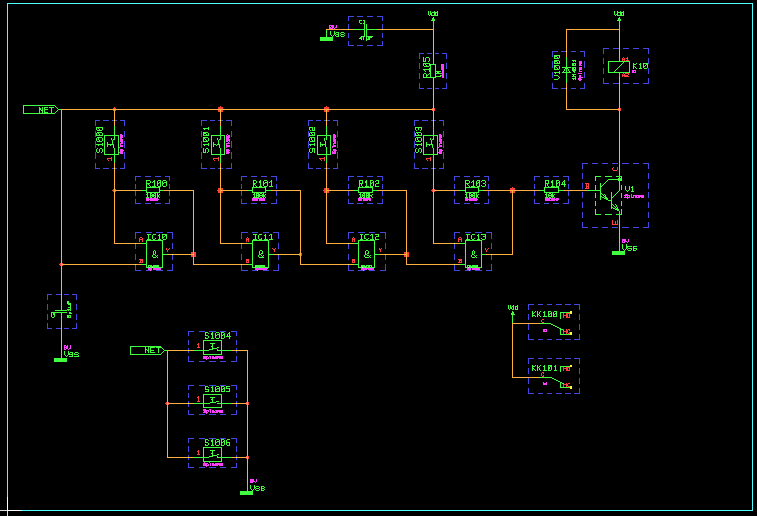
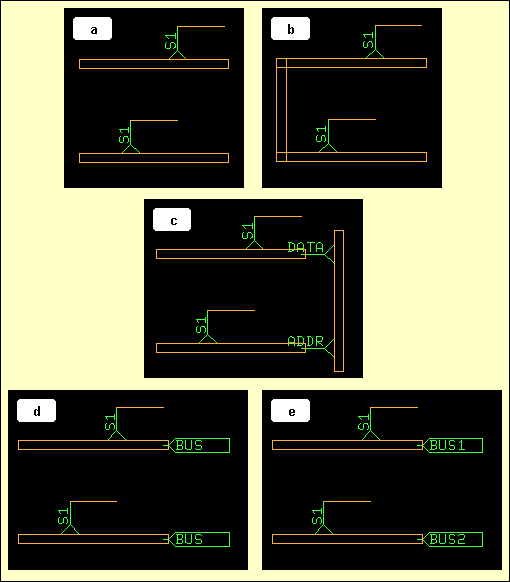
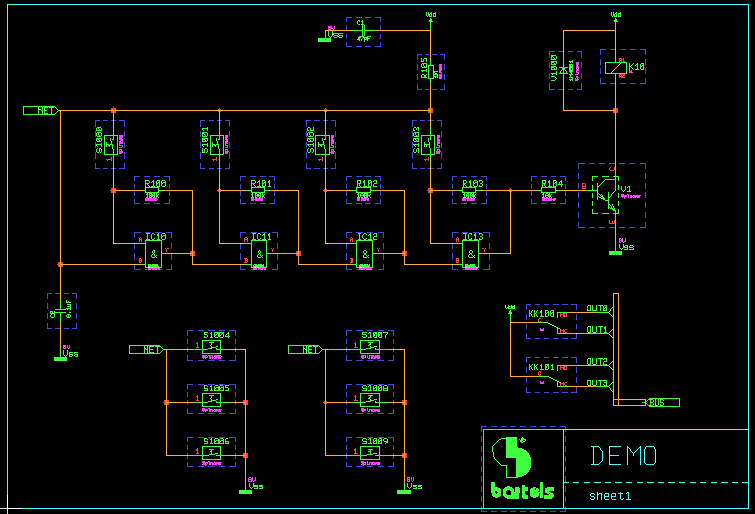

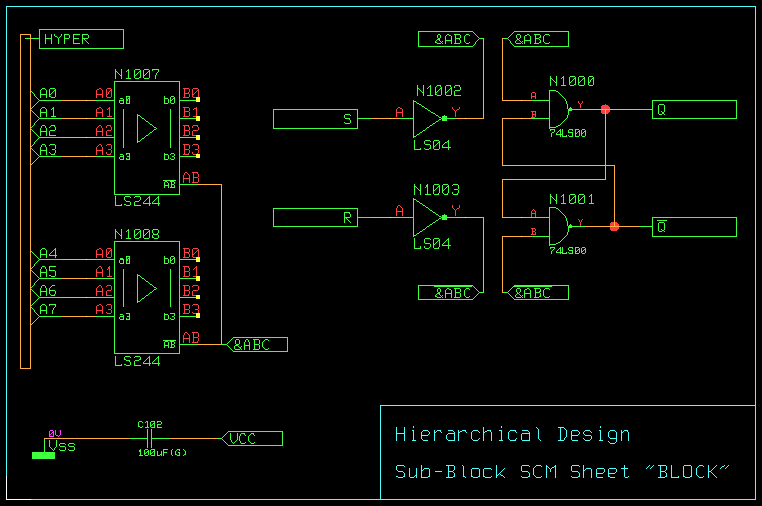
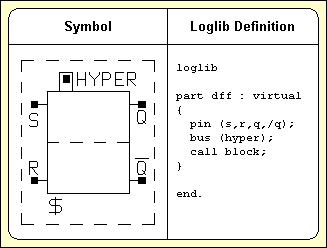


![]() ) to the design file name prompt, then the system will automatically use the file name of the previously processed element (i.e., the global project name).
) to the design file name prompt, then the system will automatically use the file name of the previously processed element (i.e., the global project name).![]() ) to the design library name prompt, then the system will automatically refer to the default layout library file name defined with BAE setup (see also command
) to the design library name prompt, then the system will automatically refer to the default layout library file name defined with BAE setup (see also command
![]() ) to the layout element name prompt, then the system uses the default layout element name defined with BAE setup (see also command
) to the layout element name prompt, then the system uses the default layout element name defined with BAE setup (see also command
![]() to return to the
Packager main menu, and use the following command to exit from BAE:
to return to the
Packager main menu, and use the following command to exit from BAE:
![]() ) to the design file name prompt, then the system will automatically use the file name of the currently loaded or the previously processed element (i.e., the global project name).
) to the design file name prompt, then the system will automatically use the file name of the currently loaded or the previously processed element (i.e., the global project name).![]() ) to the layout element name prompt, then the system uses the default layout element name defined with BAE setup (see also command
) to the layout element name prompt, then the system uses the default layout element name defined with BAE setup (see also command

> cd c:\baejobs
> bae
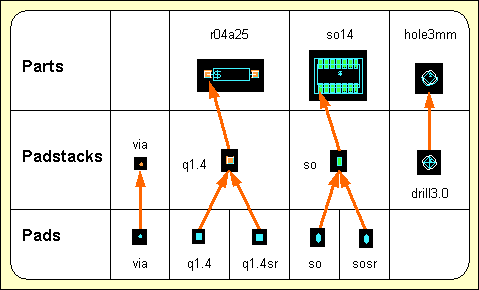
![]() ) to the file name prompt causes the system to use the file name of the currently loaded element, which in our example is
) to the file name prompt causes the system to use the file name of the currently loaded element, which in our example is
![]() ) to the library element name prompt causes the system to use the name of the previously loaded padstack symbol. With all required pins placed on the part the part package definition is basically completed. What still might be missing is drawing and/or text information required for documentation purposes or CAM output.
) to the library element name prompt causes the system to use the name of the previously loaded padstack symbol. With all required pins placed on the part the part package definition is basically completed. What still might be missing is drawing and/or text information required for documentation purposes or CAM output.> cd c:\baejobs
> bae
![]() ) to the file name prompt.
) to the file name prompt.![]() ) to the element name prompt causes the system to use the default layout element name defined with the setup (see also
chapter 7.2 for a description of the
bsetup utility program and how to use the
) to the element name prompt causes the system to use the default layout element name defined with the setup (see also
chapter 7.2 for a description of the
bsetup utility program and how to use the
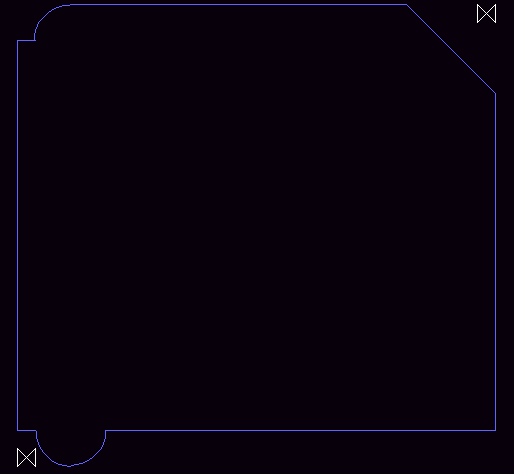
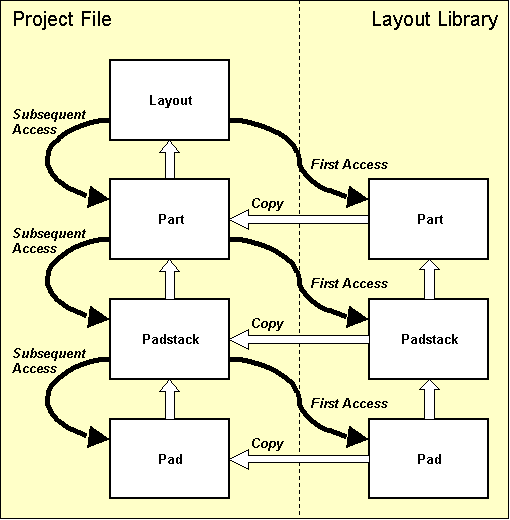
![]() ) to the library element name query causes the system to use the part symbol loaded with the preceding
call.
) to the library element name query causes the system to use the part symbol loaded with the preceding
call.![]() ) to the part name query causes the
function to load the next unplaced net list part. In the example above, the system automatically loads the SMD capacitor named
) to the part name query causes the
function to load the next unplaced net list part. In the example above, the system automatically loads the SMD capacitor named
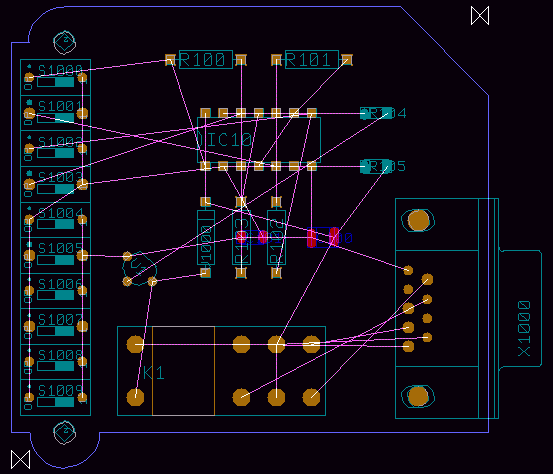
![]() to exit from the parts list.
to exit from the parts list.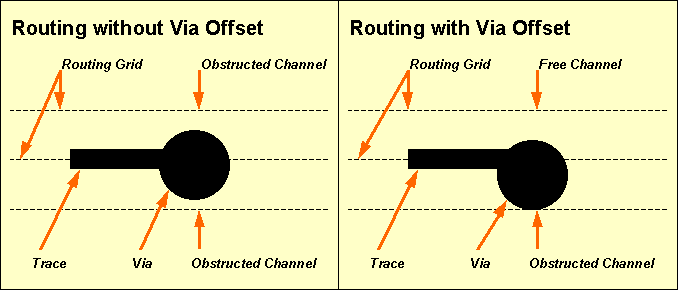
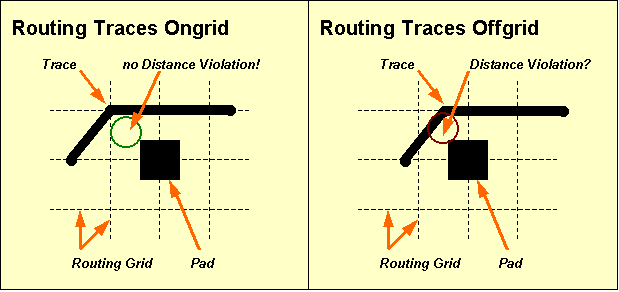

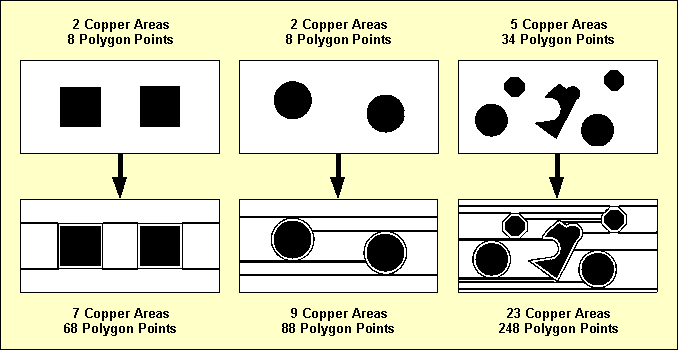
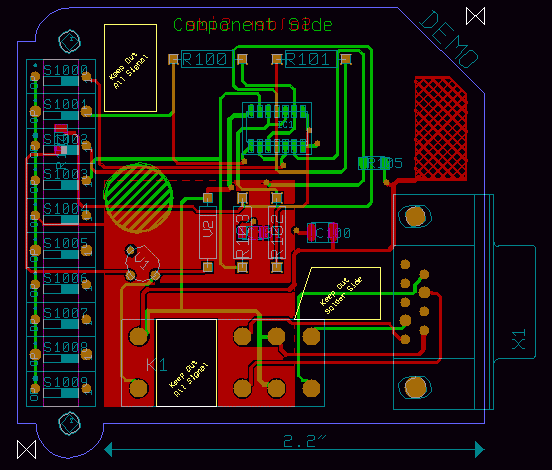
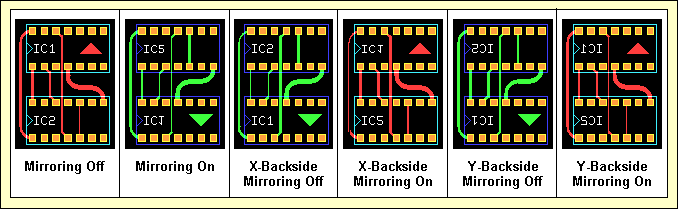
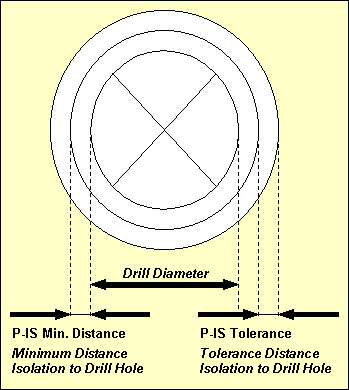
![]() can be used to return to the
CAM Processor main menu. For changing a certain aperture table entry the appropriate aperture table index must be entered. Empty string inputs (i.e., pressing the return key
can be used to return to the
CAM Processor main menu. For changing a certain aperture table entry the appropriate aperture table index must be entered. Empty string inputs (i.e., pressing the return key
![]() ) on subsequent aperture specification prompts causes the system to accept predefined values. The first prompt is used to specify the aperture type and/or shape, where
) on subsequent aperture specification prompts causes the system to accept predefined values. The first prompt is used to specify the aperture type and/or shape, where
![]() ) to the aperture table index prompt causes the system to return to the
CAM Processor main menu. The
function is used to generate an ASCII listing of the currently loaded aperture table. The
function is used to save the currently loaded aperture table with a selectable name in the
) to the aperture table index prompt causes the system to return to the
CAM Processor main menu. The
function is used to generate an ASCII listing of the currently loaded aperture table. The
function is used to save the currently loaded aperture table with a selectable name in the
![]() .
.![]() . Each destination directory path name can be edited or can even be deleted to suppress installation of the corresponding component(s) of the software. Any of the destination directories not yet existing is automatically created with user verification.
. Each destination directory path name can be edited or can even be deleted to suppress installation of the corresponding component(s) of the software. Any of the destination directories not yet existing is automatically created with user verification.